كيفية وضع علامة جغرافية على الصور باستخدام تطبيقات الهواتف الذكية
مايكروسوفت التصوير هاتف ذكي / / March 19, 2020
هل سبق لك أن أردت تحديد الموقع الذي تم التقاط صورك فيه أو تراكبها على الخريطة لعرض لقطة جغرافية لعطلتك؟ إنشاء علامات جغرافية وتخزين إحداثيات GPS ضمن البيانات الوصفية للصورة ، يخلق القدرة على القيام بهذه الأشياء وأكثر من ذلك. يمكن للهواتف الذكية المزودة بكاميرات GPS تحديد الموقع الجغرافي للصور تلقائيًا ، ولكن غالبًا ما يستخدم الأشخاص الكاميرات الرقمية عالية الجودة للقطات المهمة. فيما يلي طريقة سهلة للجمع بين إمكانية وضع العلامات الجغرافية للهاتف الذكي مع جودة التصوير الفوتوغرافي للكاميرا الرقمية.
للبدء ، تحتاج إلى طريقة لإنشاء مسار نظام تحديد المواقع العالمي (GPS): سلسلة مختومة بالوقت من إحداثيات نظام تحديد المواقع العالمي (GPS) المأخوذة على فاصل زمني معين (عادةً المسافة أو الوقت). التنسيق الأكثر شيوعًا للمسارات هو GPX. يمكن لكل من الأجهزة المزودة بنظام تشغيل iOS و Android إنشاء مسارات GPX وتصديرها من خلال التطبيقات القابلة للتنزيل. الممرات (iOS ، 2.99 دولارًا) و سبيدفيو أو مساراتي (Android ، مجانًا) تقدم مثل هذه القدرات. تتوفر العديد من الخيارات للتطبيقات المماثلة ، لذا ابحث عن تطبيق يناسبك في كل من السعر والخيارات. بالإضافة إلى ذلك ، تدعم معظم وحدات GPS الترفيهية تصدير GPX ؛ اتبع التعليمات لكل وحدة.
بعد ذلك ، قم بمزامنة ساعات الكاميرا وجهاز GPS. سيساعد ذلك عندما يطابق GeoSetter الطوابع الزمنية للصور بالإحداثيات المختومة بالوقت في مسار GPX.
اذهب الآن لالتقاط بعض الصور! حافظ على تتبع GPS لجميع اللقطات.
عندما تكون في المنزل ، قم بتصدير مسار GPX والصور إلى جهاز الكمبيوتر الخاص بك.
أفضل أداة وجدتها لدمج الصور ومسارات GPX هي GeoSetter. إنه برنامج مفيد يعرض الصور ويتضمن خريطة لعرض الموقع ويحرر البيانات الوصفية للصور. انتقل إلى صفحة التحميل وحفظ ملف التثبيت على جهاز الكمبيوتر الخاص بك.
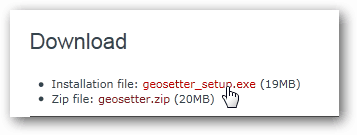
ابحث عن المجلد الذي يتم فيه حفظ تطبيق "geosetter_setup" وقم بتشغيل المثبت بالنقر المزدوج عليه. على سبيل المثال هذا في مجلد التنزيلات.
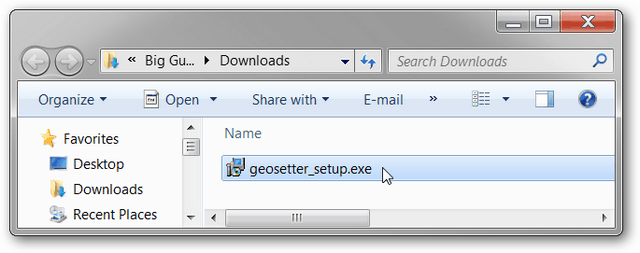
انقر فوق "موافق" بعد تحديد لغة.
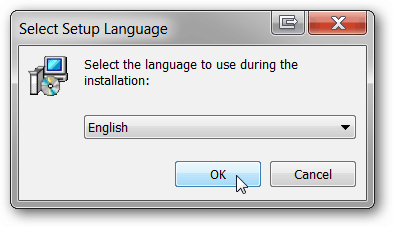
انقر فوق التالي من خلال صفحة الترحيب. اقرأ وقبول اتفاقية ترخيص المستخدم. انقر فوق {التالي.
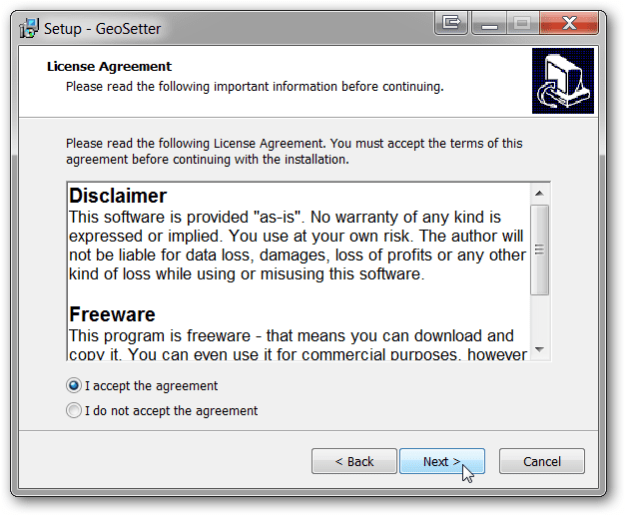
اختر المكان الذي تريد تثبيت التطبيق فيه. الإعدادات الافتراضية موصى بها. انقر فوق {التالي.
اترك Add shell GeoSetter محددًا. انقر فوق {التالي.
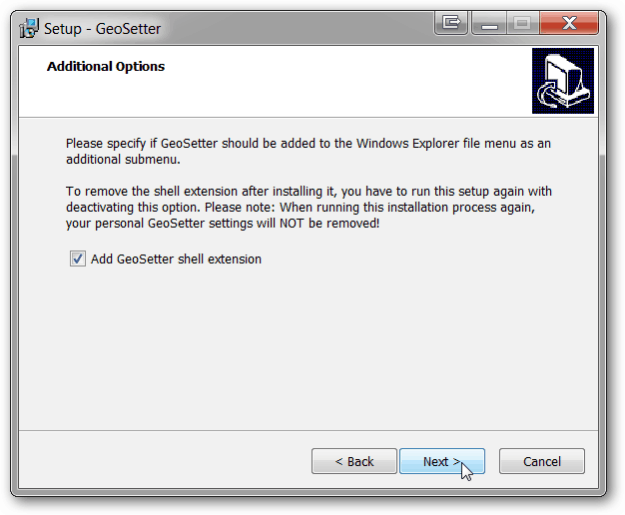
استخدم إعدادات قائمة ابدأ الافتراضية وانقر فوق التالي.
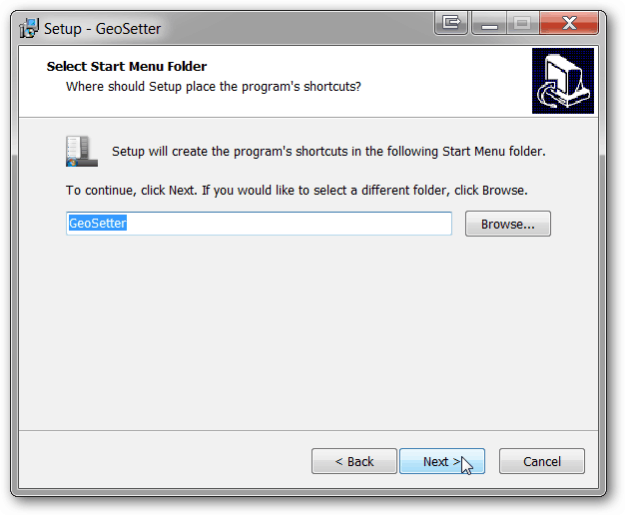
إذا كنت تخطط لاستخدام البرنامج كثيرًا ، فقم بتثبيت رمز سطح المكتب. إذا لم يكن الأمر كذلك ، فاترك مربعات الاختيار فارغة. انقر فوق {التالي. انقر فوق تثبيت. انقر فوق إنهاء.
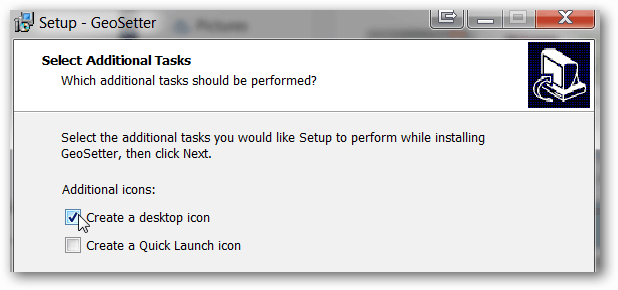
سيتم تشغيل GeoSetter تلقائيًا ويمنحك مربع معلومات حول أنواع الملفات. انقر فوق موافق.
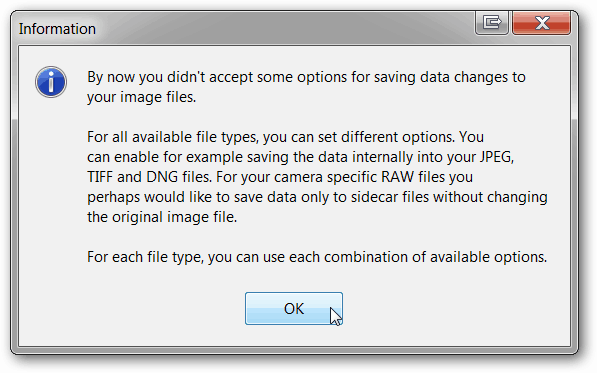
بناءً على جهاز الكمبيوتر الخاص بك ، قد تطلب GeoSetter تحديث ExifTool. انقر فوق تثبيت الإصدار 8.55 (أو إصدار أحدث إذا كان متوفرًا). عند الانتهاء ، انقر فوق "موافق".
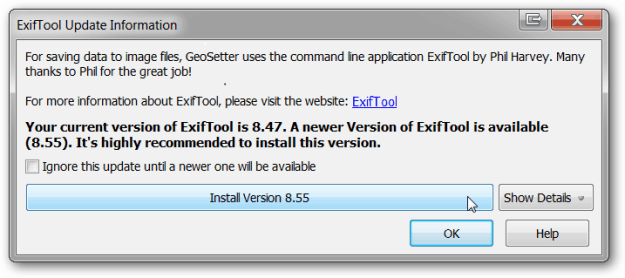
تفتح نافذة الإعدادات تلقائيًا. إذا لم يكن الأمر كذلك ، فافتحه بالنقر فوق ملف ، إعدادات.
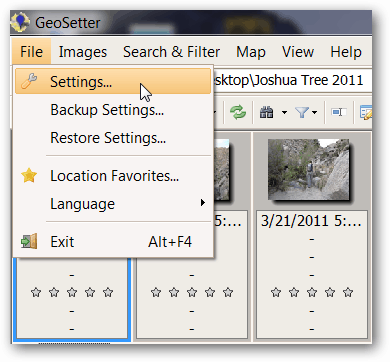
ضمن علامة التبويب خيارات الملف ، انقر فوق تحديد الكل. حدد وألغ تحديد المربعات وفقًا للشاشة أدناه. هذه إعدادات موصى بها ، ولكن لا تتردد في التعديل كما يحلو لك. إذا كنت تريد الاحتفاظ بنسخة من الملفات الأصلية بدون بيانات GPS ، فقم بإلغاء تحديد الكتابة فوق الملف الأصلي عند حفظ التغييرات. انقر فوق موافق.
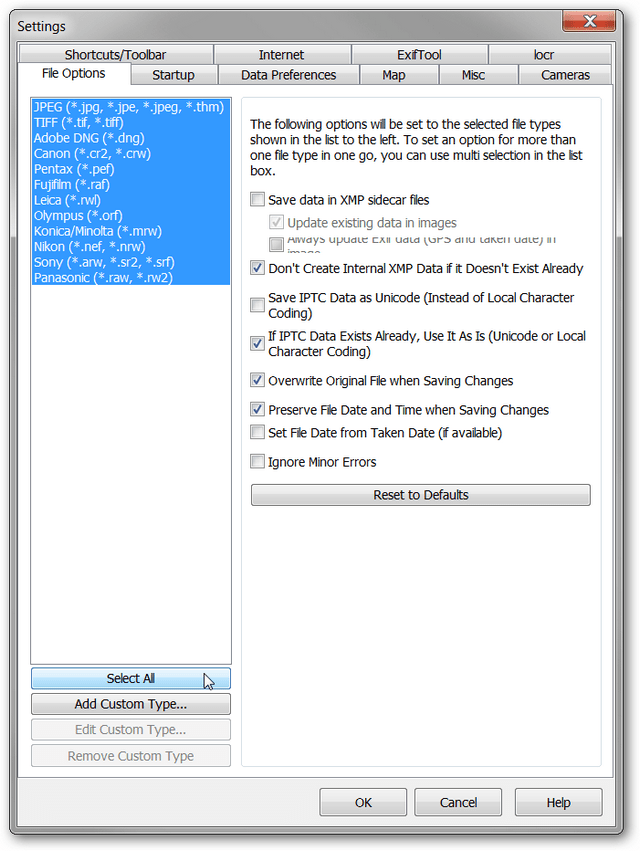
أضف المجلد الذي يحتوي على صورك إلى البرنامج بالنقر فوق الصور ، افتح المجلد.
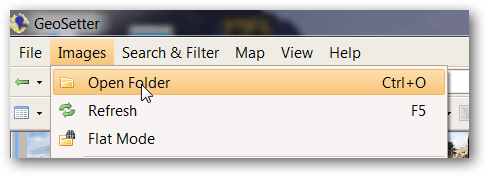
ابحث عن المجلد في نافذة المتصفح وانقر فوقه نقرًا مزدوجًا.
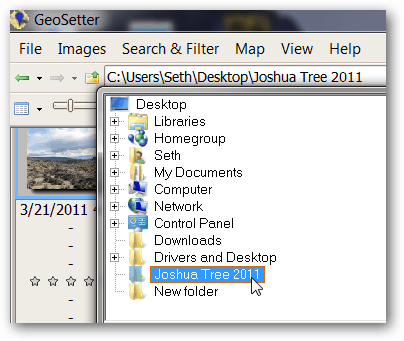
ستملأ صورك الجزء الأيسر من GeoSetter. لا تقلق بشأن الخريطة الموجودة الآن.
انقر فوق الصور ، حدد الكل.
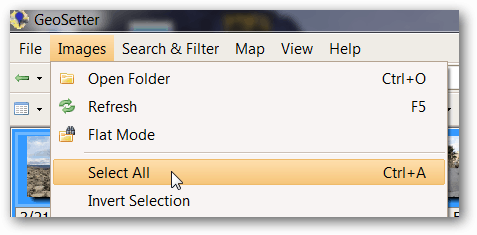
انقر فوق الصور ، تزامن مع ملفات بيانات GPS.
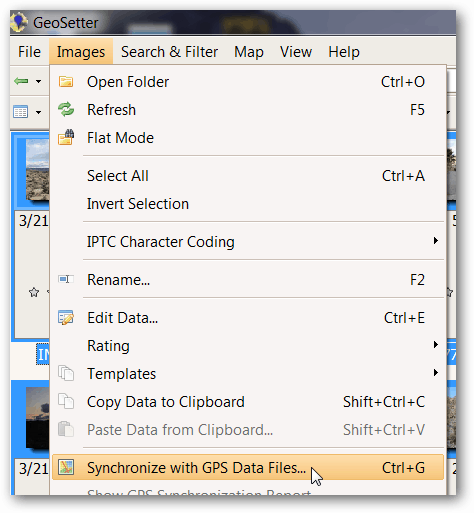
قم باستيراد مسار GPX الذي تم التقاطه بهذه الصور عن طريق تحديد تزامن مع ملف البيانات والنقر فوق الزر "…".

في مستكشف Windows ، انتقل إلى ملف GPX وانقر فوق فتح. بالنسبة لهذا المثال ، يوجد ملف GPX في مجلد التنزيلات.
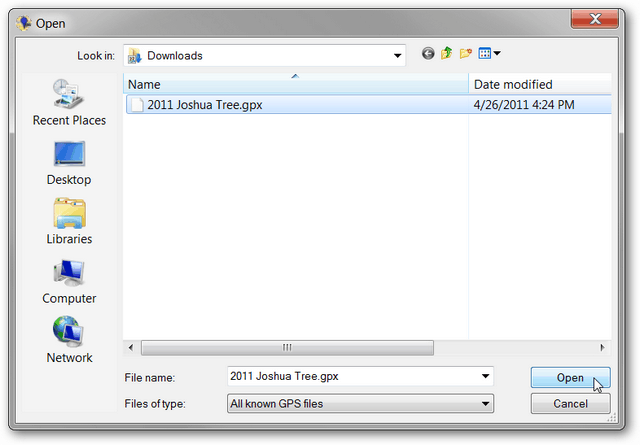
ستعمل الإعدادات الافتراضية لمعظم الخيارات المدرجة. يعد ضبط الوقت إعدادًا مهمًا يقوم بمزامنة الطوابع الزمنية لملف GPX مع الطوابع الزمنية للصور. نظرًا لأن الأجهزة في هذا المثال متزامنة وفي نفس المنطقة الزمنية مثل جهاز الكمبيوتر ، فسنحدد استخدام إعدادات Windows المحلية. إذا تم التقاط الصور في منطقة زمنية مختلفة ، فاختر استخدام المنطقة الزمنية وحدد المنطقة الزمنية التي تم التقاط الصور بها. إذا لم تتم مزامنة الساعات ، فيمكن إجراء تعديلات إضافية باستخدام خيارات ضبط الوقت الإضافي. انقر فوق "موافق" بعد اختيار إعدادات الوقت المناسبة.
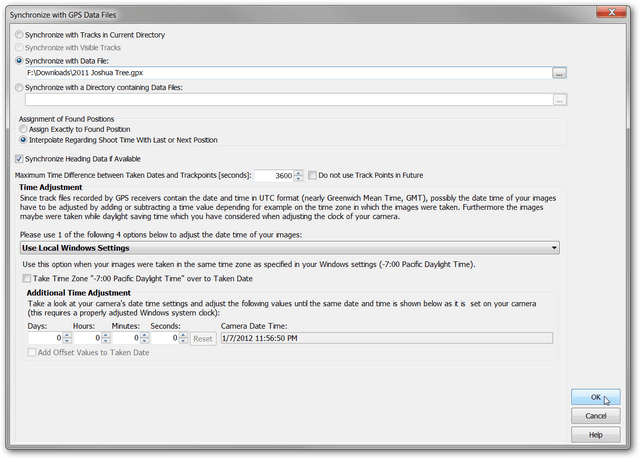
ستخبرك نافذة التأكيد إذا كان GeoSetter قادرًا على مطابقة البيانات من الصور وملف GPX. ستتم مطابقة معظم الصور ، كما هو موضح في لقطة الشاشة. هناك عدة أسباب لعدم تطابق الصور. أولاً ، قد يكون تعديل الوقت خاطئًا. حاول ضبط تلك الإعدادات. ثانيًا ، إذا تم إغلاق نظام تحديد المواقع العالمي (GPS) أو تعذر عليه الحصول على إشارة لبعض الوقت ، فقد لا تكون هناك أي نقاط بيانات GPX قريبة بما يكفي في الوقت المناسب للطوابع الزمنية للصور. يمكنك ضبط خيار الحد الأقصى لفارق الوقت ومعرفة ما إذا كان ذلك يساعد. انقر نعم.
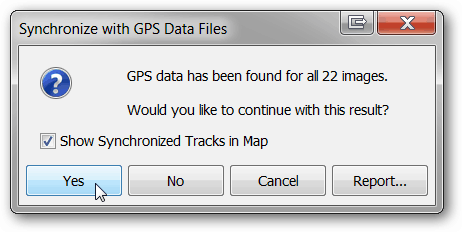
حدد ما إذا كنت تريد من GeoSetter حفظ مسارات GPX للاستخدام في المستقبل. هنا اخترنا عدم النقر فوق "لا".
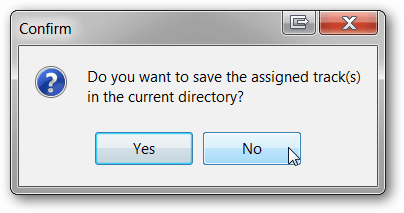
يظهر رمز علامة جغرافية أعلى يمين كل صورة.
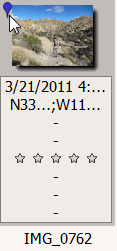
عند النقر فوق صورة في الجزء الأيمن ، سيتم تمييز علامة في الجزء الأيمن ، لتمييز موقع الصورة. الخط الملون هو المسار من ملف GPX.
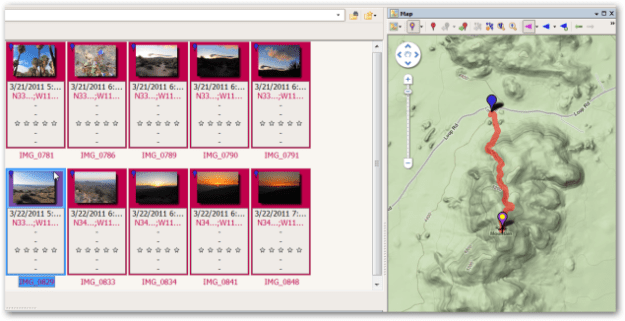
إذا كان يفضل عرض خريطة مختلف ، فانقر فوق الزر تحديد نوع الخريطة واختر الخريطة المناسبة من القائمة المنسدلة. في المثال أعلاه ، اخترنا خريطة تضاريس Google.
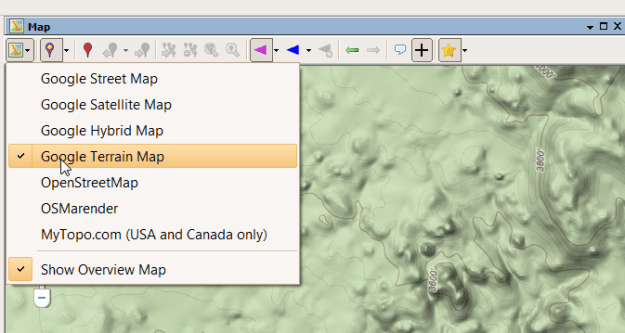
إذا كانت مواقع الصور صحيحة ، احفظ التغييرات على الصور بالنقر فوق الصور ، حفظ التغييرات.
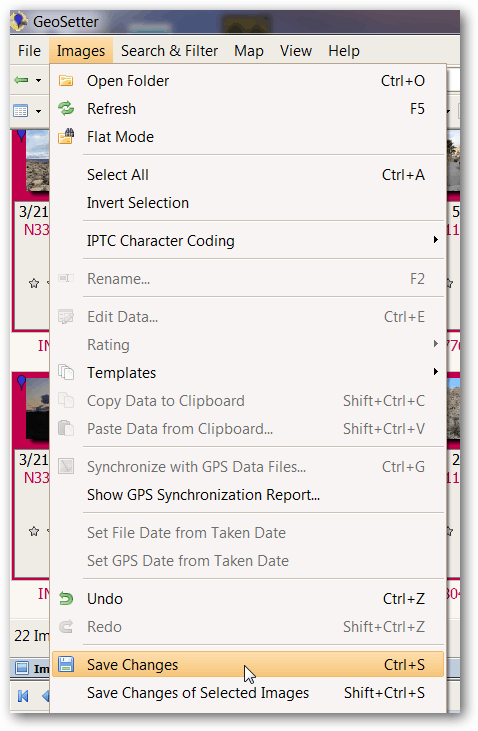
لقد قمت الآن بحفظ إحداثيات GPS في البيانات الوصفية للصور. احصل على بعض المرح في إيجاد طرق جديدة لعرض هذه الصور الموضوع عليها علامات جغرافية. .
الأخطاء المحتملة: بعد أن تتطابق GeoSetter مع ملف GPX والصور ، قد تحصل على شاشة تفيد بوجود أخطاء. في معظم الحالات يمكن تجاهل هذه الشاشة دون مشكلة. ومع ذلك ، إذا منعك من المتابعة ، فجرّب الحل التالي. انقر فوق الصور والإعدادات لفتح نافذة الإعدادات.
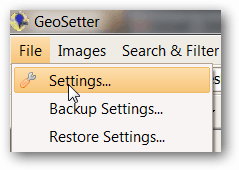
بعد النقر فوق تحديد الكل ، حدد مربع تجاهل الأخطاء الثانوية. انقر فوق موافق. هذا يجب أن يحل العديد من المشاكل.
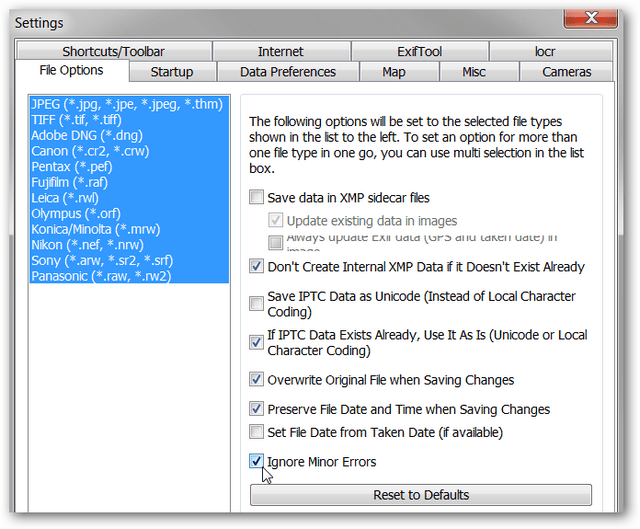
مخاوف الخصوصية: إذا قمت بتحميل صور ذات علامات جغرافية على موقع ويب عام أو قمت بمشاركتها مع الأصدقاء ، فإن معلومات الموقع المخزنة في البيانات الوصفية متاحة مجانًا. لذلك ، كن حذرًا عند مشاركة هذه الصور إذا كانت تحتوي على معلومات موقع حساسة. قد تكون هذه البيانات موقع منزل أو عمل أو مدرسة طفل. كما هو الحال دائمًا ، استخدم الحس السليم عند مشاركة المعلومات. إذا كنت ترغب في مشاركة الصور بدون البيانات الموضوع عليها علامات جغرافية ، فهناك طرق مختلفة لمسح معلومات الموقع. في GeoSetter ، اختر الصور التي تريد مسحها بالضغط على Ctrl أثناء النقر عليها. بعد ذلك ، انقر فوق الصور وتحرير البيانات.
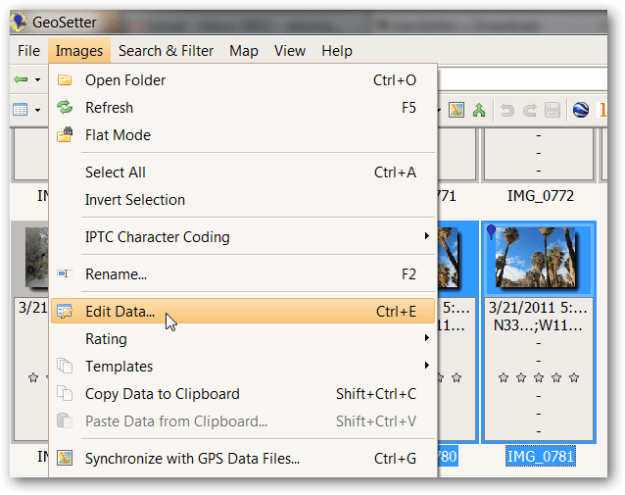
ضمن علامة التبويب الموقع ، امسح حقلي خط العرض وخط الطول. في المثال أدناه ، قمت بمسح حقل Latitude وما زلت بحاجة إلى مسح حقل Longitude.
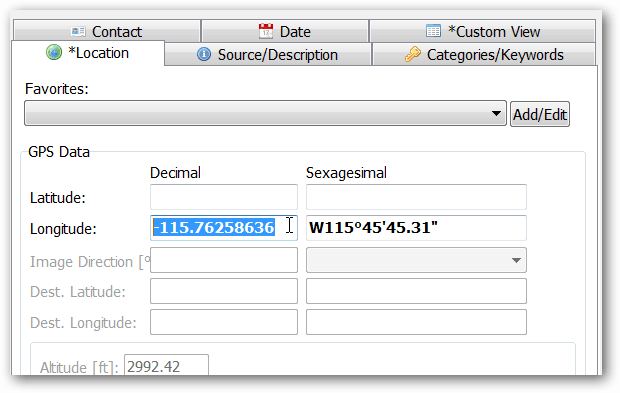
بمجرد مسح كلا الحقلين ، انقر فوق تعيين القيم الحالية لجميع الصور المحددة.
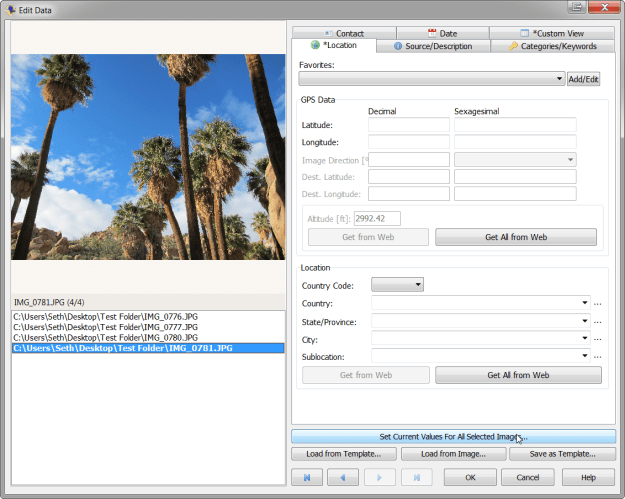
تأكد من تحديد مربع الإحداثيات وانقر فوق موافق.
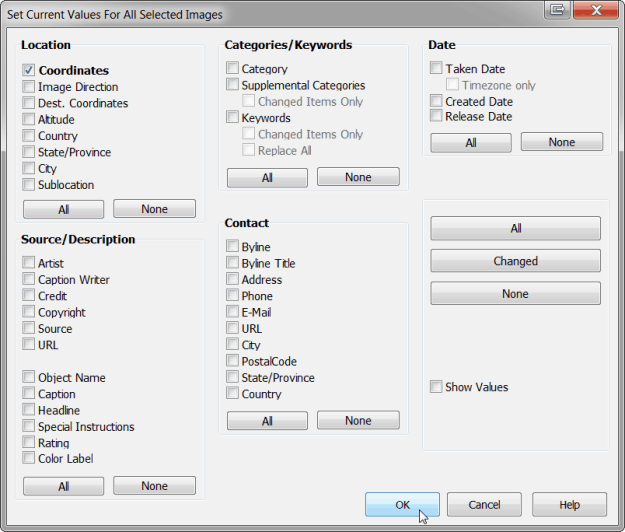
احفظ التغييرات بالنقر على الصور ، حفظ التغييرات. لم يعد رمز العلامة الجغرافية يظهر على معاينة الصورة.

