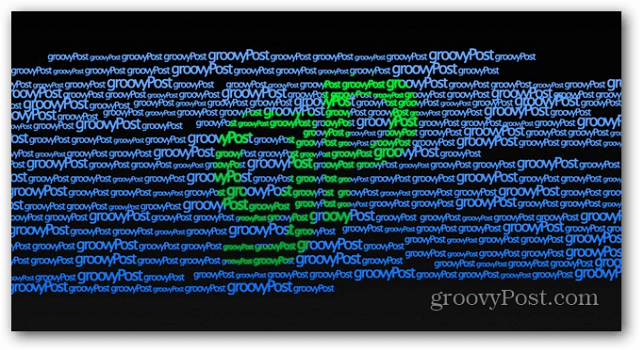كيفية استخدام كاميرا الويب الخاصة بك - Windows 10 و Linux و macOS
لينكس وسائل التواصل الاجتماعي تفاحة / / March 19, 2020
تاريخ آخر تحديث

هل تبحث عن بعض الإلهام لاستخدام الكاميرا المدمجة في الكمبيوتر المحمول؟ تحقق من هذه المقالة.
الغالبية العظمى من أجهزة الكمبيوتر المحمولة التي تم بيعها خلال العقد الماضي تشمل كاميرا ويب. بصرف النظر عن استخدامه كأداة للتواصل مع الأصدقاء عبر سكايب أو التقاط صورة ذاتية بين الحين والآخر ، فما الذي يمكنك استخدام كاميرا الويب الخاصة بجهاز الكمبيوتر الخاص بك؟ هيا نكتشف.
تثبيت وإعداد كاميرا الويب في Windows 10
اعتمادًا على نوع الكمبيوتر لديك ، قد تحتاج إلى إعداد كاميرا الويب الخاصة بك قبل أن تتمكن من البدء في استخدامها. عادةً ما يتم تكوين كاميرا الويب الخاصة بالكمبيوتر المحمول خارج الصندوق. إذا كنت تستخدم كمبيوتر سطح مكتب ، فقد لا يتم توصيل وتشغيل كاميرا الويب. بشكل عام ، ستحتاج إلى توفير برنامج التشغيل الخاص بك ، والذي سيتم استخدامه للتعرف على كاميرا الويب. تميل إصدارات Windows 10 إلى كسر البرامج القديمة ، لذا أنصحك بالتحقق من موقع الويب الخاص بالشركة المصنعة للحصول على إصدار محدث قبل محاولة التثبيت من قرص برنامج التشغيل. قد يقدم إعداد البرنامج خيار الحصول على أحدث برنامج تشغيل ، لذا تأكد من البحث عن هذا الخيار أثناء الإعداد.
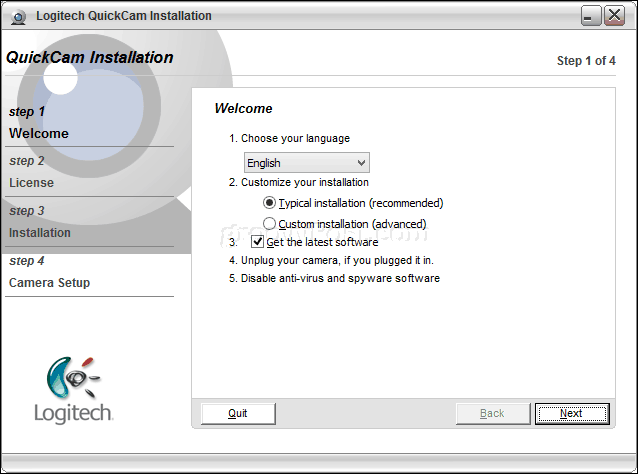
من المعتاد إلى حد ما أن يقوم المصنعون بتجميع برامج إضافية مع برامج تشغيل كاميرا الويب الخاصة بهم. بشكل عام ، يمكنك الحصول عليه باستخدام برنامج التشغيل فقط ، خاصة إذا كان لديك بالفعل تطبيق جهة خارجية أو تطبيق Windows 10 تنوي استخدامه مع كاميرا الويب الخاصة بك. قد يمكّن برنامج الشركة المصنّعة المجمّع الميزات المتقدمة التي لا يمكن الوصول إليها من تطبيق كاميرا ويب عام. أو قد يكون bloatware كاملة. إذا تم منحك خيار التخلي عن تثبيت الميزات الإضافية ، فقد ترغب في حفظ مساحة القرص بنفسك والذهاب فقط مع برامج التشغيل في البداية. إذا كانت التجربة مفقودة ، فيمكنك المضي قدمًا وتثبيت البرنامج الإضافي المجمع لاحقًا.
بعد تثبيت البرنامج ، قم بتوصيل كاميرا الويب عند المطالبة بذلك ، ثم انتظر حتى يتم اكتشافها.

بمجرد تشغيل كاميرا الويب وتشغيلها ، يمكنك تكوين الإعدادات وتعديلها باستخدام برنامج الشركة المصنعة. سيتم تحديد جودة الصورة من كاميرا الويب الخاصة بك من خلال عوامل معينة ، مثل الغرفة أو البيئة التي تعيش فيها. يمكن أن يؤدي تشغيل الإضاءة في غرفتك إلى تحسين السطوع والتباين. يمكن أن يكون فتح تطبيق بخلفية مضيئة بمثابة وميض مؤقت في السؤال. قد يتضمن برنامج كاميرا الويب إعدادات اختيارية لتحسين الإضاءة ، مثل الوضع الليلي والإضاءة الخلفية.
يمكن أيضًا تحديد جودة الصوت حسب نوع كاميرا الويب لديك. قد يتضمن برنامج كاميرا الويب أيضًا تقنية إضافية لإلغاء صدى الصوت وقمع ضوضاء الخلفية. يمكن أن يساعدك الاستثمار في سماعة رأس مخصصة أيضًا.

كل شيء جاهز؟ عظيم! الآن دعنا نستخدم كاميرا الويب الخاصة بك.
التقاط صورة لحساب المستخدم الخاص بك باستخدام كاميرا الويب (Windows و macOS و Linux)
أحد الأنشطة الدنيوية التي يمكنك استخدامها لكاميرا الويب في Windows 10 هو التقاط صورة لحساب المستخدم الخاص بك. للقيام بذلك ، انقر فوق ابدأ> إعدادات> الحسابات> معلوماتك ، قم بالتمرير لأسفل ثم انقر فوق زر الكاميرا. اضغط على أيقونة الكاميرا لالتقاط صورة جديدة لملفك الشخصي.
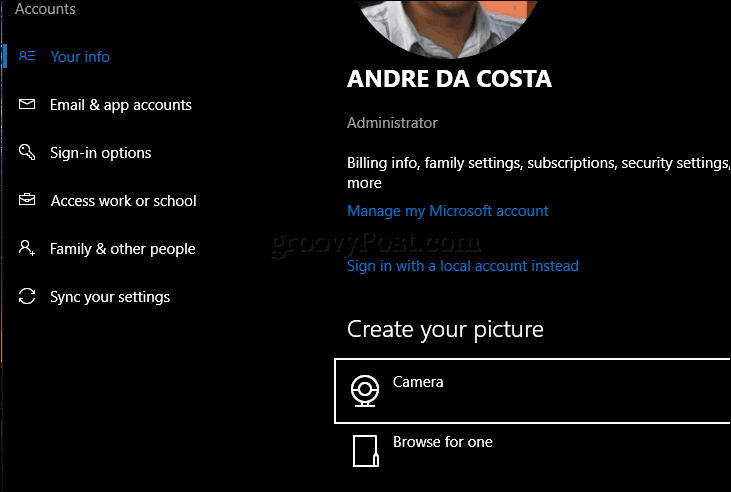
يمكن لمستخدمي MacOS القيام بنفس الشيء من الإعدادات> الحسابات> انقر فوق صورة ملف التعريف الخاص بك> اختر الكاميرا> انقر فوق التقاط صورة.
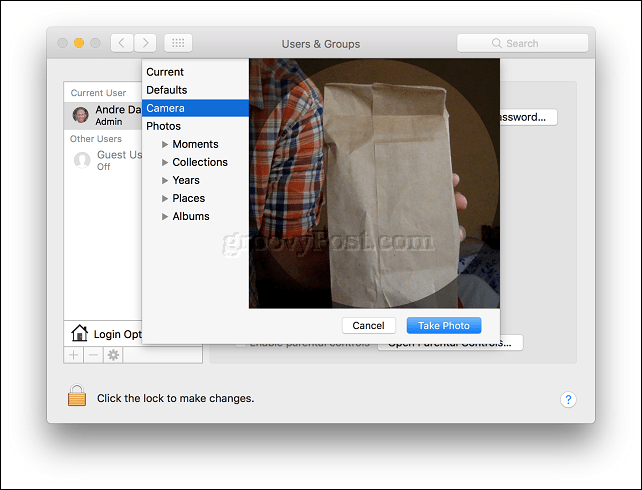
اعتمادًا على توزيع Linux الذي تستخدمه ، قد تكون خياراتك مختلفة. في Ubuntu Linux ، تمكنت من العثور على خيارات مماثلة في الإعدادات> حسابات المستخدمين. انقر فوق رمز الملف الشخصي ثم انقر فوق التقاط صورة.

انقر فوق رمز الكاميرا لالتقاط صورة لملف تعريف تسجيل الدخول الخاص بك.
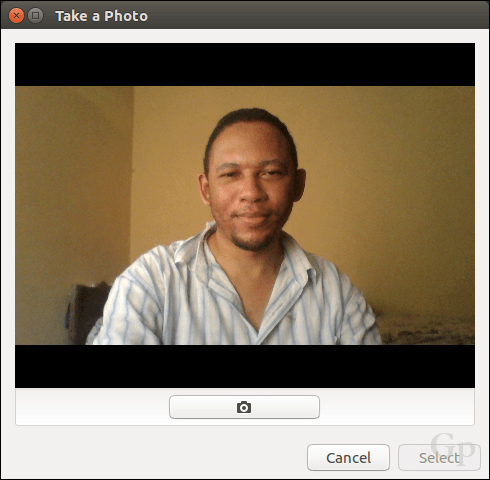
تسجيل أو دفق الفيديو باستخدام كاميرا الويب الخاصة بك
يشارك العديد من المستخدمين الآن في البث المباشر ، وذلك بفضل الشبكات الاجتماعية الشهيرة مثل YouTube و Facebook. سواء كان الأمر للتواصل مع جمهور كبير من المتابعين ، ابدأ مدونة فيديو ، وقم بأداء الاختبار الأول أو فقط قم بإلغاء ضغط المنتج ، فإن كاميرا الويب تجعل العملية سهلة باستخدام مجموعة متنوعة من البرامج المجانية وعبر الإنترنت خدمات.
للحصول على خيارات أقل تعقيدًا وتعميمًا ، أوصي بمنصات وسائط اجتماعية مثل Facebook Live و YouTube Live Streaming. يتطلب موقع YouTube بعض المهام المطلوبة مسبقًا. ستحتاج إلى التحقق من قناتك. ستحتاج أيضًا إلى التأكد من عدم وجودها قيود البث المباشر في آخر 90 يومًا. بالنسبة لي ، كانت العملية سريعة وسهلة.
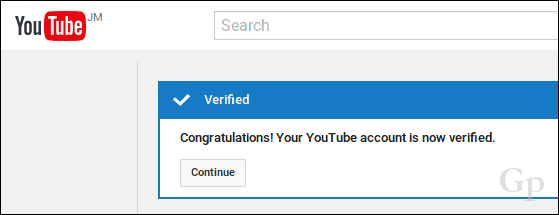
بمجرد الانتهاء من ذلك ، يمكنك الذهاب إلى أدوات أستوديو مبدعي المحتوى على قناة YouTube الخاصة بك ، انقر فوق علامة التبويب "بث مباشر" ، وانقر فوق "بث مباشر" ثم "البدء".
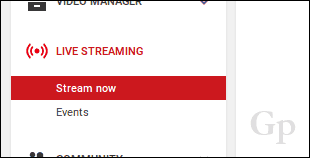
سيتم إنشاء عنوان URL لصفحة البث المباشر الخاصة بك ، والتي يمكنك مشاركتها مع جمهورك في مكان آخر.
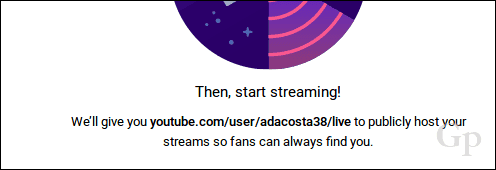
تنزيل وتثبيت وتكوين برنامج التشفير
تأتي بعض الأجهزة والأجهزة جاهزة للبث إلى YouTube مباشرةً من الصندوق. إذا لم يكن الأمر كذلك ، فستحتاج إلى تنزيل برنامج التشفير وتثبيته قبل بدء البث المباشر. قوائم يوتيوب عدد من التطبيقات التي يمكنك استخدامها، ومعظمها يدعم Windows و Mac. خيار لينكس الوحيد الذي صادفته - مدرج في نفس الصفحة - هو افتح برنامج البث من OBS Studio. فهو لا يعمل فقط على Linux ، ولكن يمكنك تنزيل إصدارات لنظامي التشغيل Windows و Mac أيضًا. كما أنه سهل الإعداد والاستخدام.
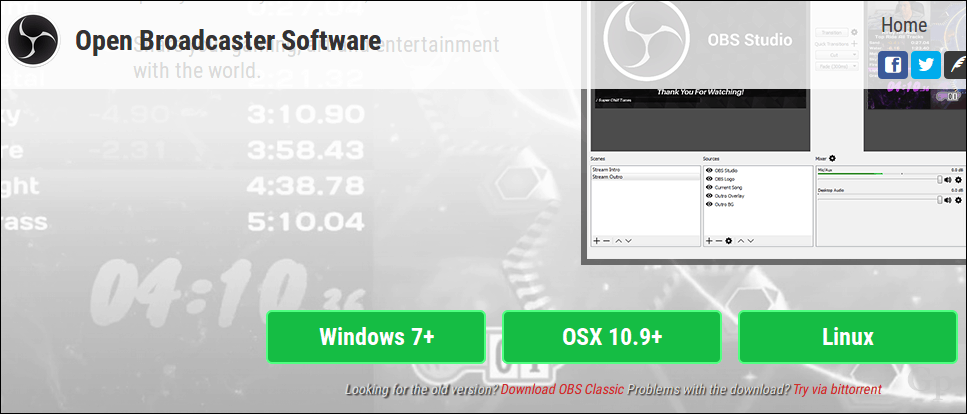
أثناء الإعداد ، سيُطلب منك إدخال مفتاح البث المباشر الذي يمكنك العثور عليه على صفحة قناة YouTube.

تابع للدخول ثم أكمل بقية الإعداد. تذكر أن تحافظ على سرها ، حيث يمكن لأي شخص استخدامها للبث من قناتك.

تتمثل الخطوة التالية في تمكين البث في برنامج OBS Studio. انقر فوق بدء الدفق.
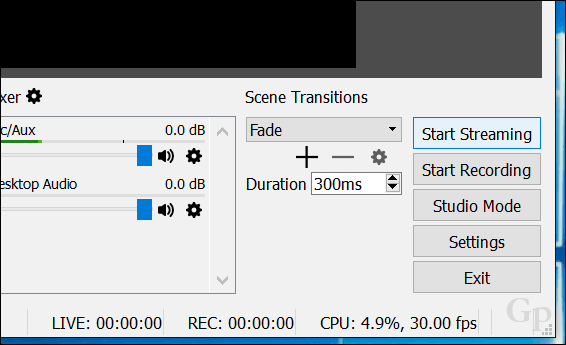
انقر فوق زر الإضافة (+) ضمن المصادر ، ثم اختر Video Capture Device.

حدد خلق جديد إبداع جديد زر الاختيار ، قم بتسمية مقطع الفيديو الخاص بك ثم انقر فوق موافق.
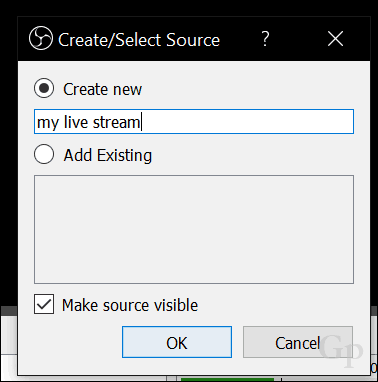
انقر في مربع قائمة الأجهزة ، ثم اختر الكاميرا الأمامية أو الخلفية ، بناءً على ما تخطط له للبث. يجب أن تشاهد معاينة دفق الخاص بك. انقر فوق موافق للعودة إلى الواجهة الرئيسية.
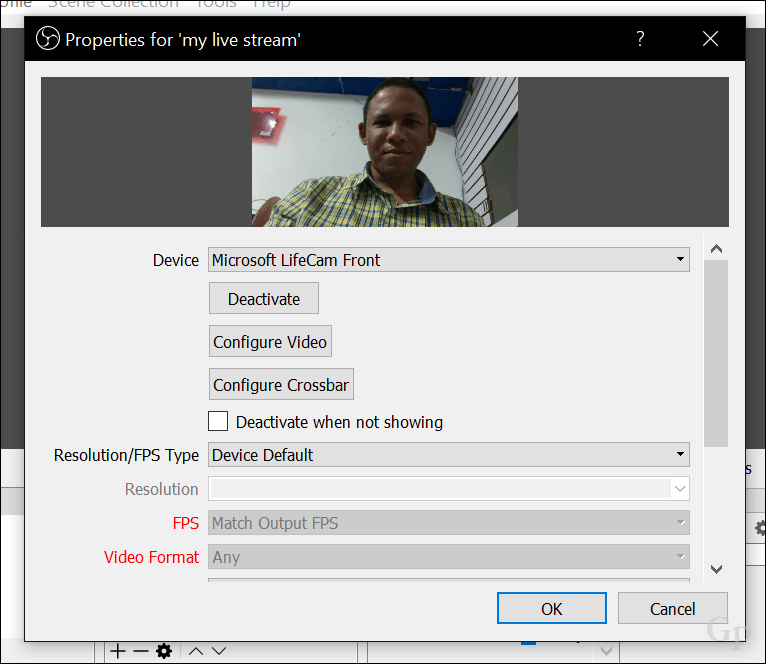
يمكنك استخدام المراسي لتغيير حجم دفق الفيديو.
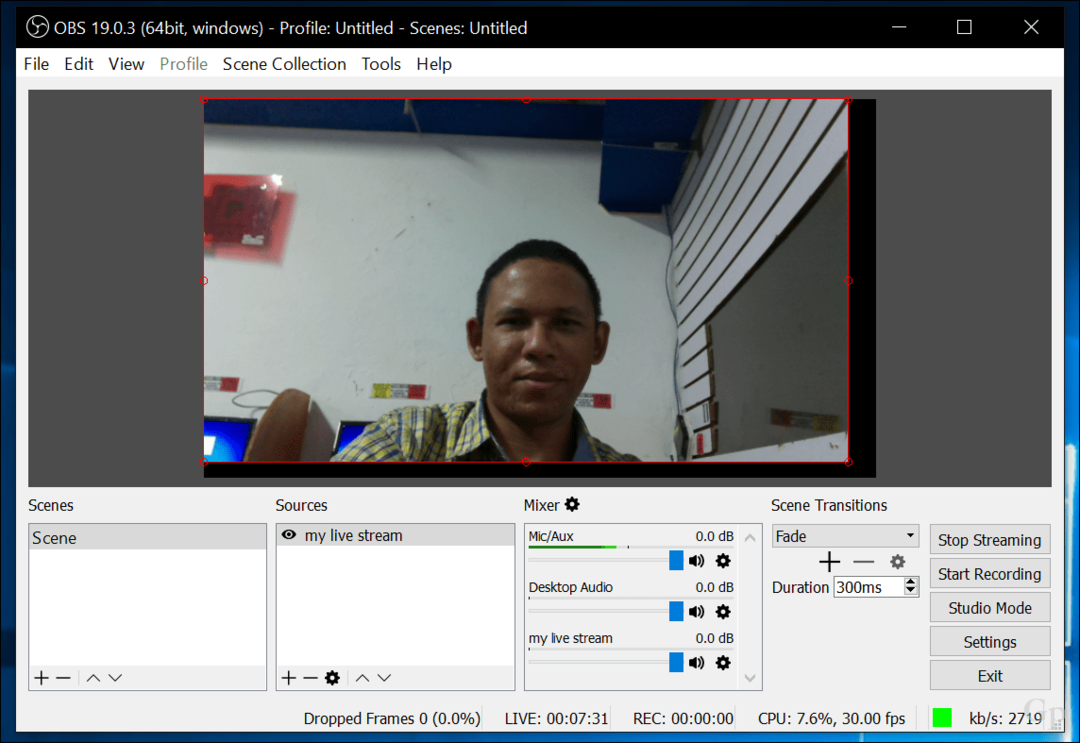
للتحقق من عمل البث المباشر ، ارجع إلى صفحة البث المباشر على YouTube.

عندما ينتقل جمهورك إلى صفحتك على أي جهاز ، يمكنهم مشاهدتك في الوقت الفعلي.
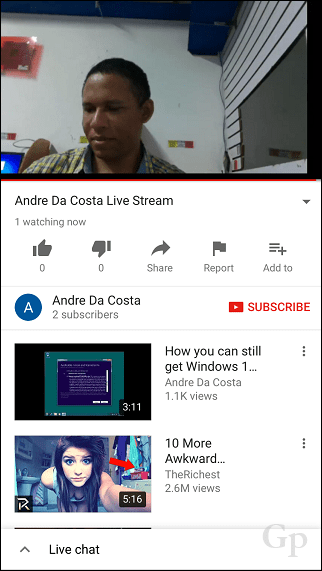
يمكنك إنهاء البث المباشر من داخل برنامج OBS Studio بالنقر فوق إيقاف البث.

يدعم OBS Studio البث المباشر لمجموعة متنوعة من المنصات. عندما ترغب في تغيير الخدمات ، انقر فوق الزر إعدادات ، وحدد علامة التبويب دفق ، ثم انقر في مربع قائمة الخدمة. هناك يمكنك الاختيار من قائمة طويلة من الخدمات.
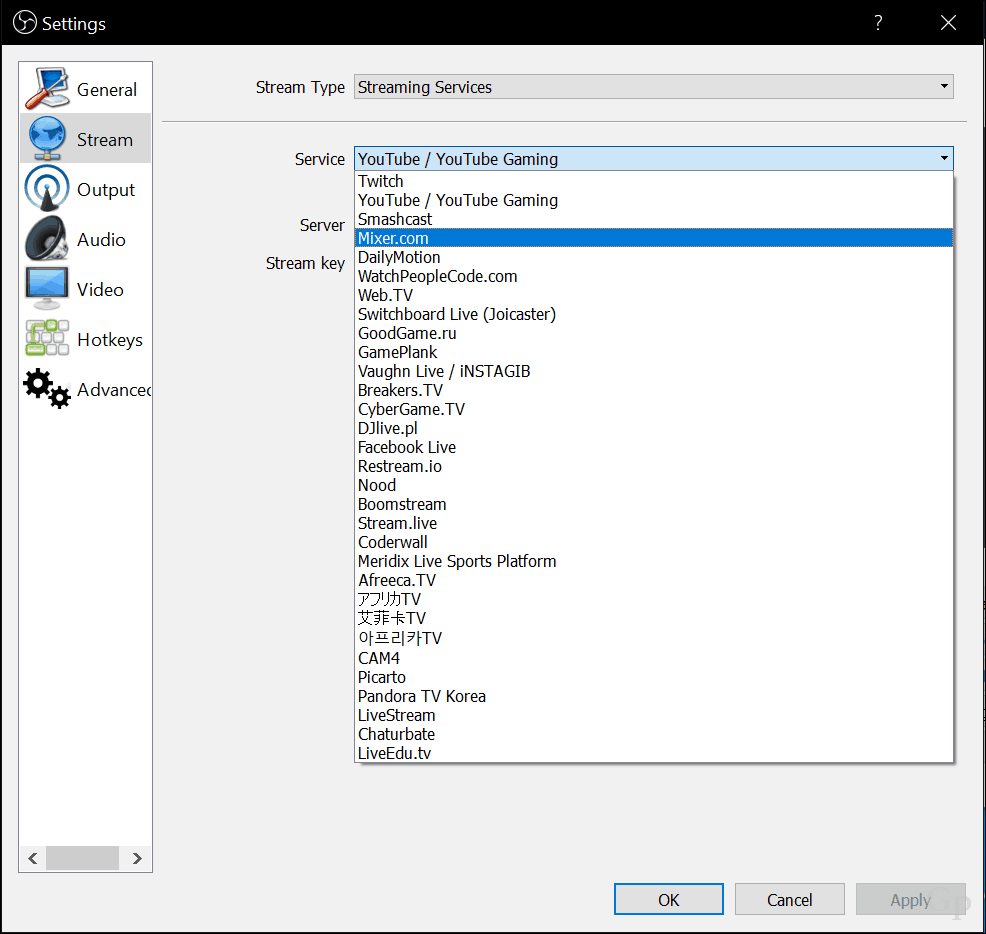
تسجيل الفيديو باستخدام OneNote أو Movie Maker أو QuickTime
يمكن لمستخدمي ويندوز تنزيل برامج مجانية مثل OneNoteوالذي يمكنك استخدامه لتسجيل الفيديو أيضًا. سيحتاج المستخدمون إلى تنزيل إصدار سطح المكتب من OneNote. في OneNote ، حدد علامة التبويب إدراج ، ثم انقر فوق تسجيل الفيديو. سيؤدي ذلك إلى تنشيط تطبيق التقاط فيديو صغير. يمكنك بعد ذلك إدراج الفيديو المسجل الخاص بك في ملاحظاتك. هذا مفيد بشكل خاص للطلاب أو الاجتماعات حيث يوجد قدر هائل من المعلومات التي يتم مشاركتها.
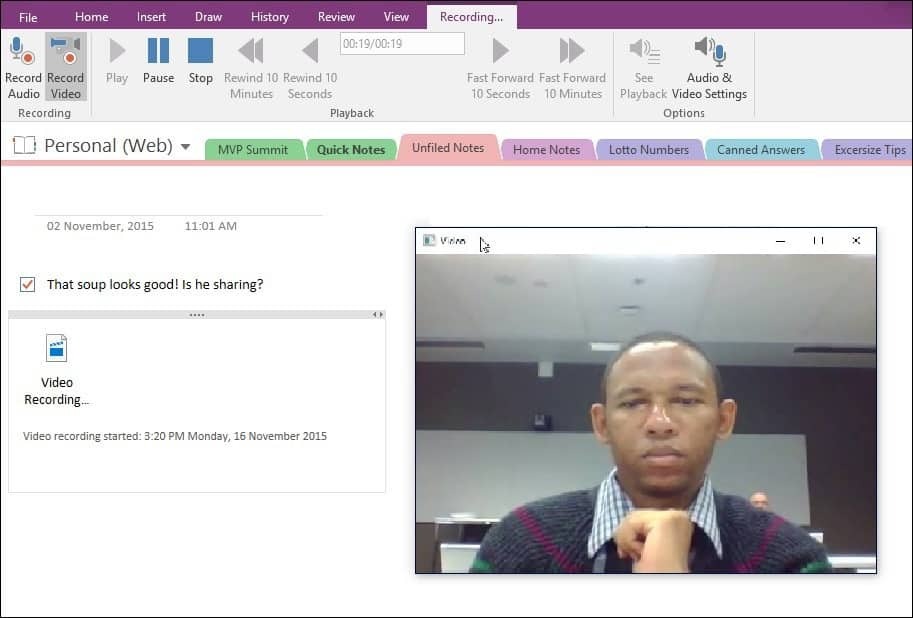
تطبيق آخر يمكنك استخدامه مع كاميرا الويب الخاصة بك هو Movie Maker ، والذي يتم تضمينه كجزء من مجموعة Windows Essentials البالية ؛ ما يزال متاحة للتنزيل حتى كتابة هذه السطور. في Movie Maker ، حدد علامة التبويب الصفحة الرئيسية ، ثم انقر فوق فيديو كاميرا الويب.
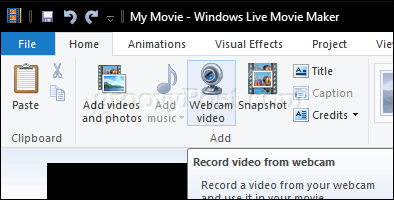
انقر فوق زر التسجيل ثم توقف عند الانتهاء. احفظ الفيديو ، الذي يمكنك بعد ذلك دمجه في مشروع أو تحميله على Facebook أو YouTube أو Vimeo.
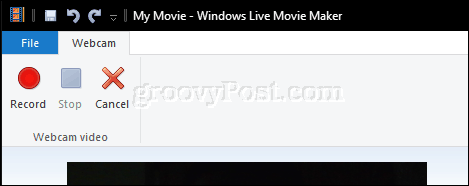
يمكن استخدام QuickTime X من Apple ، الذي يأتي مع نظام macOS ، لتسجيل الفيديو باستخدام كاميرا Facetime. شغّل QuickTime X ، وانقر فوق ملف> تسجيل فيلم جديد.
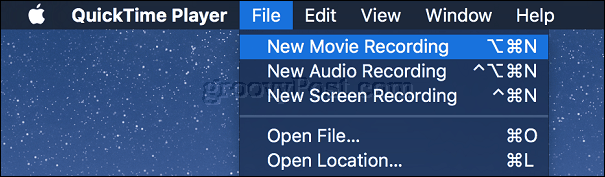
انقر فوق الزر تسجيل.

Photo Booth و Photo Booth بدائل لنظامي التشغيل Windows و Linux
لسنوات ، كان مستخدمو Mac قادرين على الاستمتاع باستخدام كاميرا الويب المدمجة في خط الشركة الشهير لأجهزة الكمبيوتر المحمولة ؛ باستخدام برنامج مجمع يسمى Photo Booth. Photo Booth يجعل من السهل تطبيق مجموعة متنوعة من التأثيرات الممتعة والغريبة على صورك التي يمكنك حفظها أو مشاركتها. قم بتشغيل برنامج Photo Booth ثم اضغط على زر الكاميرا.
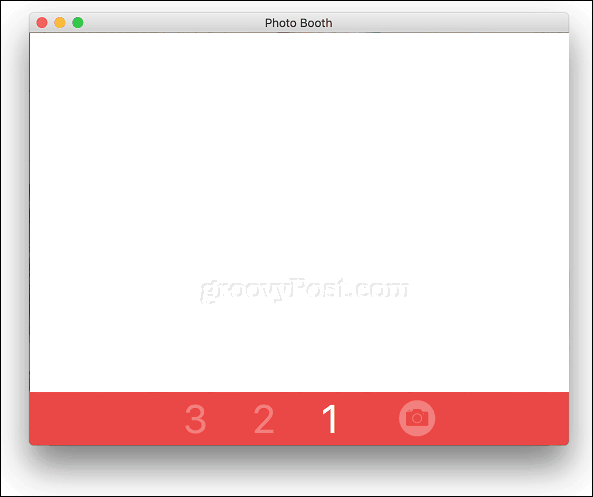
حدد صورتك ثم انقر فوق تأثيرات.
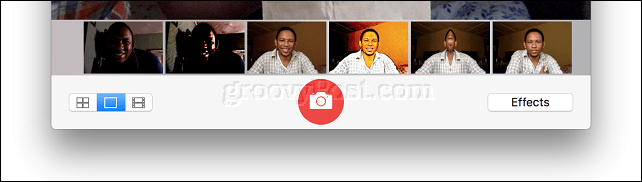
يتضمن Photo Booth بعض التأثيرات الممتعة والغريبة ؛ تصفح المعرض ثم اختر واحد. تعجبني التأثيرات التي تتيح لك إدخال نفسك في بلد أوروبي أو تجعل الطيور تطير حول رأسك.
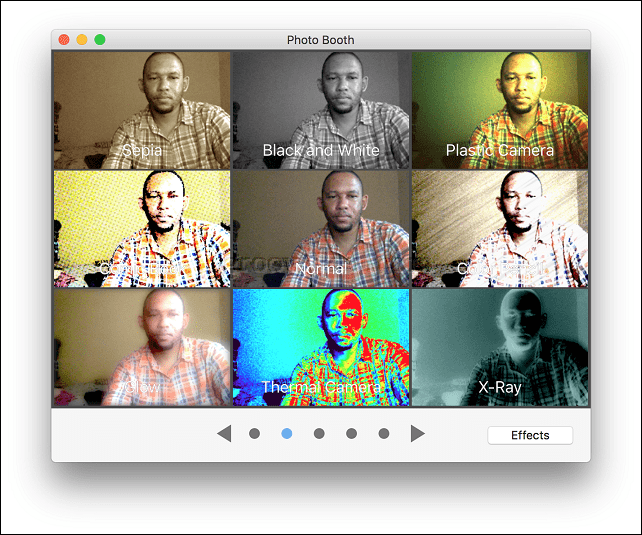
يأتي Photo Booth مع macOS. إذا لم يكن لديك جهاز Mac ، فسيتعين عليك استخدام شيء آخر.
يمكن لمستخدمي لينكس استخدام برنامج مماثل يسمى جبنه. يتيح لك Cheese التقاط الصور أو مقاطع الفيديو وتطبيق تأثيرات ممتعة مثل Photo Booth.
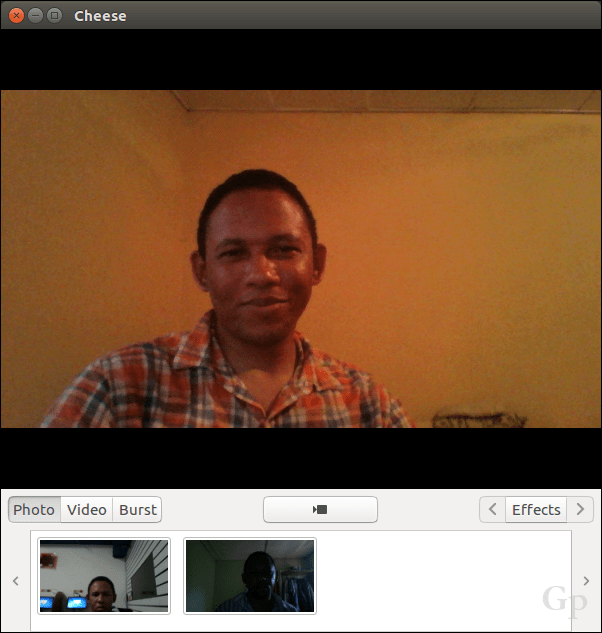
يمكن للمستخدمين أيضًا تمكين الإعدادات مثل وضع الاندفاع أو مؤقت العد التنازلي.
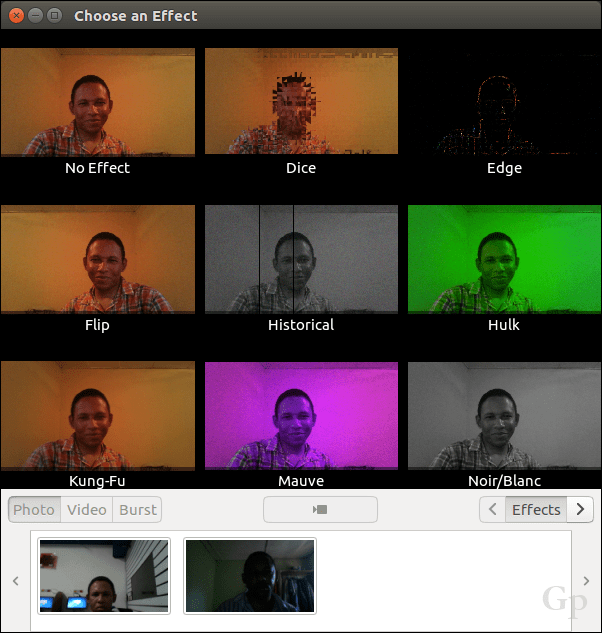
لدى مستخدمي Windows بعض الخيارات ؛ أول مكان أتحقق منه هو البرنامج المرفق مع كاميرا الويب. قد لا يفي البرنامج المتضمن بمعايير Photo Booth من Apple ، ولكنه قد يكون مفيدًا تمامًا لالتقاط الصور والصوت والفيديو. تتضمن كاميرا الويب الخاصة بي Logitech تطبيقًا لإنشاء صور رمزية حية باستخدام صورتي المطبقة على حركة وجهي.

إذا كنت تستخدم كمبيوتر لوحي يعمل بنظام Windows مثل Microsoft Surface ، فيمكن استخدام كاميرا الويب المدمجة لالتقاط صور السيلفي وتطبيق الفلاتر والمشاركة على تطبيق Instagram المجاني لنظام التشغيل Windows. يرجى ملاحظة أن هذا لا يعمل على أجهزة الكمبيوتر المحمولة التقليدية ؛ السبب - ليس لدي أي فكرة.
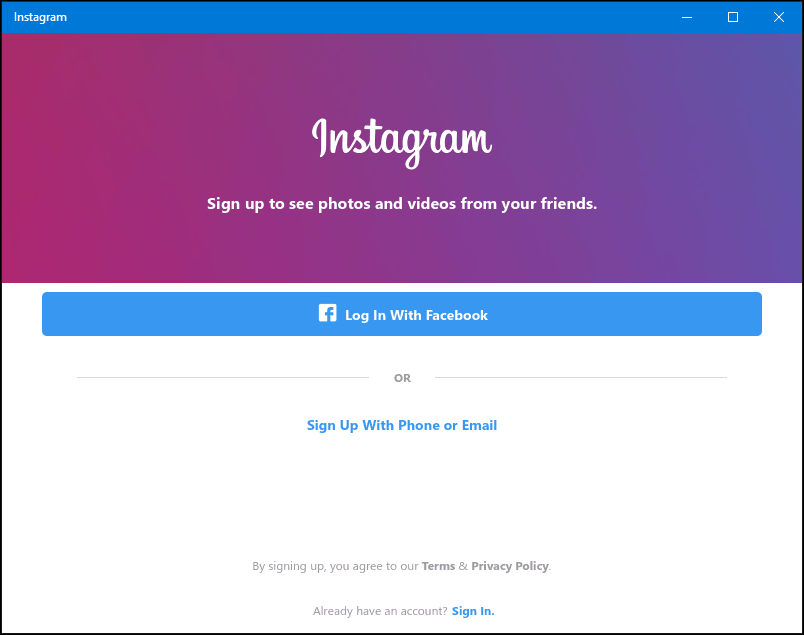
هناك أيضًا بعض تطبيقات الويب المجانية للكاميرا. فقط كن حذرًا بشأن السماح لمواقع الويب بالوصول إلى كاميرا الويب الخاصة بك - تأكد من أنه موقع ويب تثق به.
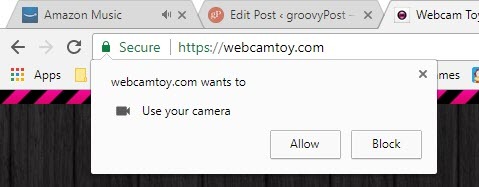
تأثيرات كاميرا الويب FotoFriend هي خدمة مجانية عبر الإنترنت يمكنك التحقق مما إذا كنت لا تريد تثبيت البرنامج. تتضمن الخدمة أكثر من 55 تأثيرًا. بمجرد التقاط صورك ، يمكنك الاحتفاظ بها خاصة أو نشرها في معرض عبر الإنترنت. العيب الكبير في FotoFriend هو أنه يستخدم Adobe Flash ، وهو واحد من التطبيقات والخدمات التي يجب عليك التوقف عن استخدامها في عام 2017.

بالنسبة لتطبيق سطح المكتب ، فإن الاسم الأقرب إلى Photo Booth الذي استخدمته هو الاسم الغريب كشك فيديو - همم ، أتساءل من أين حصلوا على فكرة هذا الاسم. إذا كنت بحاجة إلى تطبيق كاميرا ويب مجاني يفعل الكثير ، فمن المحتمل أن يكون هذا هو. يمكنك القيام بما يلي:
- التقاط الصور والفيديو.
- استخدم مجموعة من الخلفيات والخلفيات المرحة والمجنونة.
- انفجار الصورة.
- تحميل الصور ومقاطع الفيديو على الشبكات الشعبية.

نصائح أمنية لحماية خصوصيتك عند استخدام كاميرا الويب الخاصة بك
الخصوصية جزء مهم من استخدام كاميرا الويب الخاصة بك. حتى بالنسبة لشخص مثل مؤسس Facebook ، يمكن اعتبار كاميرا الويب تهديدًا محتملاً للخصوصية أو وسيلة للتجسس. بالنسبة للعديد من المستخدمين ، من الطرق الشائعة لتجنب استخدام كاميرا الويب للتجسس عليك أو منعها هي تغطيتها بقطعة من شريط كهربائي أو شريط ورق. إذا كنت تعمل بمعلومات حساسة أو تستخدم جهاز الكمبيوتر الخاص بك في مناطق خاصة بمنزلك ، فيمكنك دائمًا تعطيل كاميرا الويب. إليك كيف تفعل ذلك.
في Windows 10 ، انقر فوق ابدأ> الإعدادات> الخصوصية، حدد علامة التبويب الكاميرا ثم قم بالتبديل السماح للتطبيقات باستخدام أجهزة الكاميرا. يمكنك تعديل التطبيقات التي يمكنها الوصول إلى كاميرا الويب بشكل فردي.
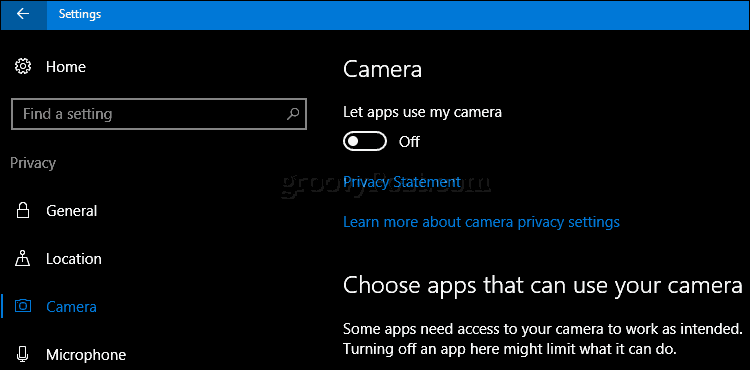
إذا كنت لا تريد استخدام الكاميرا ، فاضغط على مفتاح Windows + X ثم اضغط مدير الجهاز. قم بتوسيع أجهزة التصوير ، انقر بزر الماوس الأيمن فوق الجهاز ثم انقر فوق تعطيل. إذا كنت تستخدم كاميرا ويب مخصصة ، فإن الخيار السهل التالي هو فصلها.

لمستخدمي ماك ، خياراتك محدودة. كان أفضل خيار يمكن أن أجده techslaves.org iSight Disabler. قد تضطر إلى قبول الطريقة اليدوية لاستخدام الشريط الكهربائي - مهلاً ، يعمل مع مارك زوكربيرج.

إذن ، هذه نظرة على بعض الأشياء الأساسية التي يمكنك القيام بها باستخدام كاميرا الويب. أصعب جزء في الإعداد هو العثور على برنامج لائق. قد لا تكون الخيارات التي ذكرتها أفضل الخيارات ، لذا أخبرني بما تستخدمه في قسم التعليقات. بشكل عام ، من المحتمل أن تكون Photo Booth لنظام macOS هي أفضل تجربة يمكن أن يجدها المستخدمون. سيتعين على مستخدمي Windows إجراء القليل من البحث للعثور على الملاءمة المثالية.
هل تبحث عن المزيد من الحيل لكاميرا الويب الخاصة بك؟ تتضمن أجهزة Windows 10 الحديثة مثل Surface Book أو Surface Pro 4 تقنية التعرف على المقاييس الحيوية التي تسمى Windows Hello. يمكن استخدام Windows Hello كطريقة للمصادقة عن طريق مسح شبكية العين. إذا كنت لا تمتلك جهازًا مدعومًا يعمل بنظام Windows 10 ، يمكنك شراء كاميرا خارجية مثل Realsense من Intel، الذي يتيح لك استخدام Windows Hello. يمكن استخدام Windows Hello أيضًا لمصادقة المشتريات عبر الإنترنت في مستعرض ويب Microsoft Edge.
أخبرنا بما تستخدم كاميرا الويب الخاصة بك وإذا كنت توصي بأي برنامج لنظام التشغيل Windows أو macOS أو Linux.