كيفية تغيير خادم DNS الخاص بك على جهاز iPhone أو iPad
اى باد تفاحة اي فون نظام أسماء النطاقات / / March 16, 2020
آخر تحديث في

تتمثل إحدى طرق تشغيل كل متصفحات الويب على جهاز iPad / iPhone على نحو أفضل قليلاً في تغيير خادم DNS. إليك كيفية إعداده على أجهزة iOS 7.
يتصفح iOS 7 الويب بسهولة ، سواء كنت تستخدم تطبيق Safari الجديد والمحسّن أو متصفح ويب بديل مثل جوجل كروم أو Opera Mini. ولكن إحدى الطرق التي يمكنك من خلالها تشغيل جميع متصفحات الويب على iPad / iPhone بشكل أفضل قليلاً هي تغيير خادم DNS الخاص بك.
في بعض البرامج التعليمية المختلفة ، تحدثنا عن تغيير خادم خدمة اسم المجال (DNS) على جهاز التوجيه أو جهاز الكمبيوتر الخاص بك. خادم DNS ، كما تعلم ، هو خادم يحل أسماء النطاقات (مثل groovypost.com أو Facebook.com) إلى عناوين IP (مثل 67.222.139.238 أو 69.63.176.13). عادة ، تستخدم خادم DNS الخاص بـ ISP. في كثير من الحالات ، سيكون خادم DNS الخاص بموفر خدمة الإنترنت هو الأسرع بالنسبة لك ، لأنه الأقرب إليك جغرافيًا. لكن في بعض الأحيان ، ليس كذلك. يمكنك معرفة أي خادم DNS هو الأسرع بالنسبة لك عن طريق التشغيل namebench. قد يجادل الكثيرون أيضًا بأن DNS البديل - مثل Google Public DNS أو OpenDNS أكثر أمانًا وأكثر موثوقية.
مهما كان سبب تبديل خادم DNS الخاص بك ، فإن أفضل طريقة للقيام بذلك هي من خلال جهاز التوجيه الخاص بك. هذا يجعل التغيير لجميع الأجهزة على شبكتك. ولكن إذا لم يكن لديك حق الوصول إلى إعدادات جهاز التوجيه ، فيمكنك تغيير خادم DNS مباشرة على جهازك. لمستخدمي iPhone و iPad و iPod Touch يعمل بنظام iOS 7 (يتضمن iPhone 5C و iPhone 5S ومستخدمي iPhone / iPod من الجيل الأقدم الذين قاموا بترقية نظام التشغيل الخاص بهم) ، يمكنك استخدام هذه التعليمات.
قبل أن نبدأ ، يجب عليك اختيار خادم DNS بديل. وهنا عدد قليل:
-
OpenDNS - مجاني ، ويتيح لك حظر المواقع وتصفية المواقع الضارة المعروفة.
- 208.67.222.222
- 208.67.220.220
-
DNS العام لـ Google - مجانًا ، لن تعيد التوجيه إلى الإعلانات ، بشكل أسرع وأكثر موثوقية من العديد من خوادم DNS ISP.
- 8.8.8.8
- 8.8.4.4
-
DynDNS - الحماية من التصيد الاحتيالي ، وتصفية المحتوى بشكل أسرع.
- 216.146.35.35
- 216.146.36.36
اختر واحدًا أو اثنين تعجبك. يمكنك إعداد DNS أساسي وثانوي لجهاز iPhone أو iPad.
تغيير إعدادات DNS على iPhone
افتح جهاز iOS واضغط على الإعدادات.
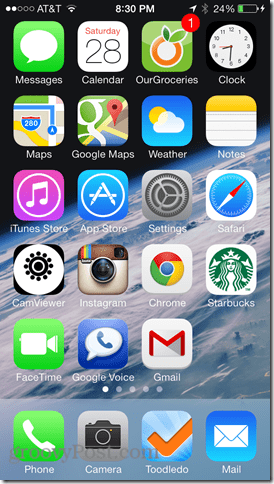
اختر من الإعدادات واي فاي.
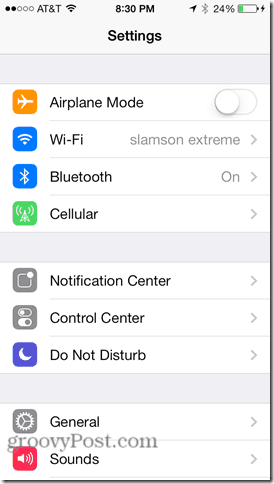
ابحث عن شبكة WiFi التي تستخدمها لتوصيل جهاز iOS الخاص بك. إنها في لقطة شاشة iPhone سلامون المدقع. اضغط على أيقونة المعلومات على يمينها. يبدو وكأنه أزرق "أنا"مع دائرة حولها.
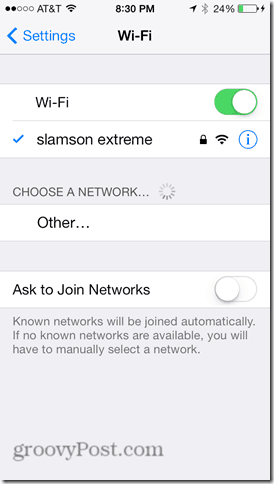
في إعدادات شبكة WiFi ، ابحث عن الحقل DNS. اضغط عليها.
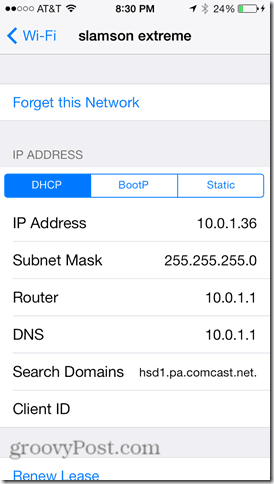
اكتب في خادم DNS البديل المفضل لديك. يمكنك استخدام فاصلة منقوطة لعناوين DNS متعددة. على سبيل المثال ، لدى Google Public DNS خادمين: 8.8.8.8 و 8.8.4.4. إذا قمت بإدخالهما على حد سواء (8.8.8.8 ؛ 8.8.4.4) ، فسوف يعود هاتفك إلى الثاني إذا كان الأول معطلاً.
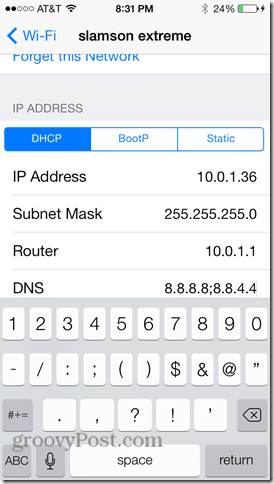
عند الانتهاء ، انقر فوق واي فاي في أعلى اليسار للعودة إلى قائمة WiFi.
اختبر خادم DNS الجديد من خلال محاولة زيارة موقع ويب. يفضل ، تجربة واحدة لم تقم بزيارتها مؤخرًا. إذا تم حل اسم المجال (أي يتم تحميل موقع الويب) ، فحاول وضع إشارة عليه ثم تحميل الإشارة المرجعية. إذا نجح ذلك ، فأنت جاهز تمامًا.
إذا لم يتم حل المجال ، فحاول كتابة عنوان IP مباشرة. على سبيل المثال ، بدلاً من الكتابة في Google.com ، اكتب في:http://74.125.224.72/ ونرى ما سيحدث. إذا أدى ذلك إلى تحميل Google ، فقد تتم تهيئة خوادم DNS بشكل خاطئ. ارجع وتحقق من الأخطاء المطبعية. إذا لم يتم تحميل أي شيء ، فقد تكون لديك مشكلة أخرى في الاتصال بالشبكة.
ماذا عن تغيير خوادم DNS على 4G؟
لا توجد طريقة سريعة وسهلة لتغيير خوادم DNS (أو أي إعدادات أخرى تقريبًا) لاتصال بيانات شبكة الجوّال. يمكنك كسر الحماية أو استخدام أداة تكوين iPhone. لكني سأغطي ذلك في منشور آخر.
استنتاج
اعتمادًا على مدى سرعة وموثوقية خادم DNS الافتراضي الخاص بك ، قد تلاحظ تحسنًا كبيرًا بالتبديل إلى DNS عام. أو يمكنك الاستمتاع بمزايا تصفية محتوى الويب ومراقبة OpenDNS على جهاز iPhone الخاص بك. بغض النظر عن ذلك ، الآن بعد أن قرأت هذا البرنامج التعليمي ، لديك الخيار في اختيار من يحل طلبات اسم النطاق.



