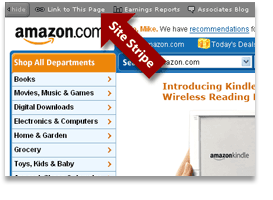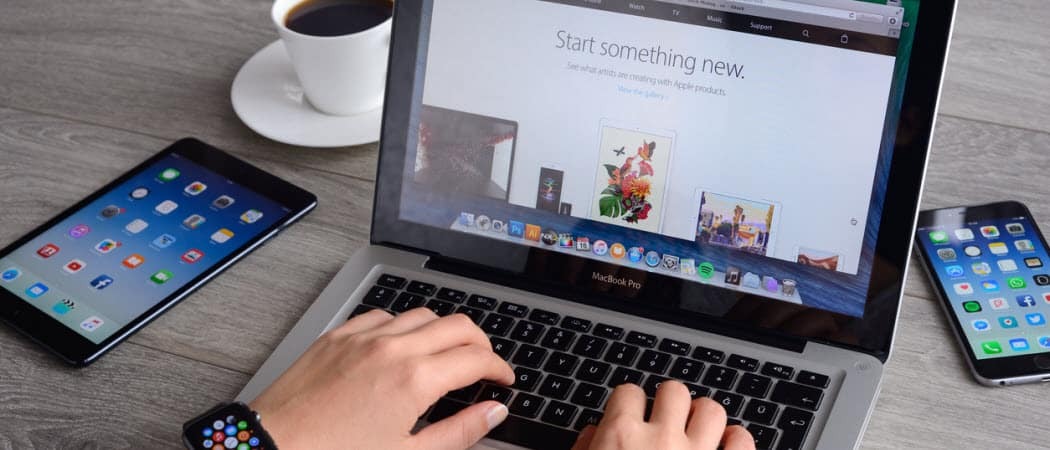النسخ الاحتياطي للبيانات الخاصة بك مجانا مع كارين المكرر
مايكروسوفت مجانية / / March 19, 2020
Karen’s Replicator هو برنامج استخدمته منذ ما يقرب من 10 سنوات. إنه مستقر ويقوم بوظيفة فعالة لنسخ الملفات الأحدث فقط من موقع إلى وجهة. هذا البرنامج هو أفضل شيء وجدته للاحتفاظ بنسخة من بياناتي الهامة. يتم تشغيله كتطبيق ، وليس كخدمة ، لذلك يجب أن يكون جهاز الكمبيوتر الخاص بك قيد التشغيل وتسجيل الدخول لتشغيله.
أولاً ، قم بتنزيل وتثبيت مكرر كارين على نظام Windows الخاص بك.
افتح البرنامج. هنا ستلاحظ نسخة احتياطية قمت بتشغيلها بالفعل تسمى FreeNasBackup.
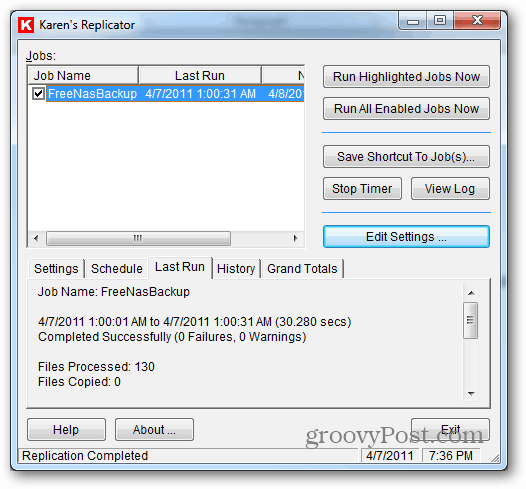
انقر فوق تحرير الإعدادات.
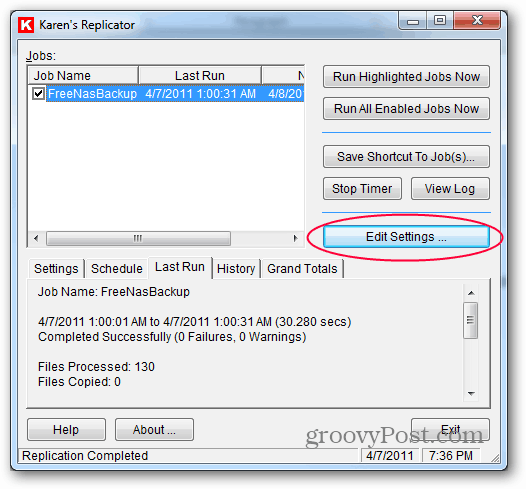
انقر فوق مهمة جديدة.
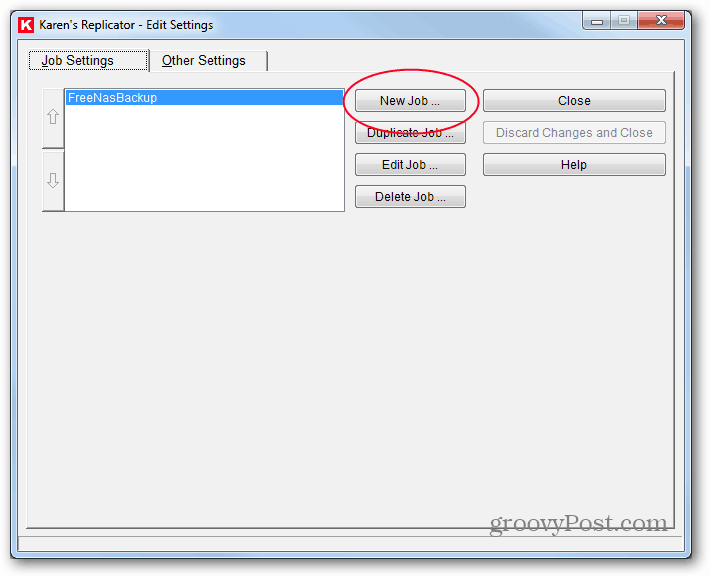
سترى شاشة تكوين فارغة مع بعض الإعدادات الافتراضية.
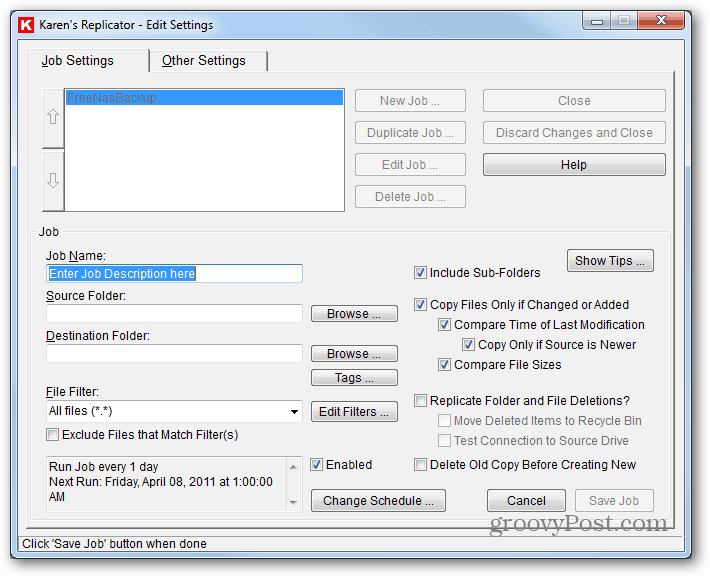
الآن ، أعط الوظيفة اسمًا - نظرًا لأنه قد يكون لديك وظائف متعددة ، أوصي باستخدام اسم وصفي لتمييز النسخ الاحتياطية.
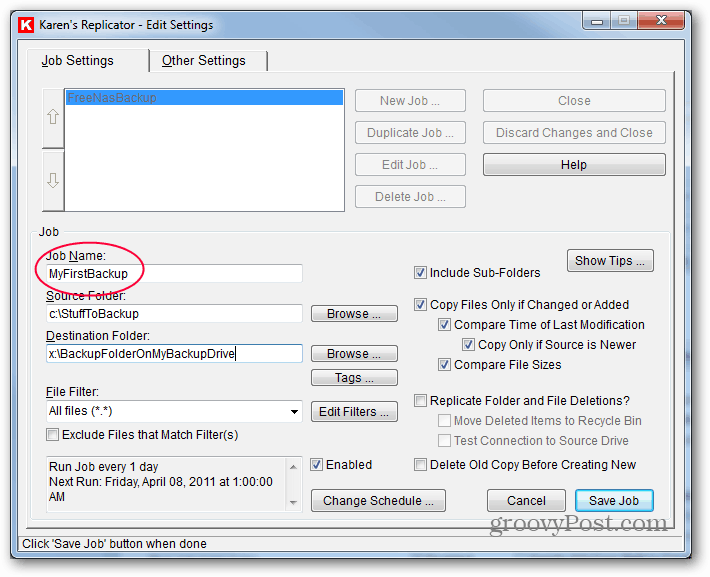
أدخل موقع المصدر. لا تتردد في عمل نسخة احتياطية من مجلد واحد أو محرك أقراص كامل.
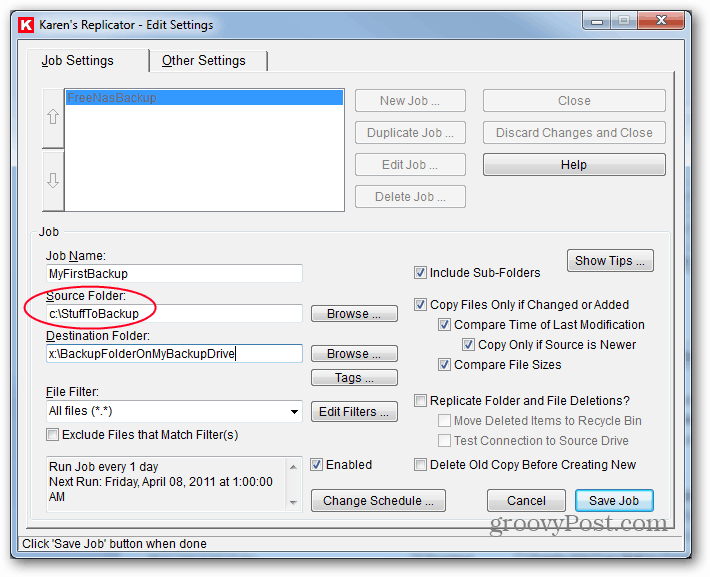
أدخل الوجهة. تلميح: يمكنك إدخال المجلدات التي لم تنشئها بعد وسيتم إنشاؤها في أول تشغيل للوظيفة ، بافتراض أن المسار صالح وليس لديك أذونات تمنعه. تأكد من أن موقع المصدر الخاص بك يحتوي على مساحة كافية للملفات التي ستقوم بنسخها.
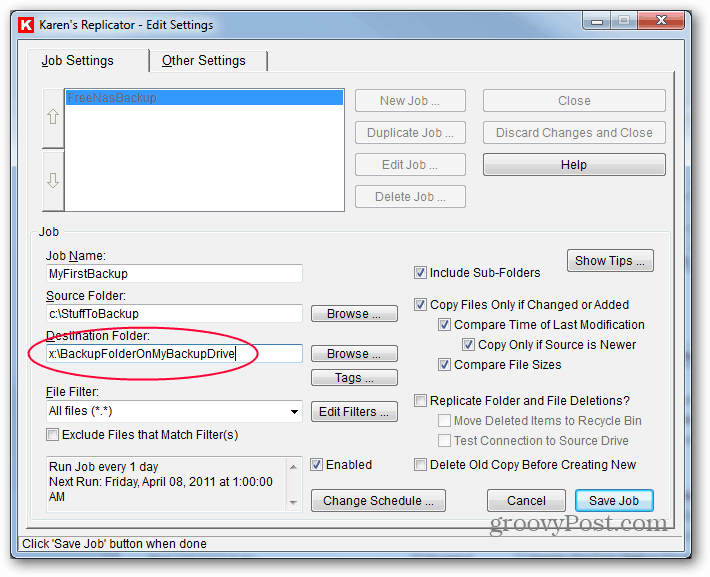
هذا الإعداد هو أحد الأشياء التي تجعل Karen’s Replicator رائعًا جدًا. مع خيار نسخ الملفات فقط في حالة التغيير أو الإضافة ، ستقوم النسخ الاحتياطية الثانية والمستقبلية بنسخ تلك الملفات الجديدة أو التي تم تغييرها فقط بحيث تكون أسرع.
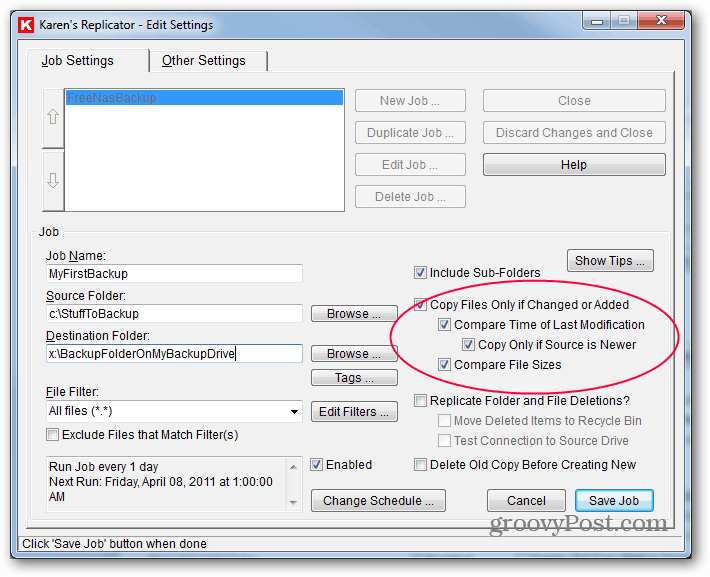
خيار نسخ المجلدات وحذف الملفات أمر متروك لك. إذا تحققت منه ، فستتم إزالة الملفات التي تمت إزالتها من المصدر من النسخة الاحتياطية في التشغيل التالي. أتركه بدون فحص ، لأنه من حين لآخر يقوم شخص ما بحذف ملف عن طريق الخطأ ويجب أن أذهب إلى النسخ الاحتياطي للحصول عليه. (نعم ، هذا يعني أنه من المحتمل أن يملأ محرك الأقراص الوجهة في النهاية. في هذه الحالة ، يمكنك إما تنظيف النسخة الاحتياطية أو التحقق من أن كل شيء على ما يرام وتنظيف النسخة الاحتياطية بالكامل ، بدءًا من التشغيل التالي.)
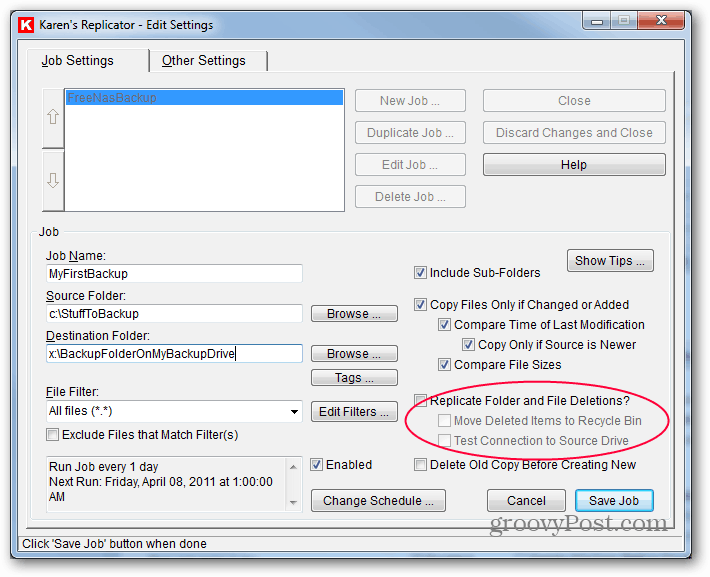
أنا لا أشجع تحديد خيار حذف النسخة القديمة قبل إنشاء جديد. من الممكن أنه في حالة وجود ملف مفتوح ، يرى البرنامج ملفًا ولكن لا يمكنه نسخه. دع البرنامج يستبدل الملف بدلاً من ذلك.
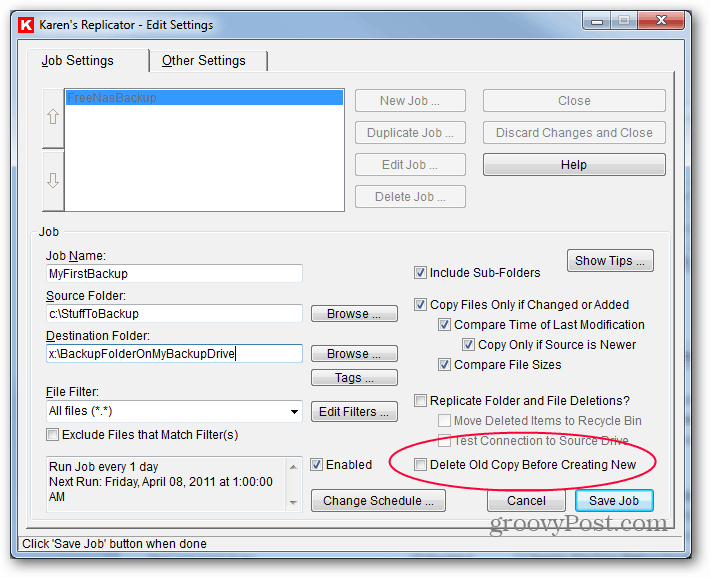
حان الوقت الآن لتحديد جدول النسخ الاحتياطي. انقر فوق تغيير الجدول.
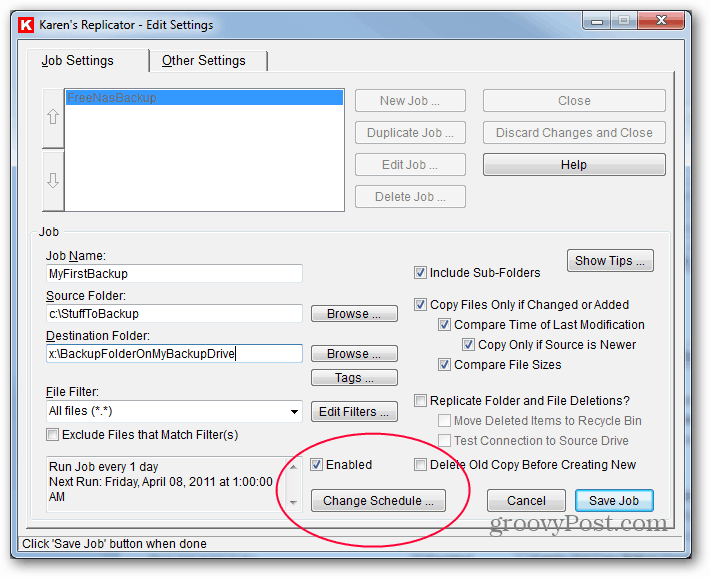
لقد أعددت مهمة النسخ الاحتياطي للتشغيل كل يوم الساعة 1 صباحًا. بالنسبة لبعض الوظائف التي تحتوي على بيانات مهمة ، قد ترغب في تشغيلها كل بضع ساعات أو كل بضع دقائق. أدخل الإعدادات الخاصة بك وانقر فوق حفظ.
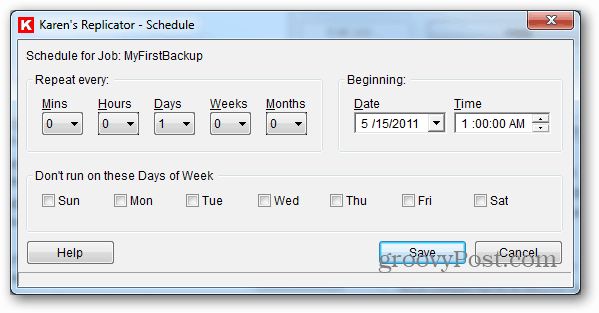
سيعيدك ذلك إلى الشاشة السابقة حيث ستنقر فوق حفظ المهمة في الزاوية اليمنى السفلية.
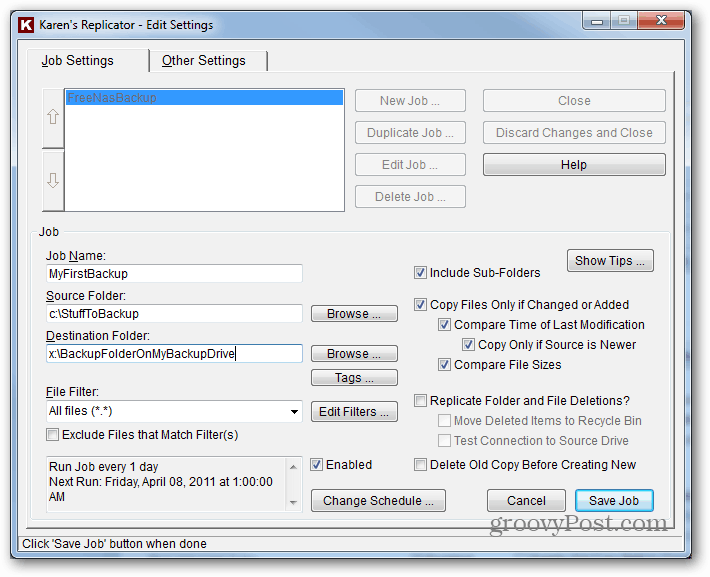
الآن انقر فوق حفظ التغييرات وإغلاق.
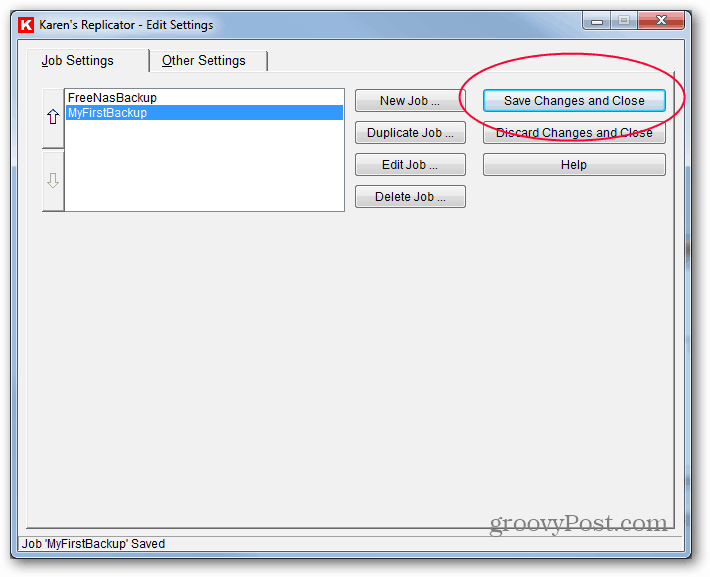
في هذه المرحلة ، أوصي بتشغيل المهمة يدويًا من خلال تمييزها على اليسار والنقر على تشغيل المهام المميزة الآن. سترى شريط تقدم لكل ملف يتم نسخه. بمجرد الانتهاء من النسخ الاحتياطي ، ابحث في المجلد الوجهة - هل يبدو أنه تم نسخ كل شيء؟ سيساعدك ذلك على التحقق من نجاح العملية.
يمكنك إعداد وظيفة مختلفة لأيام الأسبوع ، أو استبدال الوجهة بين عدة محركات أقراص ثابتة خارجية. نظرًا لأن البرنامج مرن جدًا ، يمكنك فعل أي شيء تقريبًا.
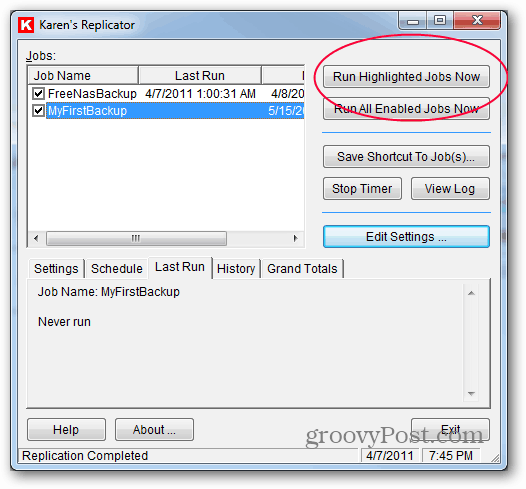
الخطوة الأخيرة هي تغيير إعدادات البرنامج للتأكد من تشغيل البرنامج دائمًا حتى يتمكن من النسخ الاحتياطي وفقًا لجدولك الزمني. انقر فوق تحرير الإعدادات.
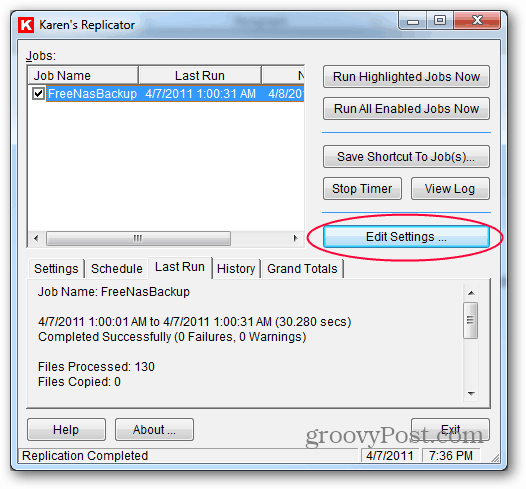
انقر فوق علامة التبويب إعدادات أخرى.
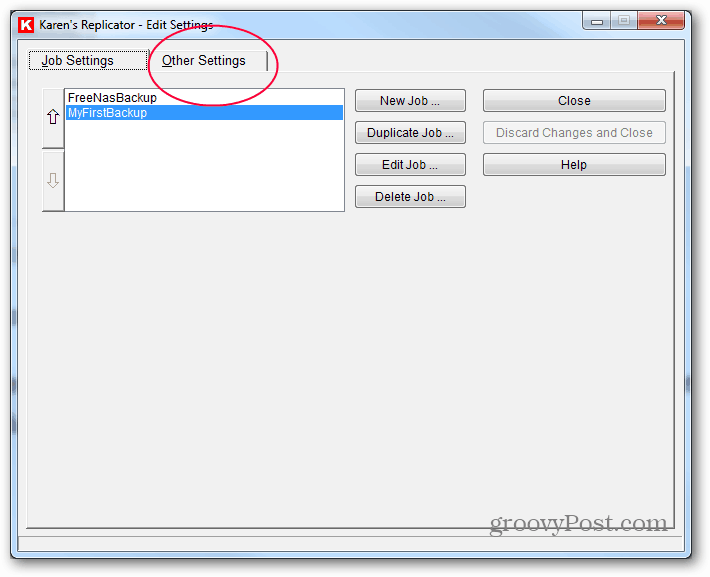
هنا تحتاج إلى تحديد بعض المربعات للتأكد من أن البرنامج يبدأ بشكل صحيح ولكنه يبقى بعيدًا عن طريقنا. حدد المربعات الخاصة ببدء تشغيل الناسخ كل مرة. أيضا الاثنين أدناه. المربع الأخير الذي يجب التحقق منه هو تحذيرني إذا قمت بإنهاء البرنامج أثناء جدولة المهام. إذا تم تحديد أي من المربعات الأخرى في قسم متنوع ، قم بإلغاء تحديدها. ستضمن هذه الإعدادات ، عند دمجها ، بدء تشغيل البرنامج عند تسجيل الدخول إلى جهاز الكمبيوتر الخاص بك ولكن أيضًا الاختباء في علبة النظام. بمجرد تشغيله ، إذا حاولت إغلاق البرنامج أو إعادة تشغيل جهاز الكمبيوتر الخاص بك ، فسوف يحذرك من أنه لا يمكن النسخ الاحتياطي عند إغلاقه. إنه تذكير جميل.
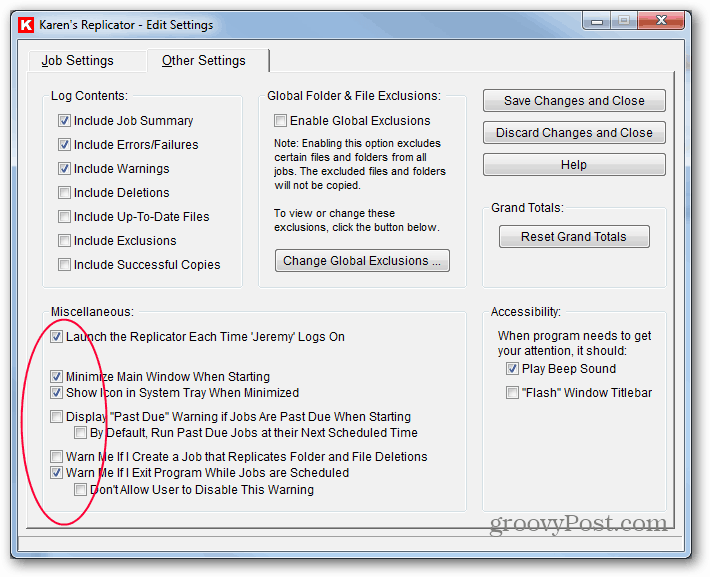
الآن انقر فوق حفظ التغييرات وإغلاق.
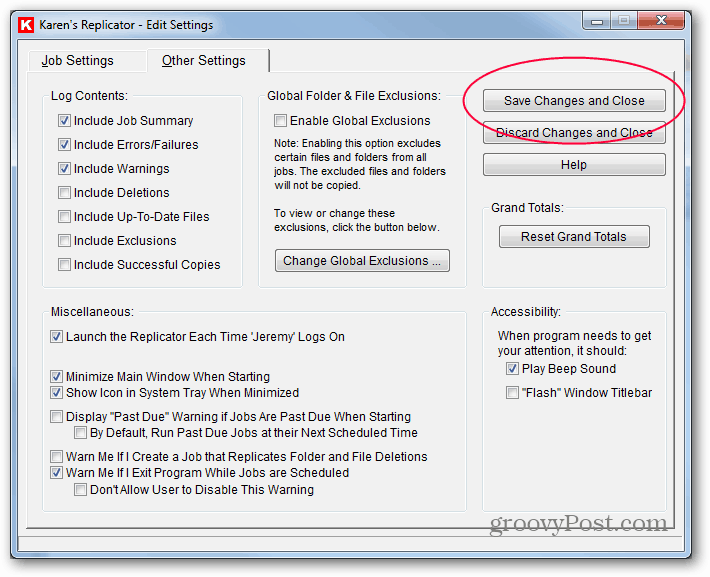
انت انتهيت! هذا البرنامج موجود منذ سنوات ، لكني أثق به على أجهزتي ، وهو مجاني. لديها العديد من الميزات المتقدمة الأخرى وأنا أشجعك على الاستكشاف أيضًا.