تاريخ آخر تحديث

هل تبحث عن دليل مفصل يمكن أن يساعدك في الترحيل من Mac إلى Windows 10؟ سيعرض لك هذا الدليل جميع الخطوات.
يتطلع العديد من مستخدمي Mac إلى العودة إلى Windows ، ولكن مرت سنوات منذ أن نقروا على قائمة ابدأ - أو ربما لم يستخدموا حتى جهاز كمبيوتر يعمل بنظام Windows من قبل. في الواقع ، ربما كانت آخر مرة استخدم فيها الكثير جهاز كمبيوتر يعمل بنظام Windows إما Windows XP أو حتى Windows 95. تغوص هذه المقالة في عالم الهجرة وتوضح لك الإيجابيات والسلبيات والخطوات والنصائح للتغلب على الجانب الآخر دون مخاطر. سواء كان ذلك نسخًا احتياطيًا للملفات وترحيل التطبيقات وحتى تعلم أساسيات سطح المكتب والمصطلحات في Windows 10. احذر ، هذه ليست مهمة ليوم واحد ، من المحتمل أنك لن تبدأ في استخدام Windows 10 مثل المحترفين في يوم واحد - ولا تقول أنه لا يمكنك ذلك. بالنسبة للبعض ، سوف يستغرق الأمر بعض الوقت حتى يصبح مرتاحًا. نعرض لك كيف.
ترحيل الملفات والتطبيقات من macOS إلى Windows 10
تعمل Microsoft على تعزيز لعبتها ، سواء في نظام التشغيل أو في أقسام الأجهزة. وهذا يجعل جهاز الكمبيوتر الذي يعمل بنظام Windows أكثر جاذبية من أي وقت مضى. استقطاب التفاح
الانتقال من Mac إلى Windows هو عملية من خطوتين. أولاً ، ستحتاج إلى إزالة جميع البيانات والملفات المهمة من جهاز Mac. بعد ذلك ، ستقوم بإعداد جهاز الكمبيوتر الذي يعمل بنظام Windows 10 واستيراد بياناتك والتعرف على بيئة سطح المكتب الجديدة. إليك ما سنغطي:
- قبل أن تبدأ: قم بإعداد Windows 10 على جهاز Mac الخاص بك لإجراء اختبار تشغيل
- ترحيل ملفاتك الشخصية من جهاز Mac
- نسخ الملفات احتياطيًا إلى وحدة التخزين عبر الإنترنت - OneDrive أو Google Backup أو Sync أو Dropbox
- النسخ الاحتياطي للملفات المحلية إلى محرك أقراص خارجي
- النسخ الاحتياطي لمكتبة الصور الخاصة بك
- نسخ احتياطي للبريد الإلكتروني ومتصفح الويب والإشارات المرجعية
- الشروع في استخدام Windows 10
- استيراد ملفاتك في Windows 10
- التطبيقات التي ستحتاج إليها
- ألعاب
- موسيقى iTunes و Spotify و Pandora
- التنقل في منزلك الجديد
- اختصارات لوحة المفاتيح
- لوحة اللمس وإيماءات الماوس
- سلوك التطبيق
- تثبيت وإلغاء تثبيت التطبيقات
- الأجهزة - iPhone و iPad
- الصيانة - تحديثات Windows ، تحديثات الميزات ، النسخ الاحتياطية
قم بإعداد Windows 10 على جهاز Mac الخاص بك لإجراء اختبار تشغيل
قبل الخروج وشراء جهاز كمبيوتر شخصي جديد يعمل بنظام Windows 10 أو إنشاء جهاز كمبيوتر ، من الأفضل أن تجربه. مايكروسوفت تجعل ذلك سهلا حقا. من وجهة نظر الأجهزة ، كان المعالج هو أحد الأشياء الكبيرة التي كانت تستخدم لفصل أجهزة الكمبيوتر التي تعمل بنظام Windows و Apple. بدءًا من حوالي 10 سنوات ، بدأت أجهزة Mac في استخدام وحدة المعالجة المركزية Intel x86. وهذا يعني أن جهاز Mac الخاص بك هو مثل أي جهاز كمبيوتر آخر قادر على تشغيل Windows. إذا كان لديك مساحة كافية على جهاز Mac الخاص بك ، فإنني أوصيك بتنزيل نسخة تقييم من نسخة تجريبية لـ Windows 10 Enterprise لمدة 90 يومًا وإعطائه دورًا فقط للحصول على إحساس أولي بما يشبه Windows في عام 2017. يمكنك تثبيته إما مخيم التدريب أو أداة افتراضية للجهاز مثل برنامج VMWare Fusion أو حتى VirtualBox. أنا أفضل Boot Camp ، لأنه يستفيد بشكل كامل من الأجهزة ، في حين أن الجهاز الافتراضي قد يعاني من مشكلات في الأداء ويمنحك تجربة سيئة. بمجرد أن تستيقظ وتعمل تثبيت Windows 10 مع Boot Camp على جهاز Mac الخاص بك، سوف تواجه تجربة رائعة. للحصول على إرشادات خطوة بخطوة لذلك ، راجع مقالنا كيفية إعداد وتكوين جهاز كمبيوتر جديد يعمل بنظام Windows 10
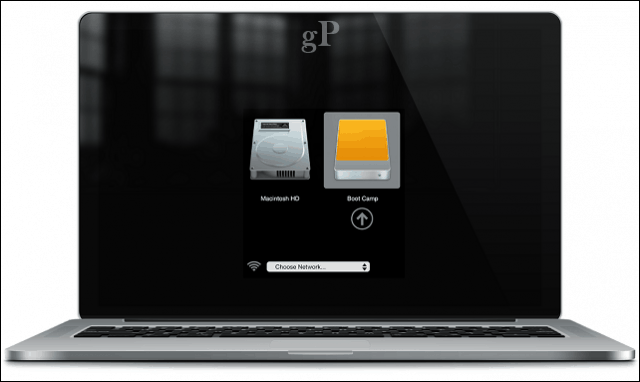
ترحيل ملفاتك الشخصية
هناك طرق متعددة لترحيل ملفاتك الشخصية من macOS إلى Windows 10. يعتمد هذا على مجموعة من العوامل ، سواء كنت تخطط لتحويل جهاز Mac الخاص بك إلى جهاز كمبيوتر يعمل بنظام Windows أو الهجرة إلى جهاز كمبيوتر جديد تمامًا. تتضمن هذه الخيارات:
- نسخ ملفاتك إلى قرص صلب خارجي. يمكنك أيضًا النسخ على مجموعة أقراص DVD أو أقراص مضغوطة فارغة ، لكنني لا أوصي به لكميات كبيرة من الملفات.
- قم بإعداد شبكة بين Mac و Windows 10 PC ثم انسخها. لمزيد من التفاصيل ، راجع مقالنا كيفية شبكة Windows 10 و OS X ومشاركة الملفات
- استخدم خدمة مزامنة ملف Cloud مثل OneDrive, جوجل درايف، Dropbox أو الثلاثة.
نسخ الملفات احتياطيًا إلى وحدة التخزين عبر الإنترنت - OneDrive أو Google Backup & Sync أو Dropbox
تزيل السحابة الكثير من نقاط الألم التي تنطوي عليها الهجرة. إذا كنت تستخدم بالفعل خدمات تخزين عبر الإنترنت مثل Dropbox ، جوجل النسخ الاحتياطي والمزامنة أو OneDrive ، هذا يقلل من الكثير من العمل. كل ما عليك فعله هو تنزيل عملاء Windows الأصليين ثم تسجيل الدخول وستظهر ملفاتك بطريقة سحرية. تفاح iCloud يعمل أيضًا على Windows 10 ، لذلك ، إذا كنت ترغب في الاستمرار في استخدام ذلك ، يمكنك ؛ لكنها ليست منصة رائعة للنسخ الاحتياطي لأحجام كبيرة من الملفات. للحصول على بديل أفضل ، راجع دليلنا التبديل من iCloud لخدمات مثل OneDrive و Google Drive.
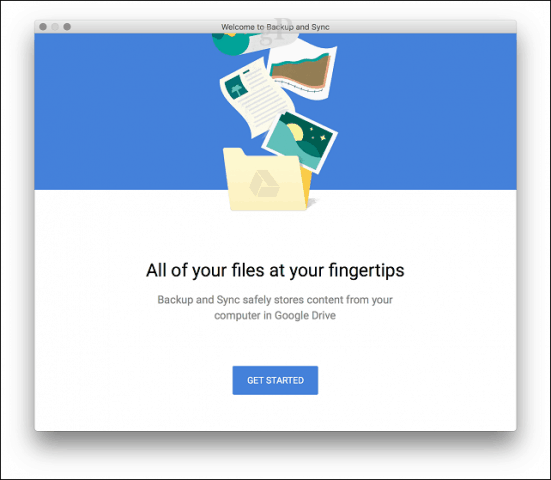
النسخ الاحتياطي للملفات المحلية إلى محرك أقراص خارجي
بمجرد إعداد محرك الأقراص الخارجي ، افتح المجلد الرئيسي في Finder ، ثم انسخ كل مجلد يحتوي على ملفات شخصية. أوصيك بحذف مجلد الصور مع استثناء إذا احتفظت بالصور هناك خارج مكتبة الصور. راجع القسم أدناه حول النسخ الاحتياطي لمكتبة الصور الخاصة بك.
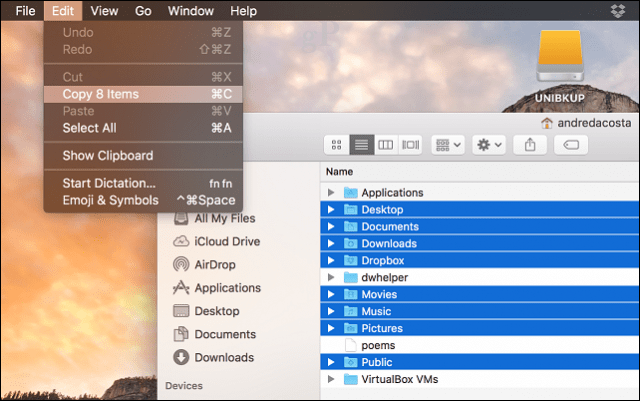
افتح محرك الأقراص الخارجي ، ثم قم بإنشاء مجلد جديد وقم بتسميته ملفات النسخ الاحتياطي. افتح المجلد ، ثم انقر فوق تحرير> لصق أو اضغط على Command + V. اعتمادًا على حجم مجموعة البيانات الخاصة بك ، قد يستغرق ذلك بعض الوقت.
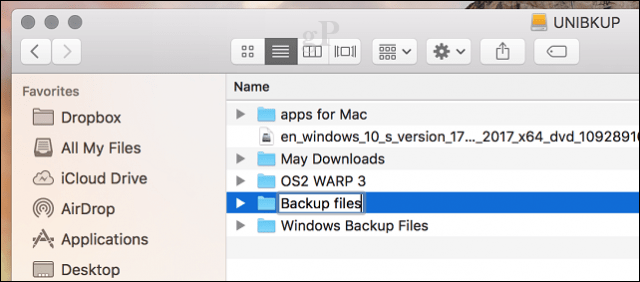
النسخ الاحتياطي لمكتبة الصور الخاصة بك
تطبيق الصور في macOS هو ملكية مشهورة ، ولا تريد Apple أن تتركها خلفها لأنها مدمجة بإحكام مع أجهزة Apple الأخرى مثل iPhone و iPad. يمكنك تصدير صورك منه بالرغم من ذلك. هنا كيف تفعلها. أولاً ، قم بإنشاء مجلد جديد وقم بتسميته الصور في ال ملفات النسخ الاحتياطي المجلد الذي أنشأناه سابقًا.
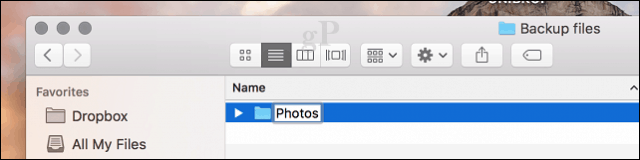
قم بتشغيل تطبيق الصور ، واختر جميع صورك في الشريط الجانبي. انقر فوق تحرير> تحديد الكل. انقر فوق ملف> تصدير> تصدير الأصل غير المعدل لـ ...
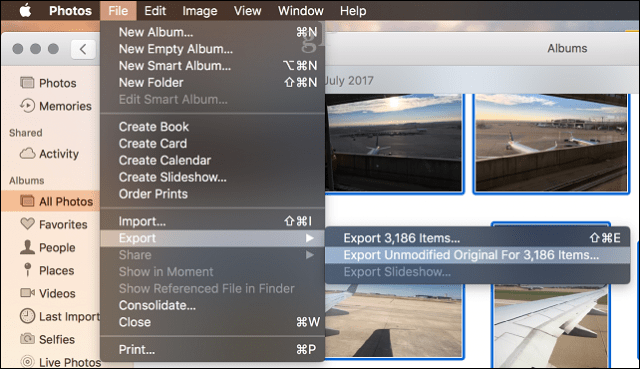
انقر فوق تصدير مرة أخرى.
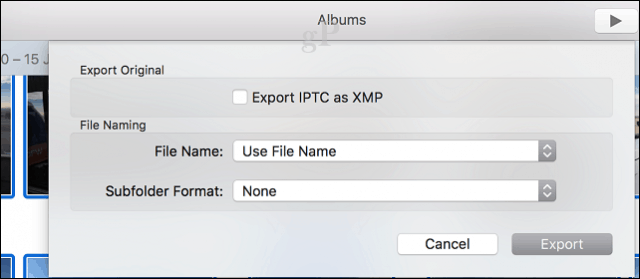
اختر محرك الأقراص الخارجي ، افتح مجلد ملفات النسخ الاحتياطي> الصور ثم انقر فوق تصدير الأصول.
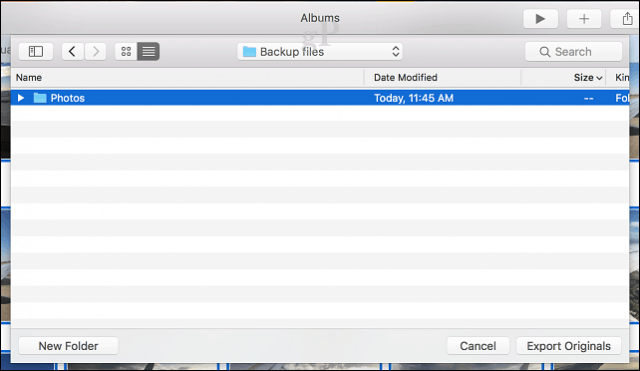
يمكنك أيضا النسخ الاحتياطي للصور الخاصة بك OneDrive إذا كان لديك مساحة.
نسخ احتياطي للبريد الإلكتروني ومتصفح الويب والإشارات المرجعية
ليس لدى Apple Mail و Safari إصدارات Windows 10 ، لذا سيتعين عليك اختيار عميل بريد إلكتروني جديد ومتصفح ويب. يعد كل من Mozilla Thunderbird و Mozilla Firefox اختيارات رائعة ، ولكن تطبيقات Windows 10 الأصلية ، مثل Windows Mail و Microsoft Edge ، سوف تحصل عليك أيضًا. إذا كنت ترغب في إحضار البريد الوارد والإشارات المرجعية الخاصة بك معك ، فراجع هاتين المادتين:
- كيفية ترحيل رسائل بريد Apple في Windows 10
- كيفية ترحيل إشارات سفاري إلى متصفح الويب ويندوز 10
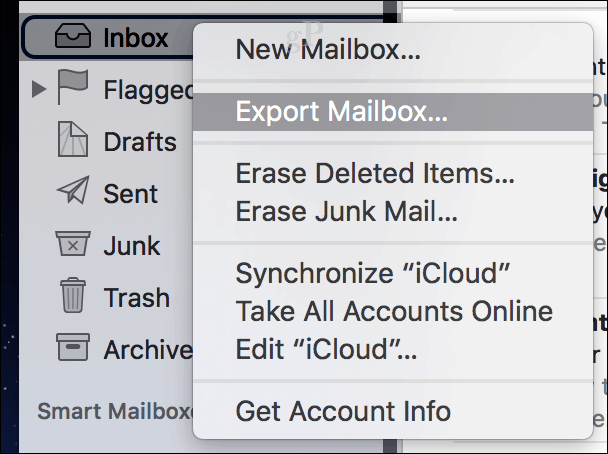
الشروع في استخدام Windows 10
مرحبًا بمستخدمي Mac السابقين! إذا كنت تنضم إلينا للتو ، فنحن في خضم دليل كيفية الترحيل من macOS إلى Windows 10. إذا لم تكن قد فعلت ذلك بالفعل ، عد وقراءة الصفحة 1 من هذه المشاركة.
إليك ما فاتك:
- قبل أن تبدأ: قم بإعداد Windows 10 على جهاز Mac الخاص بك لإجراء اختبار تشغيل
- ترحيل ملفاتك الشخصية من جهاز Mac
- نسخ الملفات احتياطيًا إلى وحدة التخزين عبر الإنترنت - OneDrive أو Google Backup أو Sync أو Dropbox
- النسخ الاحتياطي للملفات المحلية إلى محرك أقراص خارجي
- النسخ الاحتياطي لمكتبة الصور الخاصة بك
- نسخ احتياطي للبريد الإلكتروني ومتصفح الويب والإشارات المرجعية
وإليك الخطوة التالية:
- الشروع في استخدام Windows 10
- استيراد ملفاتك في Windows 10
- التطبيقات التي ستحتاج إليها
- ألعاب
- موسيقى iTunes و Spotify و Pandora
- التنقل في منزلك الجديد
- اختصارات لوحة المفاتيح
- لوحة اللمس وإيماءات الماوس
- سلوك التطبيق
- تثبيت وإلغاء تثبيت التطبيقات
- الأجهزة - iPhone و iPad
- الصيانة - تحديثات Windows ، تحديثات الميزات ، النسخ الاحتياطية
في هذه المرحلة ، سيكون لديك جميع بيانات macOS احتياطيًا إلى محرك أقراص خارجي أو خدمة تخزين سحابي. إذا لم تكن قد فعلت ، فتابع و قم بإعداد جهاز الكمبيوتر الجديد الذي يعمل بنظام Windows 10، ثم تحقق من الأقسام التالية.
استيراد ملفاتك في Windows 10
تم نسخ ملفاتنا احتياطيًا ونحن على استعداد لاستيرادها إلى Windows 10. بعد التمهيد إلى سطح مكتب Windows 10 ، قم بتسجيل الدخول ، وانقر فوق ابدأ> مستكشف الملفات ثم انقر فوق هذا الكمبيوتر. هذا الكمبيوتر يعادل مجلد الكمبيوتر على جهاز Mac الخاص بك. هذا هو المكان الذي ستجد فيه جميع أجهزة التخزين المحلية والمرفقة مثل القرص الصلب ومحرك الأقراص الضوئية ومحركات الأقراص الخارجية والإبهام.
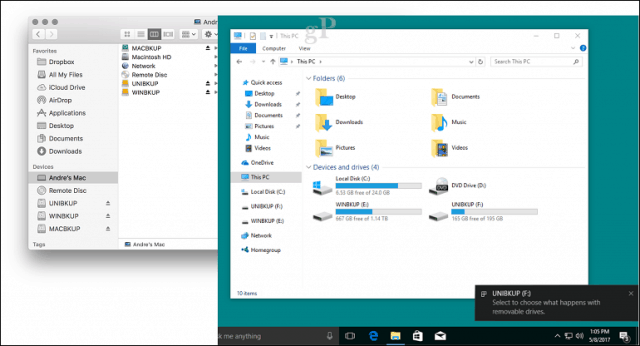
انقر فوق قائمة مسار التنقل للوصول إلى المجلد الشخصي الخاص بك وهو ما يعادل مجلد الصفحة الرئيسية على جهاز Mac.
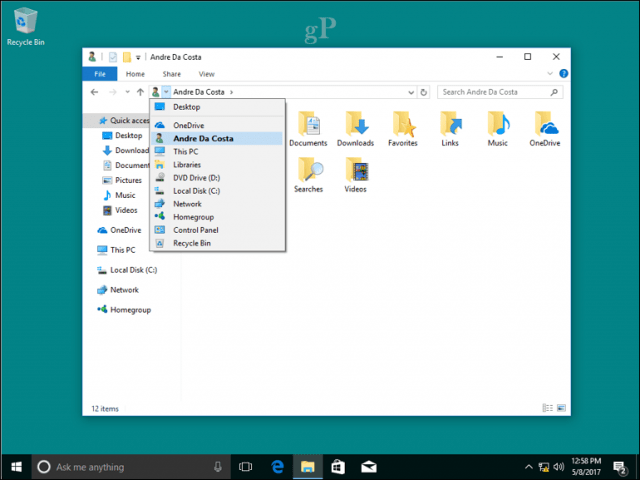
الآن بعد أن تعرفت على أساسيات بنية الدليل ، يمكنك البدء في استيراد بعض ملفاتك الشخصية. تابع لتوصيل محرك الأقراص الخارجي ثم قم بتشغيله. سيطالبك Windows 10 بإجراء عند اكتشاف محرك الأقراص الخارجي. يمكنك تكوين محرك الأقراص كجهاز نسخ احتياطي ، وفتح محتوياته وعرضها أو عدم اتخاذ أي إجراءات. نظرًا لأننا نريد نسخ الملفات منه ، انقر فوق افتح المجلد لرؤية الملفات.
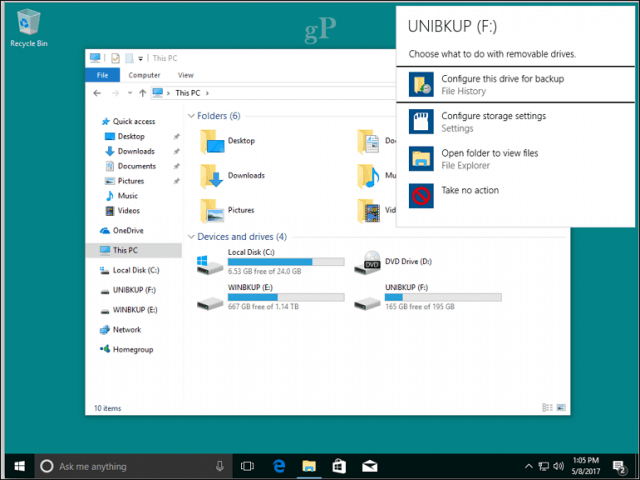
افتح المجلد الذي يحتوي على المستندات الخاصة بك ، وحدد علامة التبويب الصفحة الرئيسية ، وانقر فوق تحديد الكل ، وانقر فوق نسخ.
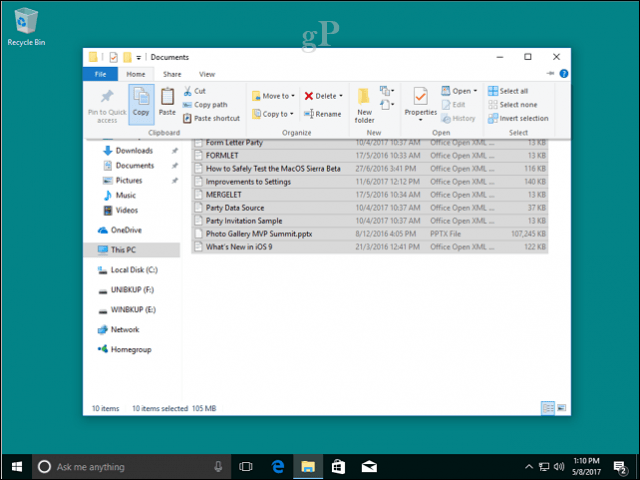
انتقل إلى مجلد المستندات ، والذي يمكنك الوصول إليه من تحت الوصول السريع القائمة في جزء التنقل. حدد علامة التبويب الصفحة الرئيسية ، ثم انقر فوق لصق. يمكنك تكرار هذه الخطوة للمجلدات الأخرى التي تحتوي على الملفات التي ترغب في نسخها.
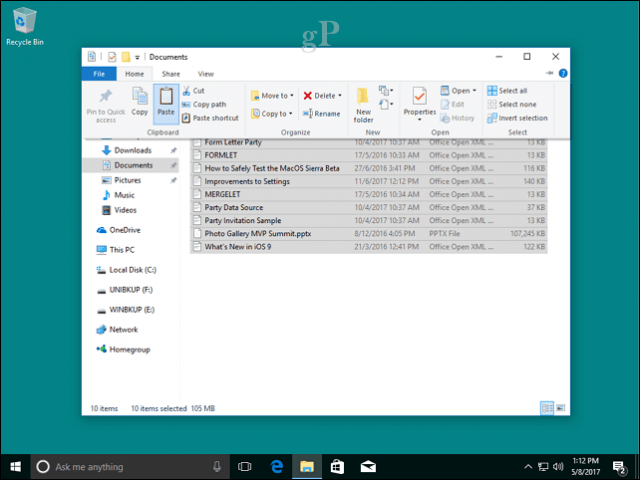
بالنسبة للصور ، ما عليك سوى نسخ مجلد الصور بالكامل إلى مجلد الصور. ستظهر صورك تلقائيًا في تطبيق الصور. إذا كنت تريد معرفة المزيد عن تطبيق الصور ، فراجع البرنامج التعليمي لبريان المشاركة والصور ومقاطع الفيديو في نظام التشغيل Windows 10.
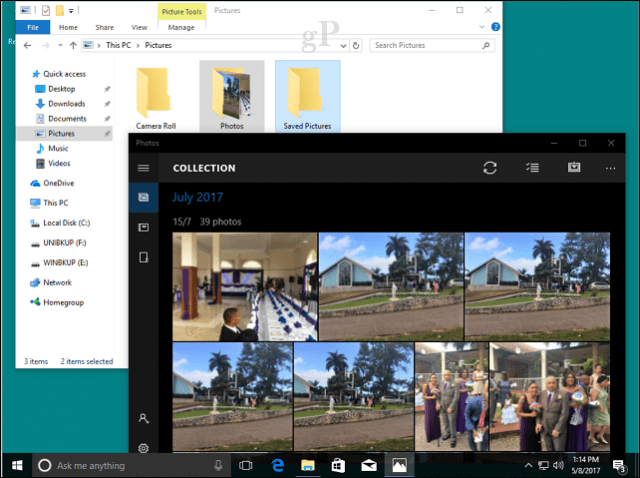
التطبيقات التي ستحتاج إليها
يأتي macOS مع مجموعة جيدة من التطبيقات - للأسف ، فهي غير متوافقة مع Windows 10. هناك مكافئات على Windows 10 بالرغم من ذلك ؛ سواء من Microsoft أو المطورين الخارجيين. بعضها مجاني ، بينما البعض الآخر تطبيقات مدفوعة. فيما يلي جدول المعادلات أو البدائل:
| تطبيق Mac | تطبيق Windows |
| سيري | كورتانا |
| سفاري | Microsoft Edge أو Mozilla Firefox أو Google Chrome أو Opera |
| بريد | بريد Outlook ، Outlook.com ، Gmail ، Outlook 2016 ، Mozilla Thunderbird ، iCloud.com |
| جهات الاتصال | تطبيق الأشخاص |
| موفي | صور / قصة ريمكس ، كدن لايف (مجانا) |
| التقويم | تقويم Outlook ، Outlook 2016 |
| ملاحظات | المفكرة ، Microsoft To-Doملاحظات لاصقة كورتانا |
| تذكير | Microsoft To-Doكورتانا |
| خرائط | خرائط جوجل خرائط (الويب) |
| الصور | الصور |
| الرسائل | سكايب |
| وقت المواجه | سكايب |
| الصفحات والأرقام والكلمة الرئيسية | مايكروسوفت أوفيس أون لاين (مجاني على شبكة الإنترنت) ، مكتب ليبر، مكتب 365 |
| تحرير النص | المفكرة ، الدفتر |
| اي تيونز | iTunes و Groove و Spotify و Google Play و Pandora |
| iBooks | Microsoft Edge ، تطبيق Amazon Kindle |
| متجر التطبيقات | متجر ويندوز |
| طرفية | موجه الأوامر ، PowerShell ، النظام الفرعي لـ Windows 10 لنظام التشغيل Linux |
| مراقب النشاط | مدير المهام |
| فائدة القرص | إدارة القرص |
| إختطاف | مفتاح Windows + Shift + S (أداة القص) |
الآن ، لن تكون هذه المكافئات نسخًا طبق الأصل لما تجده على جهاز Mac ، ولكنها بنفس القدر وفي بعض الحالات أكثر قوة ومرونة. لن تعمل مثل إصدارات Mac أيضًا ، وهذا شيء يجب أن تعتاد عليه. Windows 10 هو نظامه الأساسي وهناك طرق مختلفة للقيام بالأشياء. الجهد المبذول لتعلمهم يستحق ذلك.
بالنسبة لبعض التطبيقات المدفوعة ، قد تضطر إلى شراء ترخيص Windows 10 منفصل. ولكن هناك بعض الأشياء التي قد تكون قادرة على الحصول على رخصة مبادلة منصة من المطور. Adobe ، على سبيل المثال ، توفر مبادلة منصة للإصدارات القديمة من Adobe Creative Suite ؛ الإصدار 5 و 6. إذا قمت بالترحيل إلى إصدارات الاشتراك من برامج Adobe و Microsoft Office و Autodesk ، فكل ما عليك فعله هو تسجيل الدخول وتنزيل إصدارات Windows من بواباتها الخاصة.
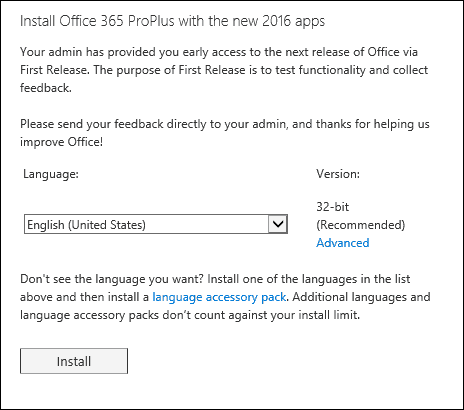
بالنسبة للإصدارات الأقدم من Microsoft Office لنظام التشغيل Mac ، مثل 2011 ، ربما كان عليك الترقية إلى إصدار أحدث بالفعل ، نظرًا لأن Microsoft ستقوم قريبًا إنهاء الدعم لذلك. ألا تريد شراء إصدار جديد بالسعر الكامل؟ حسنًا ، سيكون عليك أن تكون مبدعًا. ربما يمكنك محاولة الحصول على الإصدار المكافئ من موقع المزاد مثل eBay أو Amazon Marketplace. سيكون Office 2011 لنظام التشغيل Mac تقريبًا في نفس عمر Office 2010 لنظام التشغيل Windows ، والذي لا يزال مدعومًا على نظام التشغيل Windows 10 - ولكن ليس لفترة طويلة جدًا. بالنسبة لبعض التطبيقات ، ستحتاج إلى شراء إصدارات Windows وكذلك تحويل ملفات البيانات للعمل في إصدارات Windows. على سبيل المثال ، Intuit ، مطوري حزمة المحاسبة Quickbooks يرخص إصدارات Windows و Mac بشكل منفصل. إنها توفر خدمة اشتراك عبر الإنترنت توفر الوصول إلى كل من إصدارات Mac و Windows. إذا كنت تستثمر في ترخيص دائم للبيع بالتجزئة ، فقد ترغب في التفكير في ذلك. حزمة Intuits المنزل المالي ، Quicken هو قصة مماثلة عندما يتعلق الأمر بملفات البيانات ، ولكن يبدو أن استخدام إصدار Windows بمثابة راحة.
ألعاب
ربما يكون هذا هو المكان الذي يتألق فيه Windows دائمًا أكثر. ستلاحظ من الواضح أن خياراتك تتوسع بشكل كبير. يمكنك الاختيار من بين مجموعة واسعة من ألعاب الكمبيوتر والخدمات مثل أجهزة إكس بوكس لايف أو بخار حيث يمكنك تنزيل العديد من العناوين الشائعة ولعبها.
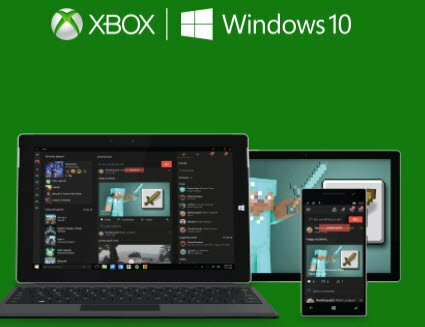
موسيقى iTunes و Spotify و Pandora
من المحتمل أنك احتفظت بمكتبتك الموسيقية في iTunes من Apple. إذا قمت بنسخ مجلد الموسيقى بالكامل من Mac ، فكل ما عليك فعله هو نسخه ولصقه في مجلد الموسيقى في Windows 10 ثم تنزيل وتثبيت iTunes. قم بتشغيل iTunes وستكون الموسيقى وقائمة التشغيل والمحتوى الذي تم شراؤه في المكان الذي تركته فيه بالضبط على جهاز Mac. إذا كنت تستخدم خدمات البث مثل سبوتيفي أو باندورا; قم بتنزيل التطبيقات المعنية من متجر Windows ثم سجل الدخول إلى حسابك.
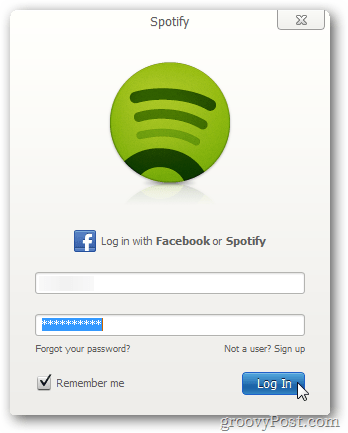
التنقل في منزلك الجديد
لقد نظرنا حتى الآن في بعض المهام الأساسية المتعلقة بالترحيل ، لكن Windows 10 يستخدم أساليب مختلفة لأداء مهام مماثلة قد تستخدمها على جهاز Mac. منذ عام 1984 ، استخدم جهاز Mac نفس النموذج الكلاسيكي لسطح المكتب: شريط القوائم العام ، Finder والأقراص على سطح المكتب. ولكن هناك أوجه تشابه بين الإصدارات الحديثة من macOS و Windows 10. دعونا نلقي نظرة على المكافئات في Windows 10.
| ماك | نظام التشغيل Windows 10 |
| مكتشف | مستكشف الملفات |
| المجلد الرئيسي | مجلد شخصي |
| إرساء و Launchpad | شريط المهام وقائمة ابدأ |
| تفضيلات النظام | الإعدادات |
| سطح المكتب | سطح المكتب |
| الاسم المستعار | الاختصار |
| قمامة، يدمر، يهدم | سلة المهملات |
| مجلد | مجلد |
| فضح ولوحة القيادة | عرض المهمة |
| الشريط الجانبي | جزء التنقل |
| قائمة الحالة | منطقة الإعلام |
| تسليط الضوء / سيري | البحث الفوري / Cortana |
| مركز إعلام | مركز التحكم |
- مستكشف الملفات - هذا هو المكان الذي تجد فيه وتخزن الملفات وتدير موارد جهاز الكمبيوتر الخاص بك مثل التخزين المرفق.
- المجلد الشخصي - يحتوي على مجلدات لتنظيم وتخزين الملفات مثل المستندات والصور والموسيقى والتنزيلات ومقاطع الفيديو.
- شريط المهام وقائمة ابدأ - يتيح لك إدارة البرامج قيد التشغيل ، وتخزين الاختصارات لتطبيقاتك التي يتم الوصول إليها بشكل متكرر. قائمة Start (ابدأ) هي المكان الذي تجد فيه مكتبة البرامج المثبتة بالكامل. وهو مشابه لـ Launchpad أو مجلد التطبيقات في Finder.
- الإعدادات - عندما ترغب في تخصيص جهاز الكمبيوتر الخاص بك ، قم بتغيير خلفية سطح المكتب ، وإعداد شبكة ، وإنشاء حسابات المستخدمين ، وإزالة التطبيقات المثبتة ، وملفات النسخ الاحتياطي ؛ هذا هو المكان الذي تفعله فيه.
- سطح المكتب - سطح المكتب هو المكان الذي يمكنك فيه عرض التطبيقات قيد التشغيل والتفاعل معها.
- الاسم المستعار - يوفر روابط وصول سريعة إلى البرامج والملفات المفضلة.
- سلة المحذوفات - موقع مؤقت لتخزين الملفات.
- المجلد - تمثيل تصويري لأماكن تنظيم الملفات وتخزينها.
- عرض المهام - طريقة لإدارة أجهزة سطح المكتب المتعددة وتنظيم البرامج قيد التشغيل.
- جزء التنقل - قائمة وصول سريعة إلى المناطق المشتركة في النظام.
- منطقة الإعلام - عرض الساعة ، وإدارة إشعارات التطبيق ، والتخزين الخارجي المتصل ، ومستوى الصوت ، وحالة البطارية ، واتصالات الشبكة.
- البحث / Cortana - ابحث عن الملفات على جهاز الكمبيوتر الخاص بك ، والمعلومات الموجودة على الإنترنت واطلب المساعدة أو قم بإنشاء تذكيرات.
- مركز الصيانة - إدارة الإخطارات الواردة ، والأحداث القادمة ، وأنشطة النظام.
اختصارات لوحة المفاتيح
يمكن لأوامر لوحة المفاتيح أن تنقلك بسهولة عند الانتقال إلى نظام أساسي جديد لنظام التشغيل. أتذكر عندما بدأت اللعب بجهاز Mac قبل 10 سنوات ؛ أعطاني الصداع النصفي مجرد تعلم أساسيات النسخ واللصق. يستخدم Windows 10 أوامر مماثلة هي المكافئات المنطقية لتلك التي ستجدها على جهاز Mac. إليك بعض الأشياء التي يجب أن تعرفها.
| ماك | شبابيك |
| اختيار | Alt |
| مفتاح بديل | مراقبة |
| مفتاح الأمر (أربع أوراق البرسيم) | مراقبة |
| حفظ ملف - Command + S | Control + S |
| افتح ملفًا - Command + O | Control + O |
| إنشاء مجلد جديد - Shift + Command + N | Control + Shift + N |
| الحصول على معلومات - Command + I | خصائص - Alt + Enter |
| طباعة - Command + P | Control + P |
| بحث - Command + F | مفتاح Windows + F ، "Hey ، Cortana" ، مفتاح Windows + C |
لوحة اللمس وإيماءات الماوس
حظيت Apple بالثناء على إيماءات لوحة اللمس المدمجة في مجموعة أجهزة MacBook الدفترية الخاصة بها. تتيح لك إصبعين أو ثلاثة ضربات إصبع سريعة التنقل بسهولة بين أسطح المكتب المتعددة ، والضغط والتكبير لعرض سطح المكتب. في Windows 10 ، سيعتمد هذا على دعم بائع الأجهزة. يتضمن My Surface Pro 3 Type Cover ، على سبيل المثال مايكروسوفت الدقة لوحة اللمس الدعم. لذا ، يمكنني القيام بإيماءات مماثلة. قد يحتاج المستخدمون إلى الاستثمار في جهاز الماوس أو لوحة اللمس المدعوم للحصول على وظائف مماثلة. لن تجد كل شيء أيضًا ، مثل القدرة على تعيين إجراءات ركنية سريعة ، ولكن يمكن استبدالها باختصارات أو أدوات تابعة لجهات خارجية.
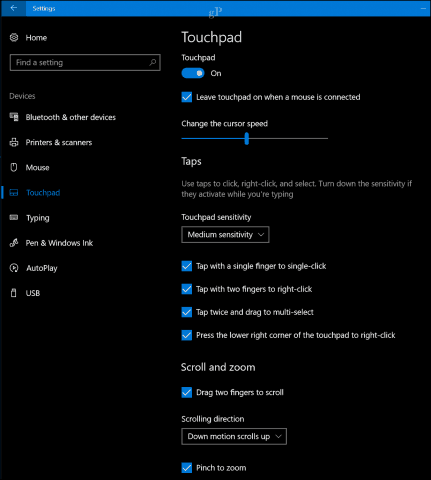
سلوك التطبيق
تعمل التطبيقات بشكل مختلف قليلاً على Windows 10. على سبيل المثال ، تعد قوائم الملفات جزءًا من البرنامج النشط. في macOS ، يتغير شريط القوائم العام وفقًا للبرنامج النشط. يجب أن يكون من السهل الحصول على تعليق.
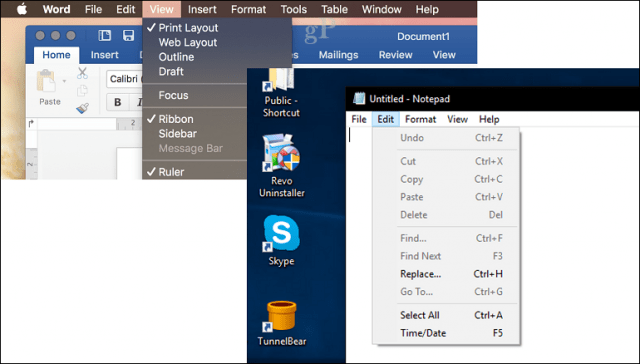
تسمى بعض البرامج على Windows 10 تطبيقات عالمية لا تستخدم القوائم المنسدلة ، بدلاً من ذلك ، يتم إخفاء بعض الوظائف في ما يسمى بقائمة الهامبرغر. يمكنك مراجعة دليلنا لمعرفة المزيد حول كيف تتصرف تطبيقات Windows 10 و ال الاختلافات بين التطبيقات الكلاسيكية والحديثة.
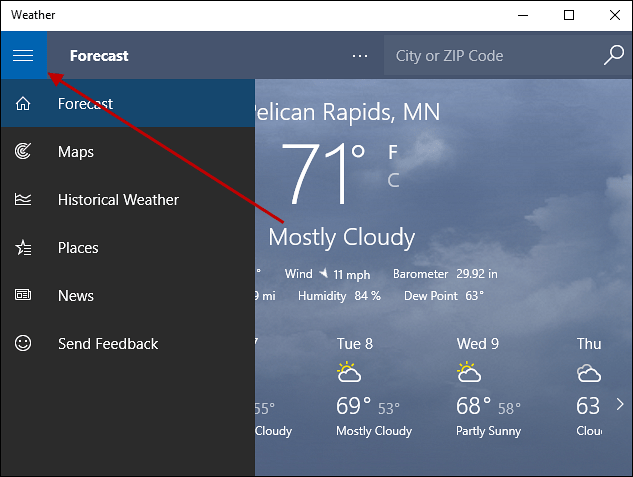
تثبيت وإلغاء تثبيت التطبيقات
على نظام macOS ، يمكنك تثبيت التطبيقات إما باستخدام معالج البرنامج ، أو السحب والإفلات في مجلد التطبيقات ، أو التنزيل من App Store. بالنسبة لبعض التطبيقات ، يستخدم Windows 10 أ معالج البرنامج (بشكل أساسي لتطبيقات سطح المكتب الكلاسيكية). يمكن تثبيت التطبيقات العالمية الأحدث مباشرة من متجر ويندوز.
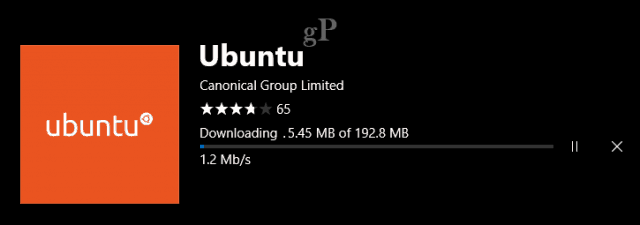
يمكن إلغاء تثبيت التطبيقات عن طريق النقر بزر الماوس الأيمن عليها ، ثم النقر فوق إزالة التثبيت أو يمكنك فتح الإعدادات> التطبيقات> التطبيقات والميزات. حدد تطبيقك ، ثم انقر فوق إلغاء التثبيت. اقرأ منشورنا السابق لمعرفة المزيد حول إدارة تطبيقاتك على Windows 10.
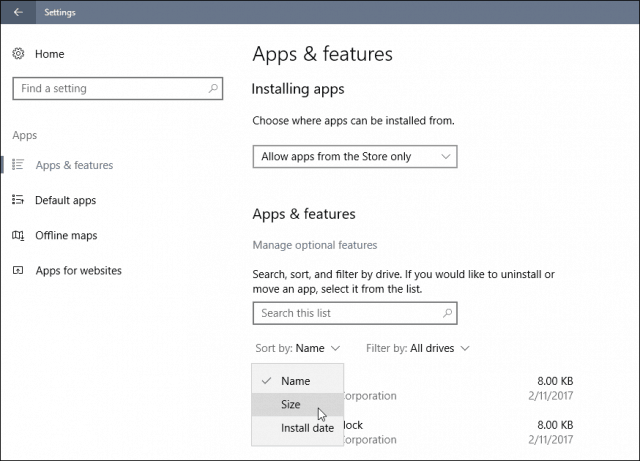
الأجهزة - iPhone و iPad
على مدار العقد الماضي ، أصدرت شركة Apple زوجين من الأجهزة المصاحبة الشائعة جدًا التي تعمل مع جهاز Mac الخاص بك. يعمل كلا الجهازين بشكل جيد للغاية مع Windows 10 أيضًا ، وتبذل Microsoft الكثير من الجهد لضمان عملهما بشكل رائع.
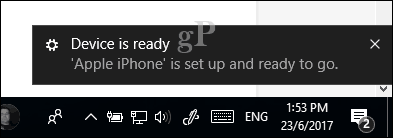
يجعل iTunes لـ Windows بالفعل من السهل مزامنة الموسيقى والصور ومقاطع الفيديو الخاصة بك مع أجهزة Apple الخاصة بك. يمكنك توصيلها بسهولة واستيرادها إلى تطبيقات مثل الصور. بعض الميزات التي عادة ما تجدها على جهاز Mac الخاص بك مثل إجراء مكالمة أو الاستمرارية غير متوفرة. أحد البدائل تابع على الكمبيوتر الشخصي، التي تعمل فقط مع صفحات الويب في الوقت الحالي ، ولكن من المحتمل أن يتم توسيعها إلى تطبيقات وخدمات أخرى في المستقبل. لقد كنت أستخدم أجهزة iPod و iPhone الخاصة بي مع Windows لسنوات وكانت تجربة رائعة. هناك العديد من التطبيقات من Microsoft التي يمكن أن تجعل استخدام أجهزة Apple الخاصة بك مع خدمات Microsoft أفضل. إليك بعض التنزيلات:
- OneDrive
- سكايب
- الآفاق
- كاميرا مايكروسوفت
- مايكروسوفت سيلفي
- Microsoft To-Do
- كورتانا
- بنج
- Microsoft Authenticator
أنا لست متحيزًا تجاه تطبيقات Microsoft فقط ، فهناك بعض الميزات الرائعة من Google أيضًا:
- كروم
- الصور
- Gmail / Inbox
- قيادة
- مساعد
- الموثق
يعد تخصيص سطح مكتب Windows 10 جزءًا مهمًا من تجربة المستخدم. ستجد أن هناك الكثير من الخيارات المتاحة. تحقق من المواضيع و اللون دليل الخيارات لمزيد من التفاصيل.
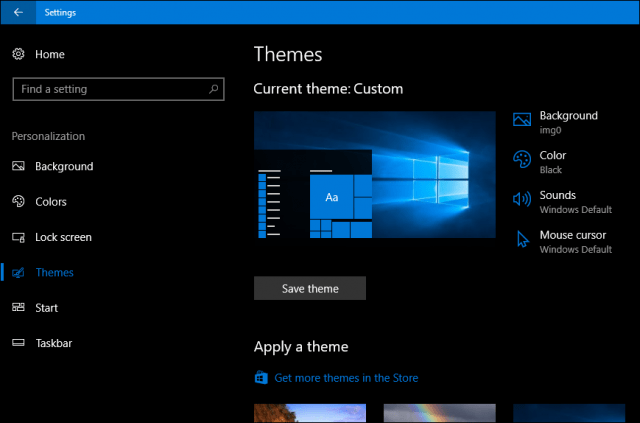
الصيانة - تحديثات Windows ، تحديثات الميزات ، النسخ الاحتياطية
يقوم Windows 10 بالكثير من العمل للحفاظ على نظامك في أفضل حالاته. لا داعي للقلق بشأن أنشطة مثل Disk Fragment ، خاصة على SSD. يتم تنزيل تحديثات Windows وتثبيتها تلقائيًا ، جنبًا إلى جنب مع إجراءات الحماية الأمنية. إذا كان لديك Windows 10 مثبتًا على جهاز تخزين صغير ، فيمكنك السماح لـ Windows 10 تلقائيًا بإدارة الملفات القديمة التي لا تستخدمها وهي ميزة حذفها حاسة التخزين.

يعد تحديث الميزات جزءًا مهمًا من متطلبات صيانة Windows 10. عندما أعلنت Microsoft عن Windows 10 ، وصفت التشغيل بالبرنامج كخدمة ، مما يعني أن التحديثات والمراجعات الجديدة سيتم تسليمها بانتظام بسرعة الإنترنت. منذ إطلاق Windows 10 في يوليو من عام 2015 ، كانت هناك ثلاثة تحديثات رئيسية للميزات: 1511 ، 1607 ، 1703 والإصدار التالي حتى كتابة هذه السطور ، 1709. هؤلاء مجانا تعد تحديثات الميزات جزءًا مهمًا من الحفاظ على ميزة أمان Windows 10. فهي لا تحتوي فقط على ميزات جديدة مثيرة ، ولكنها تحمي أيضًا من الهجمات المعروفة وغير المعروفة. يتم تسليم تحديثات الميزات تلقائيًا من خلال Windows Update ويمكن أيضًا تثبيتها يدويًا. الإصدارات الجديدة متوقعة مرتين في السنة ، في الربيع (مارس) والخريف (سبتمبر).
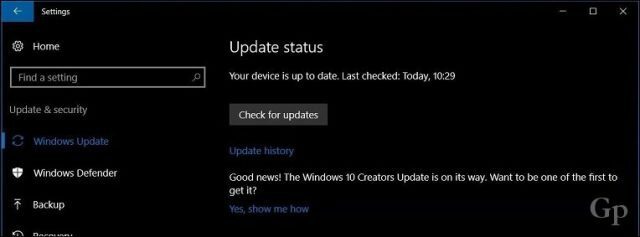
النسخ الاحتياطي هو جزء مهم آخر من صيانة جهاز الكمبيوتر الخاص بك. يتضمن Windows 10 العديد من أدوات النسخ الاحتياطي ، بما في ذلك: صورة النظام, ملف التاريخ، والنسخ الاحتياطي والاستعادة. سيكون الثلاثة إهمال في تحديث ميزة مستقبلية غير معروفة. حتى ذلك الحين ، فهي حلول قابلة للتطبيق ، ولكن هناك أيضًا خيارات مجانية ، والتي تشمل Macrium Reflect أو Easeus ToDo Backup ، وكلاهما مجانًا. توفر نسخًا احتياطية للصور بالإضافة إلى نسخ احتياطية تفاضلية وداخل التفاضل. يتضمن مستقبل النسخ الاحتياطي على Windows حلًا محليًا قائمًا على السحابة ، لذلك هذا شيء يجب التفكير فيه. لديّ نسخ احتياطية خاصة بي شخصيًا عبر العديد من خدمات السحابة عبر الإنترنت بما في ذلك OneDrive و Google و Dropbox. تحقق من دليلنا الكامل هنا لمزيد من التفاصيل حول الاحتفاظ بنسخة احتياطية من بياناتك.
استنتاج
لا أتوقع أن تقوم بكل خطوة على الفور ، ولكن هذا الدليل يمكن أن يساعد في السيناريوهات عندما يحين الوقت. لقد قطع Windows 10 شوطا طويلا منذ ظهوره لأول مرة ومع كل تحديث للميزات ، أثبتت التحسينات أن دورة تطوير Microsoft هي الدورة الصحيحة. إنها ليست فقط قابلية للاستخدام ، ولكن الأمن أيضًا. لا يشبه Windows 10 الإصدارات السابقة ، فهناك هندسة مهمة لضمان أن نظام التشغيل جاهز لمواجهة هجمات معقدة. منذ سنوات عديدة ، كانت سمعة Windows هي التسجيل و IRQs و BSODs و DDOS و DLL. ليس بعد الآن ، لذلك ، لا تتعامل مع هذا بأي مخاوف. تجربتك ستكون رائعة يقوم Windows 10 بتحويل المد ؛ المزيد من المستخدمين يعودون إلى Windows PC لمعظم احتياجاتهم. تراجع الأجهزة اللوحية مثل iPad والمزايا العملية لأجهزة 2 في 1 مثل Surface Pro ؛ من المنطقي أن يرغب المستخدمون في إنجاز المهام والقيام بها بطريقة لا تكلف ذراعًا أو ساقًا.
أنا مهتم بمعرفة أفكارك إذا كنت مستخدمًا لنظام التشغيل Mac على السياج وتفكر في القفز إلى معسكر Windows 10. هل هناك أي شيء فاتنا يمكن أن يجعل تجربتك أفضل؟ اسمحوا لنا أن نعرف في التعليقات.



