يعد نسخ قرص مضغوط صوتي باستخدام الموسيقى الخاصة بك في iTunes أمرًا بسيطًا إذا كنت تعرف مكان البحث. استغرق الأمر مني القليل من معرفة ذلك حتى اكتشفت أنه يستحق الأمر الرائع
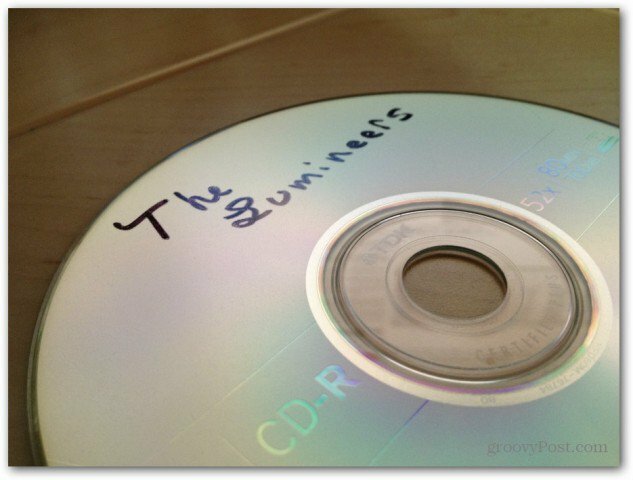
تعلمت اليوم كيفية نسخ الموسيقى من iTunes إلى قرص صوتي مضغوط. نعم أعرف... مثير للشفقة. على أي حال ، كان الأمر محبطًا بعض الشيء لأنني كنت في عجلة من أمري وعلى وشك البدء في رحلة على الطريق لمدة 3-4 ساعات لحفل زفاف في سيارة لم يكن لديها أي مدخلات لتشغيل الموسيقى من جهاز iPhone الخاص بي. ما أدهشني هو أن الأمر استغرق حوالي 10 دقائق لأكتشف الأمر عندما كنت أبحث في كل الأماكن الخاطئة. بمجرد أن اكتشفت ذلك ، يكون الأمر بسيطًا ومنطقيًا جدًا حيث قامت Apple بنقل الميزة (بعد فوات الأوان هو 20/20 أعتقد ...). على أي حال ، كان الأمر مربكًا بما فيه الكفاية في البداية لدرجة أنني اكتشفت أنه سيحقق نجاحًا رائعًا ، لذا ها أنت ذا - استمتع!
افتح iTunes وأنشئ قائمة تشغيل جديدة تتضمن الأغاني الفردية أو الألبوم الذي تريد نسخه على قرص مضغوط صوتي. في حالتي ، سأقوم بحرق ألبوم جديد رائع اشتريته للتو من iTunes ذا لومينيرز. راجع للشريط فرقة كبيرة - ديجين بالفعل في الأسابيع القليلة الماضية.
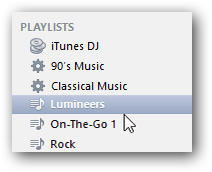
قم بإنشاء قائمة تشغيل في iTunes
انقر بزر الماوس الأيمن فوق قائمة التشغيل وانقر فوق نسخ قائمة التشغيل على القرص
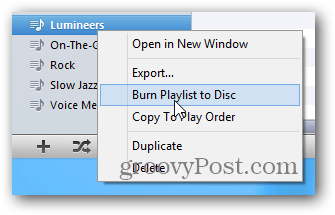
حدد إعدادات النسخ المختلفة وانقر فوق نسخ عند الانتهاء.
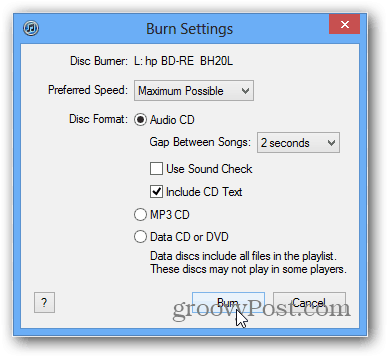
هذه هي الإعدادات التي أستخدمها عادةً. لمزيد من المعلومات ، انظر أدناه.
خيارات الحرق:
- لتغيير سرعة تسجيل القرص المضغوط ، حدد خيارًا من القائمة المنبثقة Preferred Speed.
- لتغيير طول الصمت بين الأغاني ، حدد خيارًا من القائمة المنبثقة الفجوة بين الأغاني.
- لتشغيل كل الأغاني الموجودة على القرص المضغوط بنفس مستوى الصوت ، حدد استخدام التحقق من الصوت.
- لتضمين معلومات يمكن لمشغلات الأقراص المضغوطة عرضها في بعض المركبات ، حدد تضمين نص القرص المضغوط.
بعد النقر فوق Burn المعروض أعلاه ، سيبدأ iTunes في كتابة الموسيقى على قرص الصوت المضغوط الخاص بك. يمكنك معرفة أنه بدأ من رمز الدوران بجوار قائمة التشغيل.
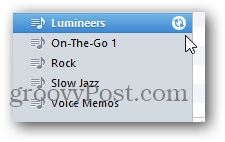
يجب أن يظهر الجزء العلوي من الشاشة أيضًا حالة القرص المضغوط الذي يتم نسخه.
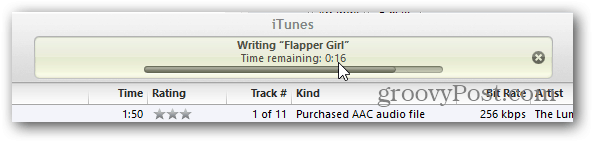
عند الانتهاء ، فقط أخرج ويجب أن تكون ذهبيًا.
