How-to Go-Google مع Google Apps الجزء 2: إدارة البريد الإلكتروني {Series}
جوجل تطبيقات جوجل سلسلة Go Google / / March 19, 2020
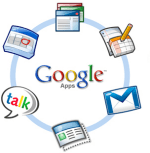 في ال المادة الأولى من سلسلة "Go Google" هذه ، أوضحت ماذا تطبيقات Google كانت كذلك كيف تسجيل المجال الخاص بك مع تطبيقات Google. اليوم في الجزء 2 من سلسلتي ، سأغطي إنشاء المستخدمين في نظام Google Apps ثم قطع نطاقك لتمكين البريد الإلكتروني لتطبيقات Google حتى تتمكن أنت والمستخدمين من بدء استخدام واجهة الويب لتطبيقات Google لـ البريد الإلكتروني.
في ال المادة الأولى من سلسلة "Go Google" هذه ، أوضحت ماذا تطبيقات Google كانت كذلك كيف تسجيل المجال الخاص بك مع تطبيقات Google. اليوم في الجزء 2 من سلسلتي ، سأغطي إنشاء المستخدمين في نظام Google Apps ثم قطع نطاقك لتمكين البريد الإلكتروني لتطبيقات Google حتى تتمكن أنت والمستخدمين من بدء استخدام واجهة الويب لتطبيقات Google لـ البريد الإلكتروني.
العملية مباشرة إلى حد ما إلى الأمام ، ولكن groovyPost طويلة إلى حد ما لذا فقد توصلت إلى أنني قد أقوم أيضًا بإنشاء خريطة لك حتى تتمكن من القفز حسب الحاجة. أسئلة أو تعليقات ، لا تتردد في ترك ملاحظة في التعليقات أو في مجتمعنا المدعوم منتدى الدعم الفني.
خريطة المادة
- إنشاء المستخدمين وعناوين البريد الإلكتروني
- إعداد عنوان Catch-All
- إنشاء عنوان URL مخصص لبريد الويب
- سجلات MX Cutover
- اختبار البريد الإلكتروني و CNAMES
- متفرقات. الأمن والتخصيصات
الخطوة 1 - إنشاء المستخدمين وعناوين البريد الإلكتروني في تطبيقات Google
قبل تهيئة Google Apps لتلقي رسائل البريد الإلكتروني لاسم المجال الخاص بنا (قطع سجلات MX في DNS) نحتاج أولاً إلى إنشاء جميع حسابات المستخدمين لشركتنا الصغيرة ، والأعمال الخيرية ، إلخ.. من الواضح إذا قمنا بتبديل البريد الإلكتروني قبل إنشاء عناوين البريد الإلكتروني ، فإن البريد سيرتد ، وهذا ليس جيدًا.
1. ببساطة انقرالمستخدمون والمجموعات انقر بعد ذلك انقرقم بإنشاء مستخدم جديد
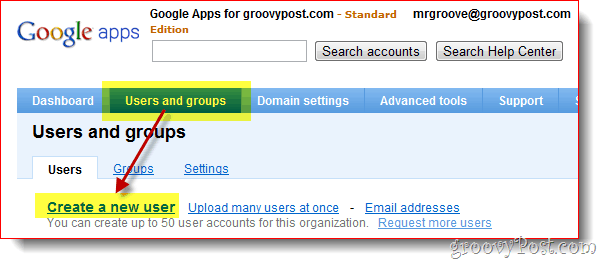
2. املأ الاسم الاول, الكنية وكذلك اسم المستخدم و انقرإنشاء مستخدم جديد. سيكون اسم المستخدم هو عنوان البريد الإلكتروني للمستخدمين وتسجيل الدخول إلى Google Apps.
اختياري
إذا كان المجال الخاص بك يحتوي على أكثر من مجرد عدد قليل من المستخدمين ، أوصيك باستخدام تحميل مجمع الميزة التي يمكن العثور عليها من كل من هذه الشاشة (رابط إنشاء مستخدمين متعددين) أو من ادوات متطورة علامة التبويب كما هو موضح في لقطة الشاشة أدناه.
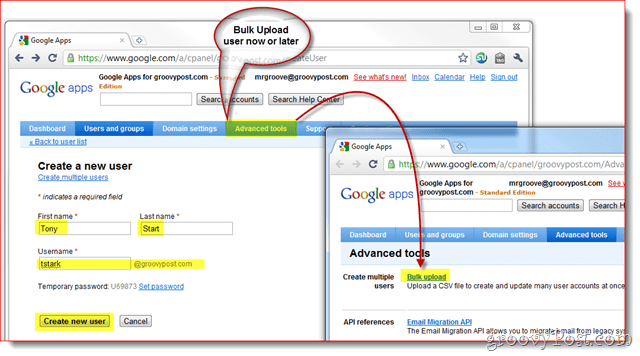
3. بعد إنشاء المستخدم ، ستقدم لك Google Apps نافذة منبثقة صغيرة تحتوي على جميع المعلومات التي تحتاج إلى تقديمها لموظفيك بما في ذلك اسم المستخدم, كلمه السر, عنوان البريد الإلكتروني و رابط تسجيل الدخول لنطاقك.
يتم تضمين طريقتين أيضًا لتوفير الراحة لهذه المعلومات للمستخدم النهائي. أوصي بالنقر فوق تعليمات البريد الإلكتروني زر لإرسال المعلومات إليك أو إلى المستخدم الجديد.
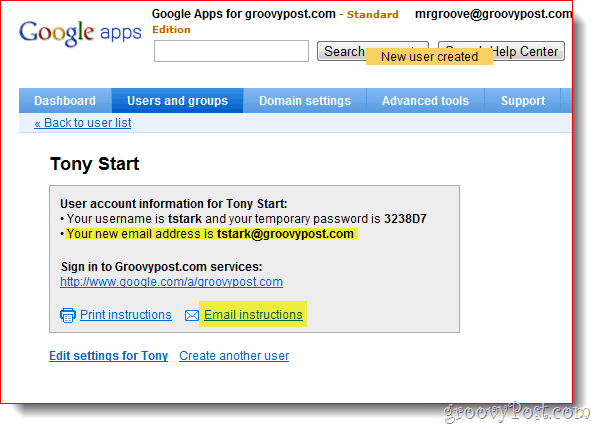
الخطوة 2 - كيفية إعداد عنوان البريد الإلكتروني لـ Google Apps Catch-All
بمجرد إعداد جميع حسابات المستخدم / البريد الإلكتروني ، يجب تمكين ميزة رائعة في تطبيقات Google تسمى عنوان استقبال الكل. يعمل عنوان Catch-All تمامًا كما يبدو. إذا أرسل شخص ما بريدًا إلكترونيًا إلى نطاقك ولم يتطابق العنوان مع أي عنوان بريد إلكتروني حالي للمستخدم ، فسيتم تسليمه إلى العنوان الذي تحدده.
ال عنوان استقبال الكل مهم بشكل خاص للنطاقات التي تم ترحيلها حديثًا حيث قد نسيت إنشاء عنوان بريد إلكتروني لأحد موظفيك أو أقسامك (مثل sales@groovypost.com). بدلاً من إسقاط البريد الإلكتروني أو إرجاعه ، ستقوم Google Apps بتسليم البريد الإلكتروني إلى عنوان Catch-all الخاص بك.
1. انقرإعدادات الخدمة, البريد الإلكتروني. انقر زر الاختيار قم بإعادة توجيه البريد الإلكتروني إلى: و أدخل ال عنوان البريد الإلكتروني للصيد الكل. انقرحفظ التغييرات أسفل الصفحة لحفظ التكوين الجديد.
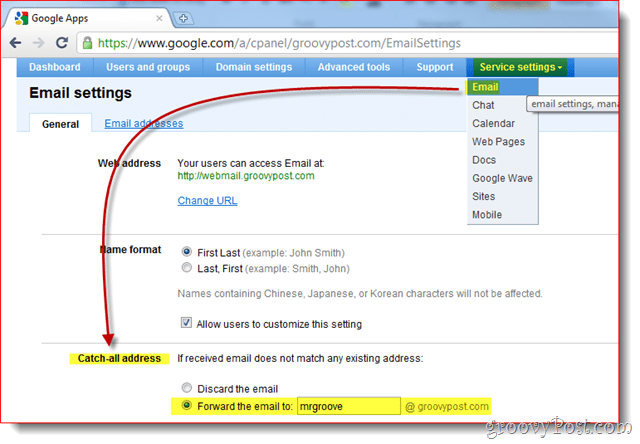
أنا شخصياً أحب استخدام حساب المسؤول الخاص بي لعنوان Catch-All لأنني أحب إعداد الحسابات على مواقع الويب باستخدام عناوين البريد الإلكتروني مثل dropbox@groovypost.com. نظرًا لأنني لم أعد هذا العنوان لأي من المستخدمين لدي ، فسيتم تسليم جميع رسائل البريد الإلكتروني هذه إلى صندوق بريدي المعروف بعنوان Catch-All.
الخطوة 3 - إنشاء عنوان بريد إلكتروني مخصص للمستخدمين
على الرغم من أنه يمكنك الوصول إلى Google Apps باستخدام Outlook أو بعض برامج البريد الأخرى ، فإن إحدى نقاط البيع في Google Apps هي القدرة على الوصول إلى البريد الإلكتروني لشركتك من متصفح الويب. بشكل افتراضي ، العنوان ليس جميلًا جدًا أو سهل التذكر:
http://mail.google.com/a/yourdomain.com
أخبار سارة ، تمنحك Google Apps القدرة على تخصيص الرابط إلى شيء أكثر جاذبية ويسهل تذكره http://webmail.yourdomain.com. أوصي بشدة بتمكين هذه الميزة لجعل الانتقال إلى Google Apps سلسًا قدر الإمكان للمستخدمين النهائيين.
1.انقرإعدادات الخدمة التبويب، جنرال لواء ثم انقر بعد ذلك انقرتغيير URL تحت عنوان صفحة انترنت الجزء
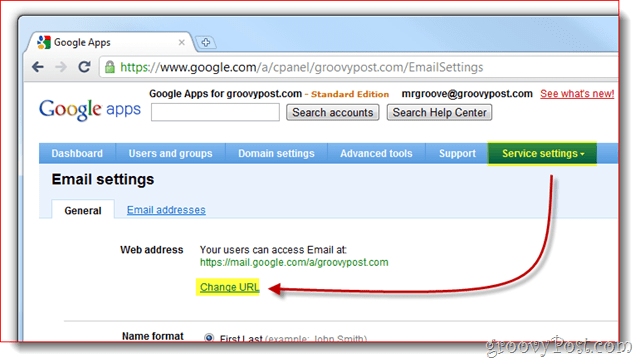
2.انقر ال زر الراديو الثاني ثم أدخل عنوان (المجال الفرعي) الذي تريد تعيينه للوصول إلى بريد الويب الخاص بك. انقراستمر عند الانتهاء.
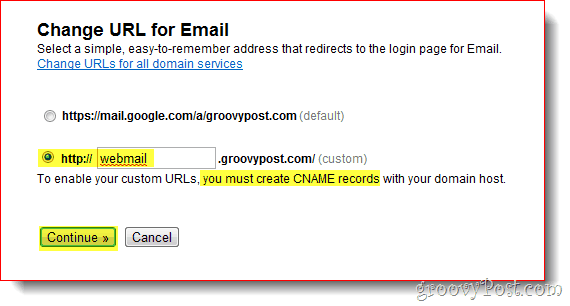
3.اتبع التعليمات في الصفحة التالية لإنشاء سجل CNAME عن العنوان المخصص الذي أدخلته الخطوة 2 في الاعلى. رقم 3 و 4 في لقطة الشاشة أدناه هو CNAME والوجهة التي تحتاج إلى استخدامها عند إعداد سجل CNAME.
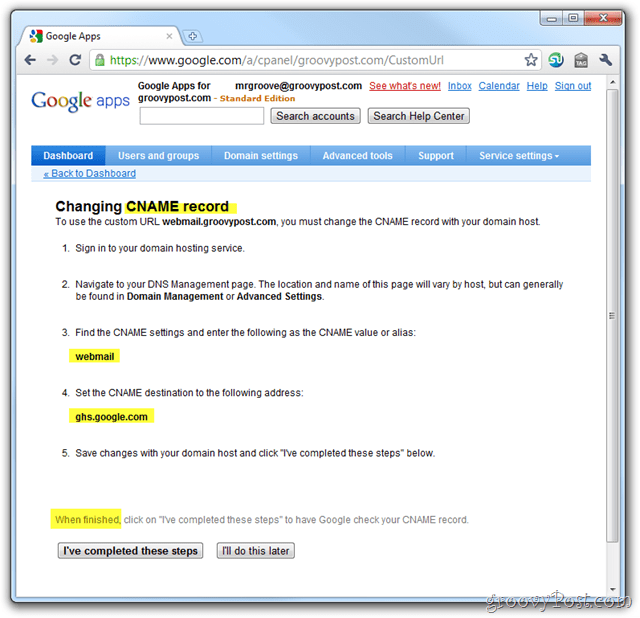
شرحت في المقالة الأولى من سلسلة تطبيقات Google كيفية إنشاء سجل CNAME للنطاقات المستضافة من Dreamhost ومع ذلك ، إذا كنت لا تستخدم Dreamhost لنطاقك أو DNS ، فإليك قائمة أخرى تقدمها Google والتي تشرح العملية لمقدمي خدمات الإنترنت / الاستضافة الآخرين المشتركين:
- GoDaddy.com
- استضافة المواقع التاسع
- 1 و 1
- EveryDNS.net
- صفحات القمر
- ياهو! أعمال صغيرة
- لا للملكية الفكرية
- حديقة DNS
- eNom
- حلول الشبكات
- MyDomain.com
- دريمهوست
- المجال المباشر
- gandi.net
- eurodns.com
- register.com
- myhosting.com
- لا أعرف من هو مضيفتي
4. بعد إنشاء سجل CNAME الخاص بك والإشارة إلى ghs.google.com ، انقرلقد أكملت هذه الخطوات.
الخطوة 4 - تحويل سجلات MX الخاصة بك إلى Google Apps
طيب الجميع ، استعدوا لأنفسكم! حان الوقت الآن لتغيير سجلات MX التي تعني في محادثة البريد الإلكتروني تكوين نطاقك لتقديم كل شيء مستقبل البريد الإلكتروني إلى تطبيقات Google. يجب أن يتم ذلك فقط عندما يكون 100٪ متأكد من كل ما تبذلونه تم إنشاء حسابات البريد الإلكتروني وخاصتك إعداد Catch-All تم تكوين (فقط في الزهر). جاهز؟
1.انقر ال إعدادات الخدمة التبويب، البريد الإلكتروني و إرشادات حول كيفية تنشيط البريد الإلكتروني
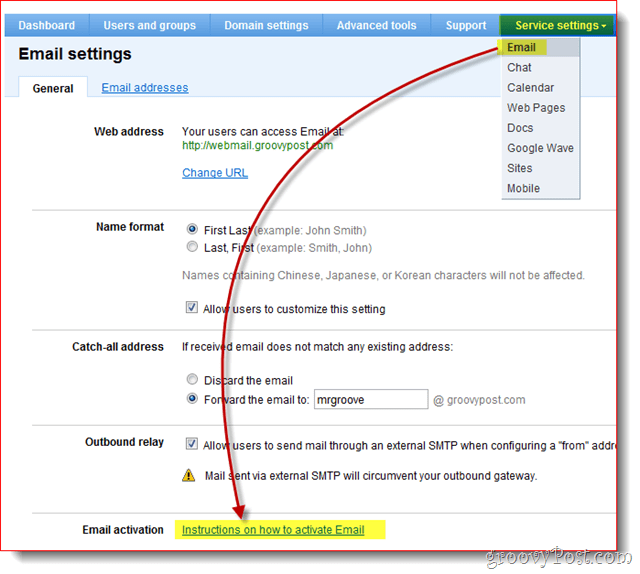
2. اقرأ كل شيء! حسنًا ، انقر فوق تغيير سجلات MX
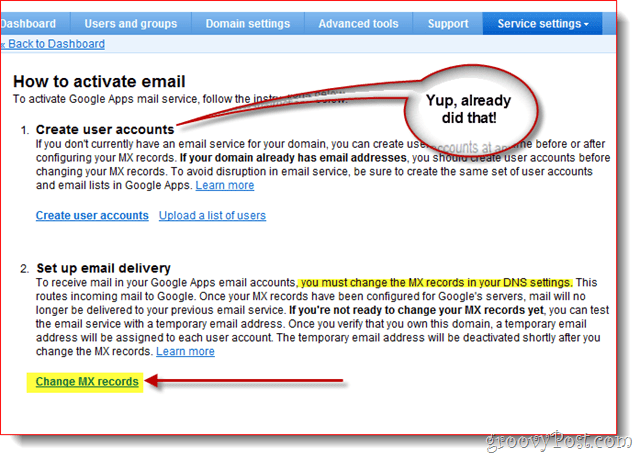
مرة أخرى ، لمساعدة عملاء Google Apps غير التقنيين ، قدمت Google الخطوات اللازمة لتغيير سجل MX لأكثر موفري ISP / Hosting شيوعًا / أكبر. إذا لم يكن موفر الاستضافة الخاص بك مدرجًا أو كنت مرتبكًا تمامًا ، فبدلاً من المتابعة إلى الأمام ، أوصيك بالحصول على مساعدة من موفر خدمة الإنترنت / الاستضافة الخاص بك للخطوة 3 أدناه.
3.انقر السهم لأسفل إظهار التعليمات لـ: و تحديد الخاص بك مزود استضافة المجال / DNS. اتبع الآن الخطوات المدرجة لتغيير سجل MX لنطاقك.
عند اكتمال تغييرات MX الخاصة بك ، انقر فوق لقد أكملت هذه الخطوات.
ملاحظة: مرة أخرى ، إذا كان الخلط هنا توقف. عند العبث بسجل MX الخاص بنطاقاتك ، من الأفضل دفع 15-25 دولارًا في مكالمة دعم بدلاً من ارتكاب خطأ وكسر بريدك الإلكتروني لك ولموظفيك.
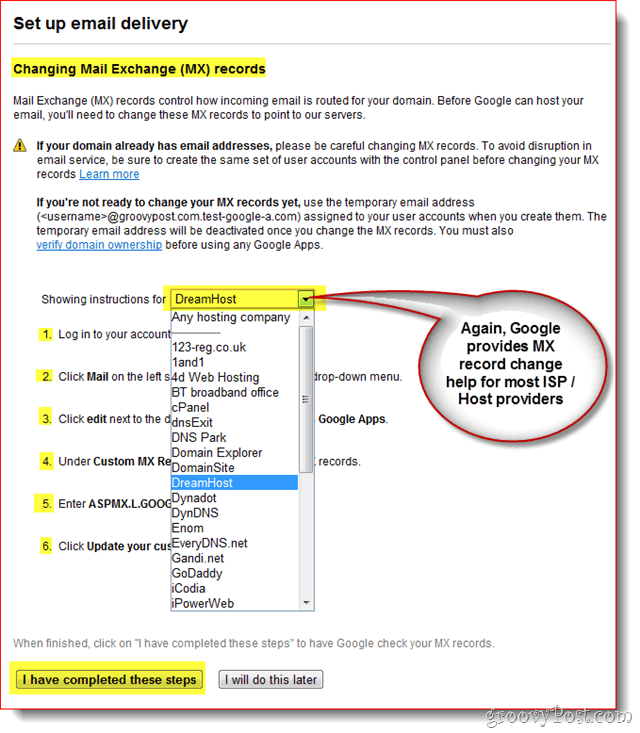
في هذه المرحلة ، يجب أن يتم إعادتك إلى لوحة التحكم الخاصة بك ويجب أن يتم كل شيء إلى حد كبير!
الخطوة 5 - اختبار البريد الإلكتروني وتكوينات CNAMES المختلفة
نظرًا لأنك ستكون مشرف نظام Google Apps ، فإنني أوصيك بإعداد حساب بريد إلكتروني منفصل في مكان ما مثل mail.live.com أو mail.yahoo.com حتى تتمكن من إرسال رسائل البريد الإلكتروني للاختبار ولأغراض أخرى. هذا هو الوقت الذي يجب عليك فيه اختبار CNAMES المخصصة التي أنشأتها IE: webmail.yourdomain.com إلخ ...
الخطوة 6 - الانتهاء بلمسات نهائية قليلة
على الرغم من أنه ليس ضروريًا ، أوصيك أيضًا بإعداد معلومات المنطقة الزمنية ومعلومات الاتصال الثانوية أيضًا تمكين SSL عندما تقوم أنت والمستخدمون بزيارة Gmail والتقويم ومحرّر المستندات ومواقع على حساب Google Apps / نطاق.
1 – انقرإعدادات المجال التبويب، جنرال لواء. تحت معلومات الاتصال، املأ عنوان بريد إلكتروني غير مرتبط بنطاقك و تفقد الصندوقفي حالة نسيان كلمة مرور المسؤول ، أرسل تعليمات إعادة تعيين كلمة المرور إلى جهة الاتصال الثانوية.
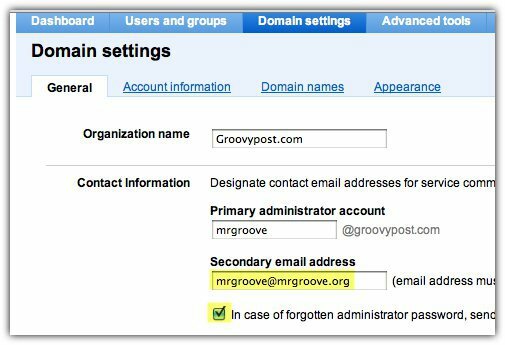
2 – حرك الفأرة لأسفل و تعيين المنطقة الزمنية و خانة اختيار إلى تمكين SSL في جميع صفحات خدمة Google Apps
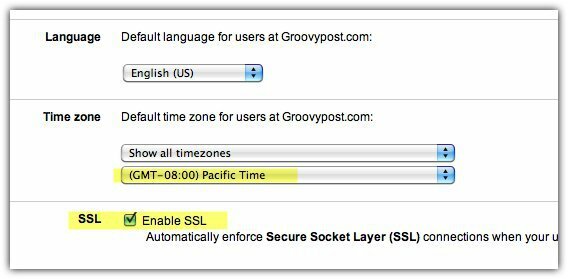
لا يزال هناك الكثير الذي يمكنك القيام به مع تطبيقات Google ولكن أعتقد أن هذه المقالة طويلة بما يكفي بالفعل... ؛) ترقبوا مقالتي التالية حيث سأراجع الخيارات المختلفة المتاحة للاتصال بـ Google Apps لقراءتك وإدارتها البريد الإلكتروني.
