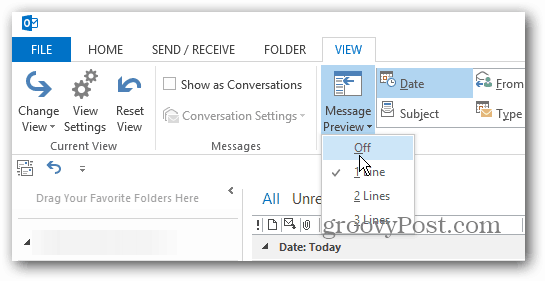كيفية تخصيص معاينة الرسائل في Outlook 2013
مايكروسوفت أوفيس مايكروسوفت برنامج Outlook 2013 الآفاق / / March 19, 2020
يعرض Outlook 2013 معاينة سطر واحد لرسائل البريد الإلكتروني بشكل افتراضي ، ولكن تغييرها سهل. إليك كيفية تخصيص مقدار المعلومات المعروضة.
يعرض Outlook 2013 معاينة سطر واحد لرسائل البريد الإلكتروني بشكل افتراضي ولكن تغييرها سهل. إليك كيفية تخصيصه لإظهار معلومات أكثر أو أقل.
إليك طريقة العرض الافتراضية - يتم عرض السطر الأول من الرسالة.
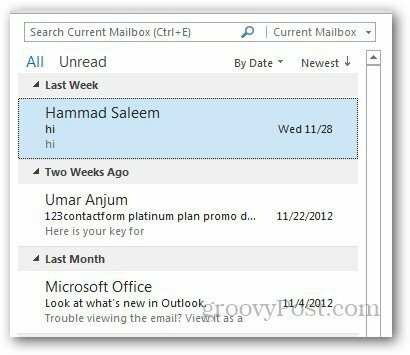
تخصيص معاينة رسالة Outlook 2013
افتح Outlook 2013 وانقر على علامة التبويب عرض على الشريط.
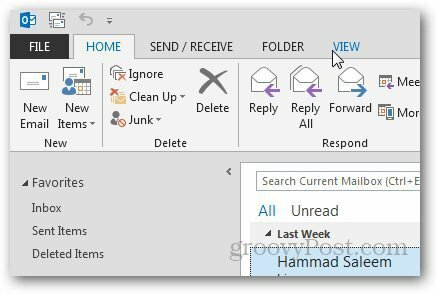
ثم في قسم الترتيب ، انقر على خيار معاينة الرسالة وحدد عدد الأسطر التي تريدها أن تظهر.
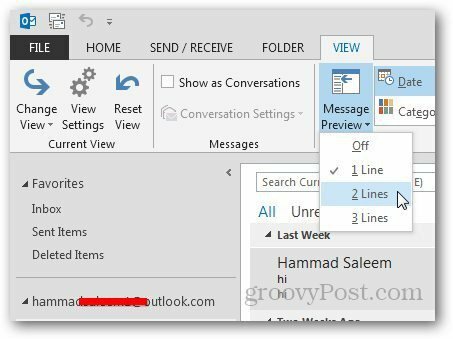
ثم اختر المكان الذي تريد تغيير إعداد المعاينة فيه. إما كل علب البريد أو هذا المجلد فقط.
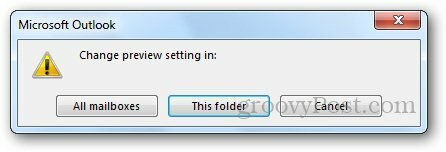
هنا أضبطه لعرض سطرين من الرسالة. يتيح لك عرض المزيد من أسطر الرسالة في المعاينة فرزها بشكل أسهل ، وهو أمر مفيد عندما تتلقى مئات الرسائل الإلكترونية يوميًا.
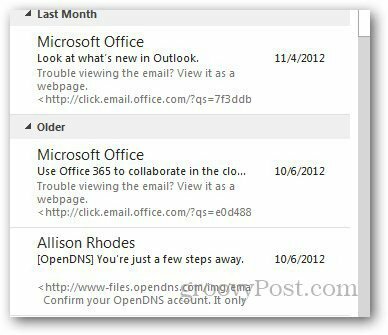
من ناحية أخرى ، قد لا ترغب في عرض أي رسالة في المعاينة. أود إيقاف تشغيله للمساعدة على تجنب زملاء العمل الفضوليين من رؤية ما يحدث.