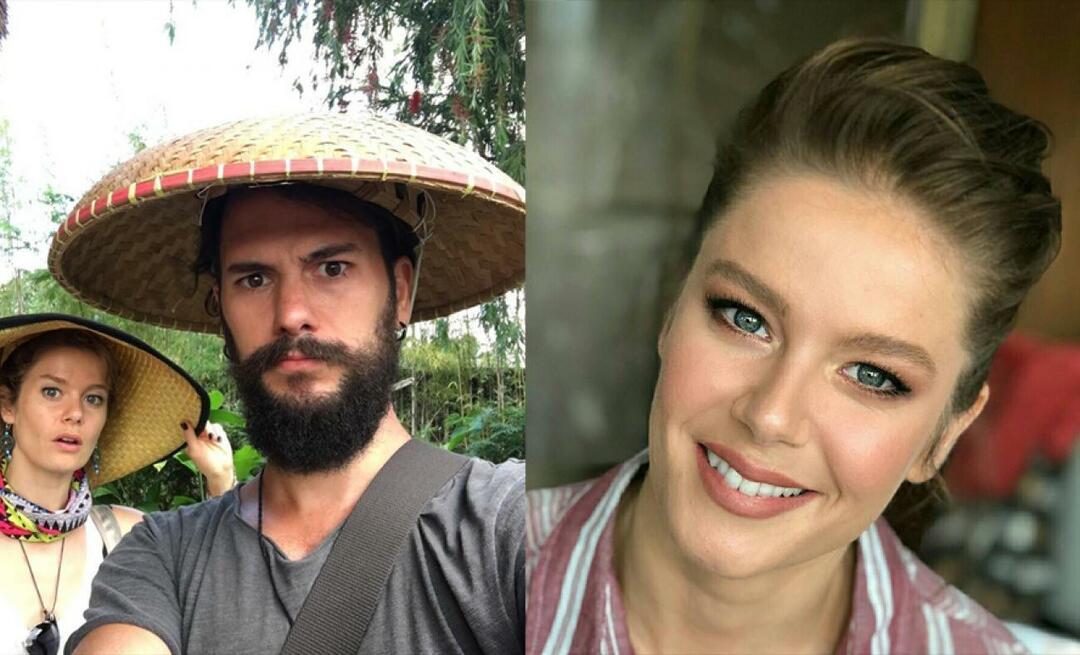كيفية مزامنة تقويم Google أو تقويم Google Apps مع Outlook 2010
مايكروسوفت أوفيس إنتاجية جوجل تقويم جوجل تطبيقات جوجل برنامج Outlook 2010 / / March 19, 2020
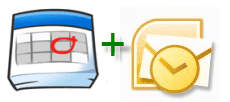 في العام الماضي ، كتب grooveDexter دليل رائع على كيفية إضافة تقويم Google الخاص بك إلى Outlook 2007. مع Outlook 2010 ، تختلف العملية قليلاً ، وإذا كنت تضيف تقويم Google من أحد حسابات Google Apps for Domains ، فسيتعين عليك إكمال بعض الخطوات الإضافية.
في العام الماضي ، كتب grooveDexter دليل رائع على كيفية إضافة تقويم Google الخاص بك إلى Outlook 2007. مع Outlook 2010 ، تختلف العملية قليلاً ، وإذا كنت تضيف تقويم Google من أحد حسابات Google Apps for Domains ، فسيتعين عليك إكمال بعض الخطوات الإضافية.
سيوضح لك هذا الدليل كيفية إضافة تقويم Google إلى Outlook 2010، و أيضا كيفية إضافة تقاويم Google Apps إلى Outlook 2010.
تتضمن كلتا الطريقتين عنوان URL الخاص بمشاركة تقويم تقويم ICAL لإضافة تقويم إنترنت إلى برنامج Outlook 2010. ولكن كما لاحظت في حساب تطبيقات Google ، فإن عنوان URL الخاص للتقويم مفقود. سأصل إلى ذلك لاحقًا - ولكن الآن ، لنتعرف على كيفية إضافة تقويم Google عادي في Outlook 2010.
الخطوة الأولى - إضافة تقويم Google إلى Outlook 2010
قم بتسجيل الدخول إلى حساب Google الخاص بك وافتح تقويم Google الخاص بك. انقر الإعدادات و اختار إعدادات التقويم.
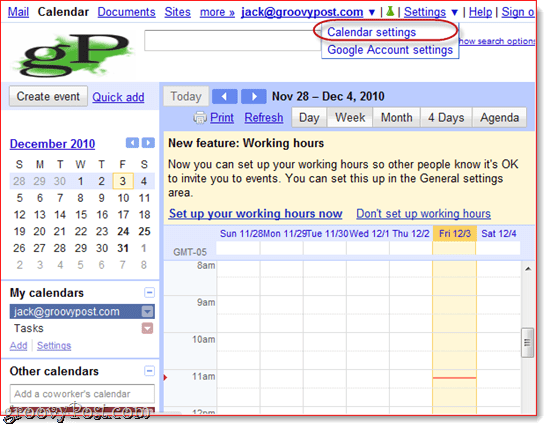
الخطوة الثانية
انقرالتقاويم وثم انقر اسم تقويم Google الذي ترغب في إضافته إلى Outlook 2010.
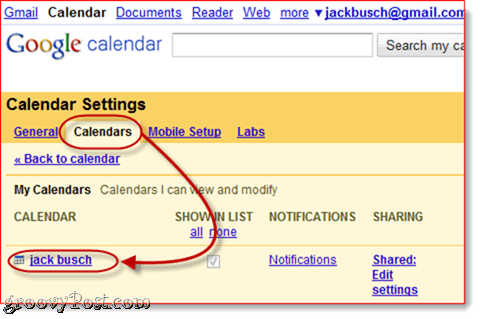
الخطوة الثالثة
حرك الفأرة لأسفل إلى العنوان الخاص و انقر ال إيكال زر في المنتصف.
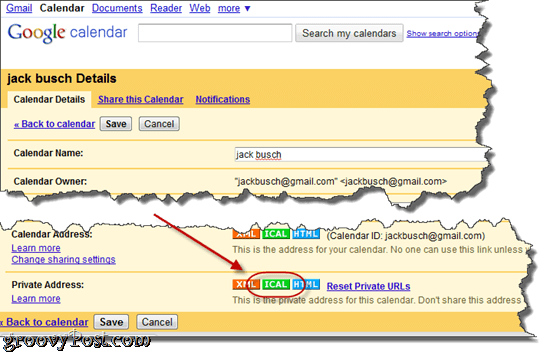
الخطوة الرابعة
نسخ هذه URL إلى الحافظة الخاصة بك.
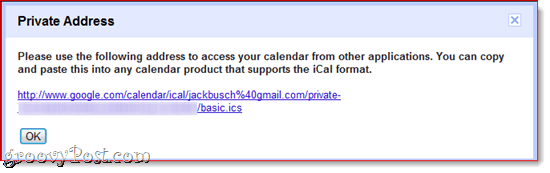
ملاحظة: لا توجد مصادقة لعنوان URL هذا ، مما يعني أنه إذا كان شخص يعرف عنوان URL هذا ، فيمكنه الوصول إلى التقويم الخاص بك. إذا وقع عنوان URL هذا في الأيدي الخطأ لسبب ما ، فيمكنك إعادة تعيين عناوين URL الخاصة من خلال النقرإعادة تعيين عناوين URL الخاصة في الشاشة السابقة. لاحظ أنه سيتعين عليك إعادة إضافة أي تقاويم أضفتها قبل إعادة تعيين عناوين URL الخاصة.
الخطوة الخامسة
إطلاقمايكروسوفت أوتلوك 2010 و انقرالتقاويم.
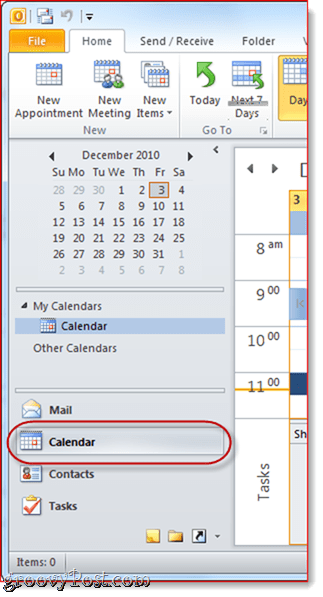
الخطوة السادسة
في الشريط الرئيسي ، انقر افتح التقويم في جزء "إدارة التقاويم" واختر من الانترنت…
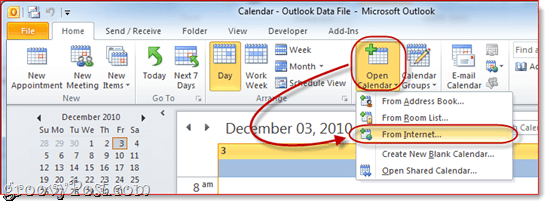
الخطوة السابعة
معجون عنوان ICAL الخاص في المربع و انقرحسنا.
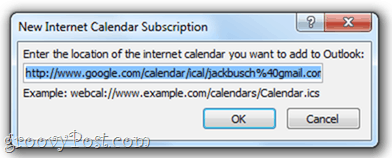
الخطوة الثامنة
عندما يُطلب منك ذلك انقرنعم إذا كنت ترغب في إضافة التقويم دون تعديل أي إعدادات.
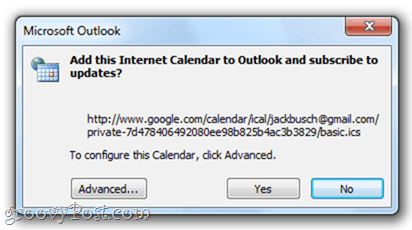
خلاف ذلك ، يمكنك ذلك انقرالمتقدمة لتغيير بعض الإعدادات. حقًا ، الإعدادات الوحيدة التي تستحق التكوين هي اسم المجلد (أي كيف ستظهر في جزء التنقل) والوصف ، إذا كنت بحاجة إليه. يجب عليك ترك البند تحت حد التحديث التحقق ، لذلك لا تغرق حسابك في Google عن طريق الخطأ بالتحديثات ويتم قفلك (ربما لن يحدث هذا على أي حال). هناك خيار لتضمين المرفقات من تقويم الإنترنت الخاص بك ، والذي يمكنك القيام به في تقاويم Google باستخدام ميزة مرفقات Google Labs ، ولكن المستند المرفق لن ينقل إلى Outlook بغض النظر عما إذا كنت تتحقق من ذلك أم لا.
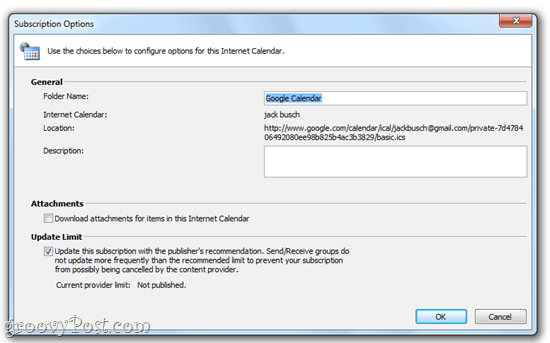
الخطوة التاسعة
تهانينا! يمكنك الآن عرض وتعديل وتحديث تقويم Google الخاص بك من Outlook 2010. يمكنك حتى عرضه جنبًا إلى جنب مع تقويم Outlook الخاص بك.
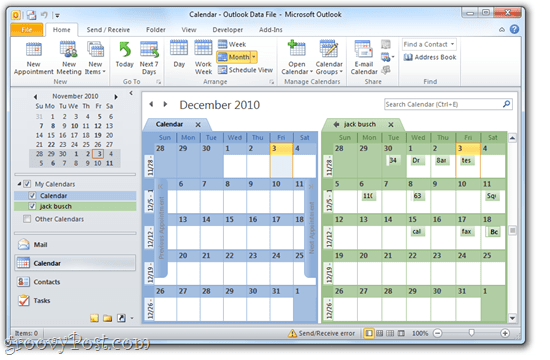
أو يمكنك انقر على اليمين التقويم الخاص بك واختيار تراكب لرؤية التقويمين الخاصين بك في وضع التراكب ، بحيث يمكنك أن ترى بالضبط أين تتداخل مواعيدك.
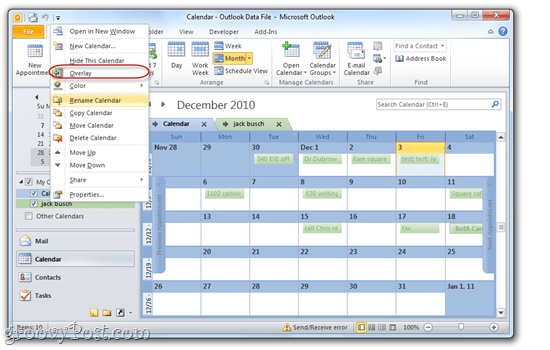
إضافة تقويم Google Apps إلى Outlook 2010
تتم إضافة تقويم Google Apps for Domain إلى Outlook 2010 باستخدام نفس الإجراء بالضبط. ومع ذلك ، بشكل افتراضي ، ستحتوي تقاويم Google Apps على عنوان URL الخاص للمشاركة المخفي للمستخدمين. إليك كيفية الكشف عن عنوان URL لمشاركة التقويم الخاص لحسابات Google Apps.
الخطوةالاولى
قم بتسجيل الدخول إلى إدارة هذا المجال لوحة تحكم لحسابك في تطبيقات Google. ملاحظة: يمكن للمسؤولين فقط القيام بذلك. التالى، انقرالتقاويم.
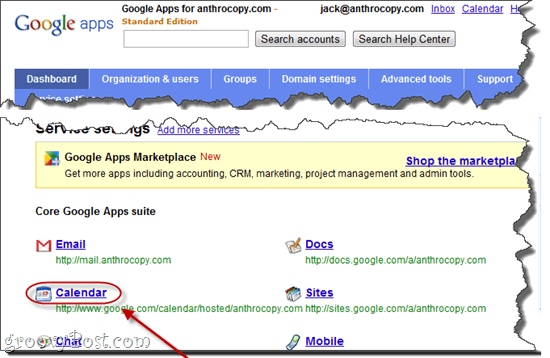
الخطوة الثانية
تحت خيارات المشاركة أختر شارك جميع المعلومات ويمكن للأطراف الخارجية تغيير التقاويم. انقر حفظ التغييرات.

الخطوة الثالثة
الآن ، عندما تدخل إعدادات التقويم في حساب Google Apps for Domains ، ستتمكن من رؤية عنوان URL الخاص للمشاركة. أكمل الخطوات من الثالثة إلى التاسعة في البرنامج التعليمي أعلاه لإنهاء إضافة تقويم Google Apps إلى Outlook 2010.
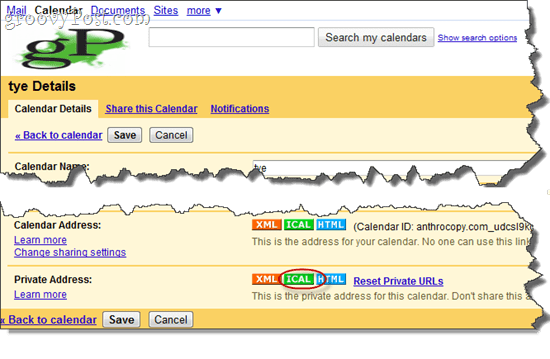
ملاحظة: لسبب ما ، قد يستغرق الأمر بعض الوقت حتى تقوم التقاويم الحالية بعرض عنوان خاص. ولكن التقاويم الجديدة التي تم إنشاؤها بعد إجراء التغيير أعلاه ستحتوي على العنوان الخاص متاحًا على الفور. لهذا السبب ، من المستحسن إجراء هذا التغيير قبل إعداد حسابات مستخدمين جديدة.