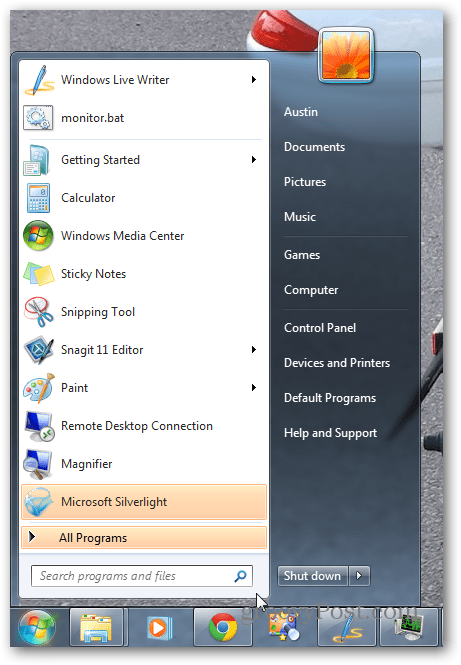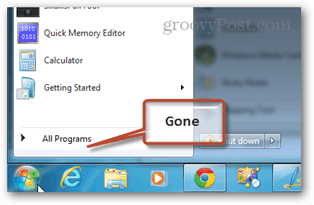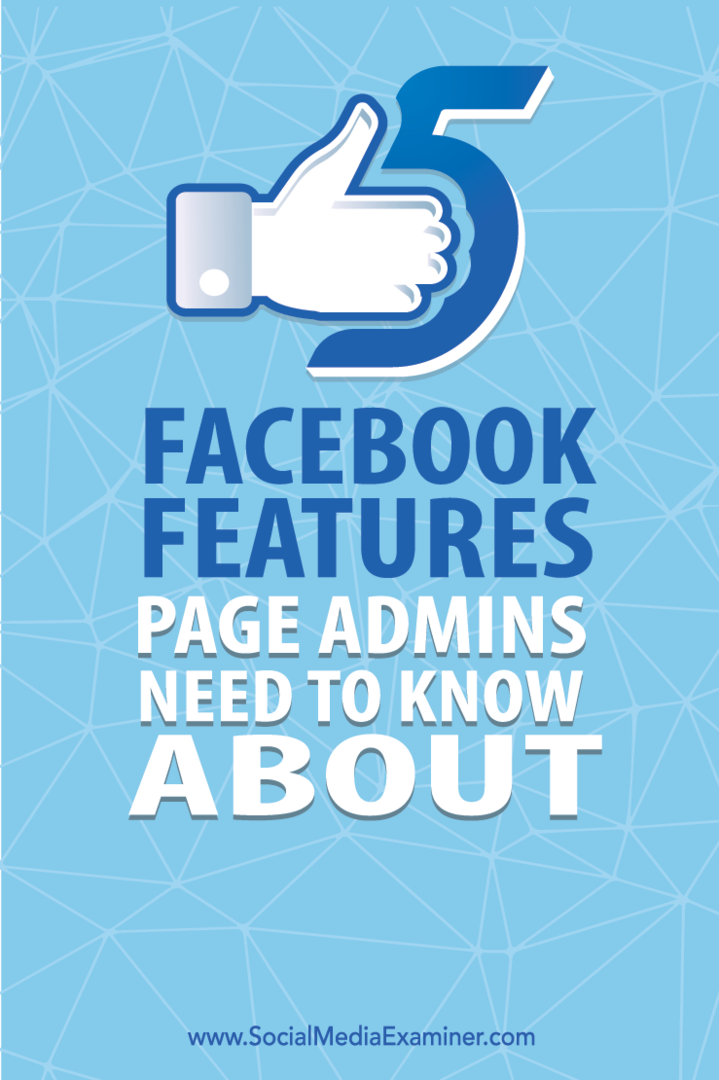في Windows 8 أو 7 ، لا يتعين عليك التعامل مع ميزات البحث المضمنة من Microsoft إذا كنت لا ترغب في ذلك. قم بإيقاف تشغيلها واستخدم ما تريد!
على الرغم من أن Windows Search يمكن أن يجعل العثور على الأشياء وفتحها أمرًا ملائمًا حقًا ، فقد لا يزال بعض المستخدمين يرغبون في التخلص منها. قد يفضل البعض تعطيل Windows Search لإطالة عمر محرك الأقراص ذي الحالة الثابتة. في حالتي ، أستخدم مزيجًا من الأداة المساعدة المجانية ابحث عن كل شيء و انطلاق، وأجدها أكثر فعالية. جعلت Microsoft تعطيل ميزة Windows Search أمرًا بسيطًا للغاية ، إذا كنت تعرف مكان البحث.
ماذا يفعل تعطيل Windows Search؟ أشياء قليلة:
- تعطيل عمليات الخلفية SearchIndexer.exeو SearchProtocolHost.exe و SearchFilterHost.exe.
- (سيحب مستخدمي SSD هذا) لا مزيد من الكتابة إلى قاعدة بيانات فهرس البحث على C: \ ProgramData \ Microsoft \ Search \ Data \ Applications \ Windows \ Windows.edb
- لا مزيد من ذاكرة التخزين المؤقت دون اتصال للتخزين أو المشاركات المتصلة بالشبكة الخارجية.
- زيادة أداء النظام ، حتى لو بالكاد يمكن ملاحظته.
هل أنت جاهز لتعطيله؟ حسنًا ، أول ما عليك فعله هو فتح لوحة التحكم. من هنا انقر على "البرامج والميزات".
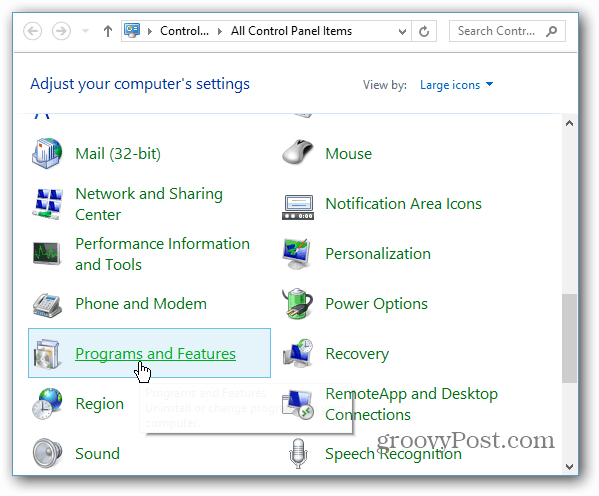
في الشريط الجانبي الأيسر من النافذة التالية ، انقر فوق "تشغيل ميزات Windows أو إيقاف تشغيلها".
ملحوظة: ستحتاج إما إلى امتيازات المسؤول ، أو سيتم تسجيل دخولك إلى حساب على مستوى المسؤول لإكمال هذا الإجراء.
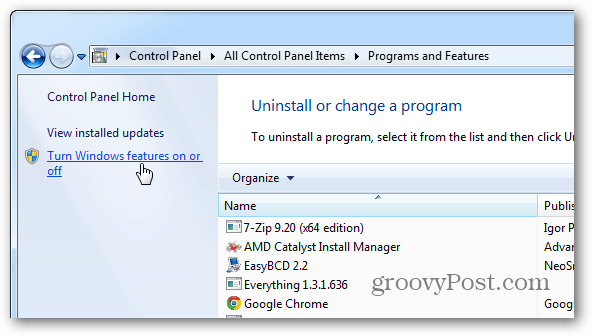
في نافذة ميزات Windows المنبثقة ، قم بالتمرير لأسفل وقم بإلغاء تحديد المربع المسمى "بحث Windows". انقر فوق "موافق" لحفظ التغييرات وتطبيقها.
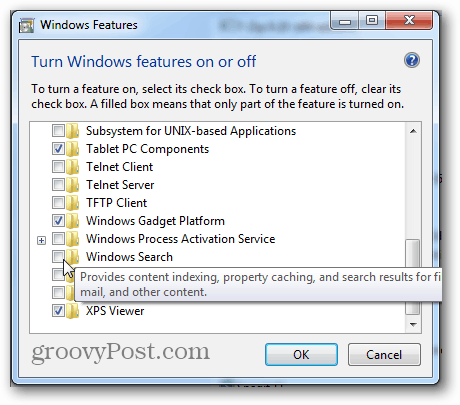
سيظهر مربع تأكيد صغير. انقر فوق "نعم" ، ثم قم بإعادة تشغيل جهاز الكمبيوتر عند مطالبتك بذلك. يمكننا أيضًا الانتظار لإعادة التشغيل إذا لم يكن مناسبًا في الوقت الحالي ، ولكن لن يتم تعطيل Windows Search حتى تقوم بذلك.
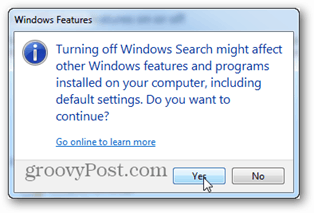
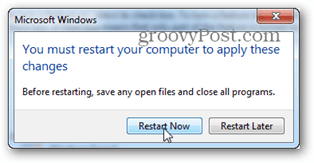
بمجرد إعادة تشغيل النظام ، سيتم تعطيل Windows Search. يمكنك رؤية التأثيرات المباشرة لهذا عن طريق فتح قائمة ابدأ. سيتم إلغاء مربع البحث / التشغيل! قد لا يعمل هذا التكوين مع الجميع ، لكني متأكد من سعادتي للحصول على الخيار.
قبل بعد