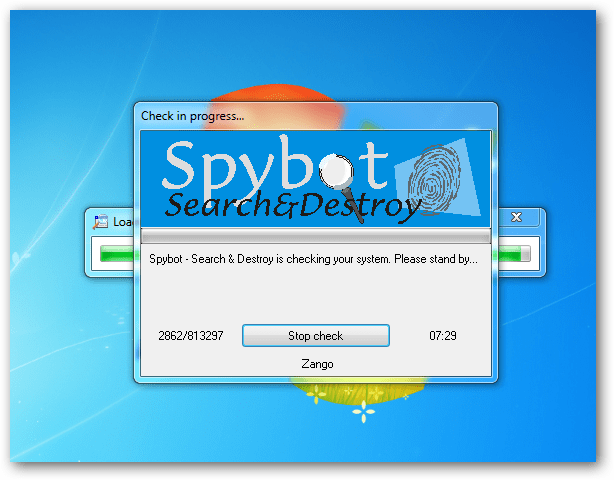كيفية أتمتة البحث Spybot وتدمير المسح
الأمان مايكروسوفت / / March 19, 2020
كان Spybot Search & Destroy الأداة المساعدة لإزالة برامج التجسس. المرافق الأخرى مثل Malwarebytes و مايكروسوفت أساسيات الأمان اتخذت مكانها. لكن Spybot Search & Destroy لا يزال برنامجًا قويًا لإزالة برامج التجسس.
إليك كيفية فحص جهاز الكمبيوتر الذي يعمل بنظام Windows باستخدام Spybot Search & Destroy تلقائيًا.
تحميل بحث Spybot & تدمير.
أثناء التثبيت ، قم بإلغاء تحديد جميع المكونات باستثناء تكامل مركز الأمان. انقر فوق {التالي.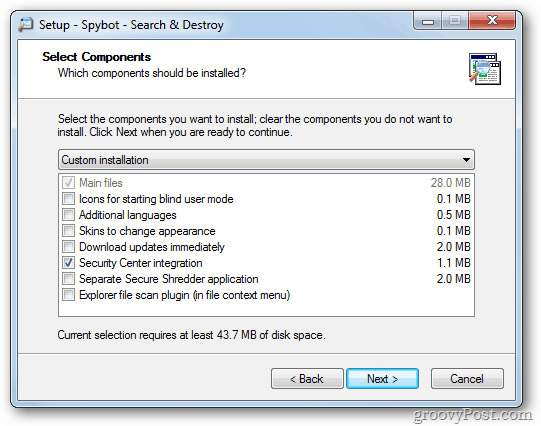
مثل جدار الحماية ، سيسألك TeaTimer عن العمليات الجارية. في حين أن العديد من البرامج لها أسماء واضحة ، مثل Excel يجري excel.exe ، لا يوجد برامج أخرى. من السهل حظر الخدمة التي تحتاجها بشكل دائم. أجد أن المخاطر تفوق الفوائد.
قم بإلغاء تحديد خيار استخدام حماية إعدادات النظام (TeaTimer). إنها فكرة رائعة من الناحية النظرية ، لكني أجد أن العديد من المستخدمين يواجهون مشكلات في ذلك.
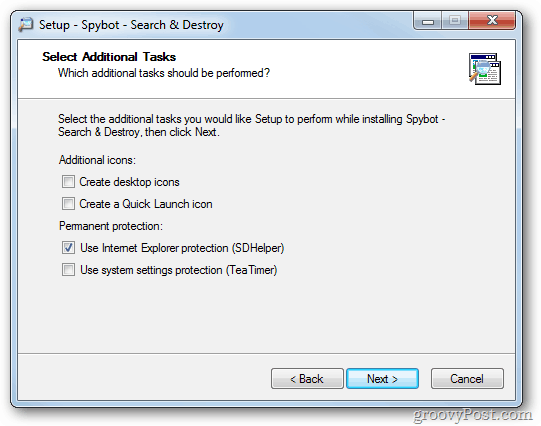
الآن قم بتعيين Spybot Search & Destroy للتحديث والفحص تلقائيًا. من الواجهة الرئيسية انتقل إلى الوضع >> الوضع المتقدم.
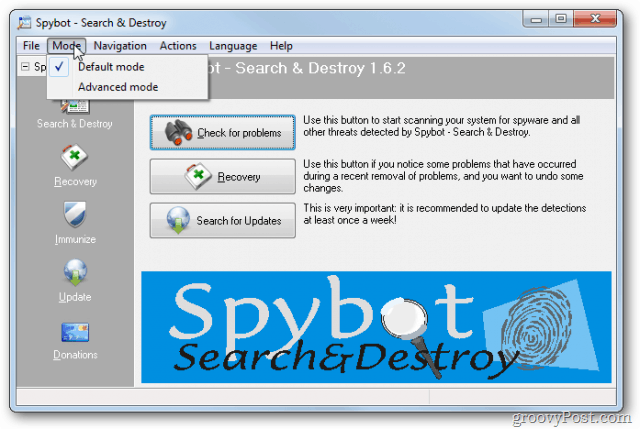
ستحصل على رسالة تحذير. انقر فوق "نعم".
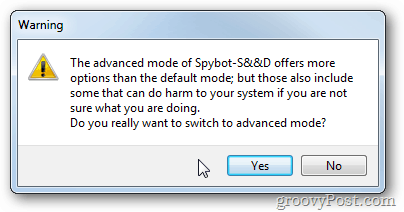
سترى الآن المزيد من الخيارات في الجزء الأيمن السفلي. انقر فوق تلك التي تقول الإعدادات
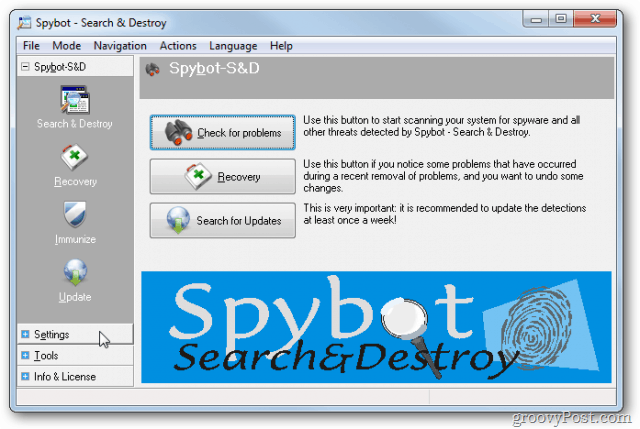
انقر فوق المجدول.
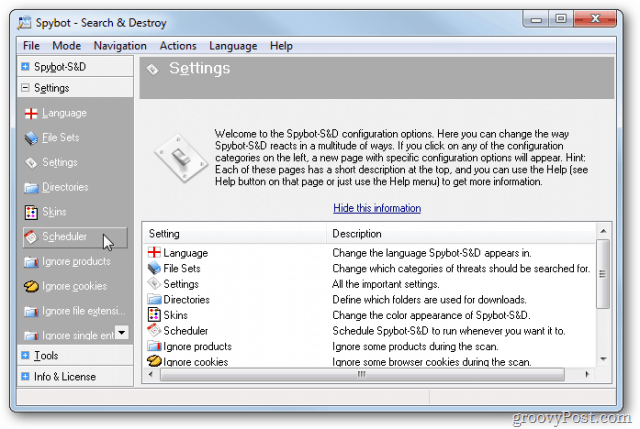
ثم انقر فوق إضافة (محدث) في أعلى اليمين ، ثم تحرير (محدث).
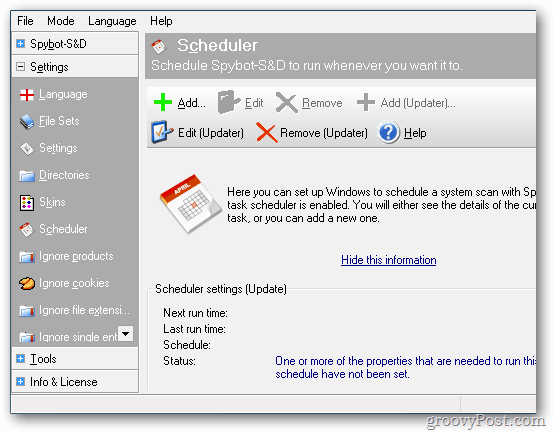
انقر فوق علامة التبويب جدولة ثم جديد.
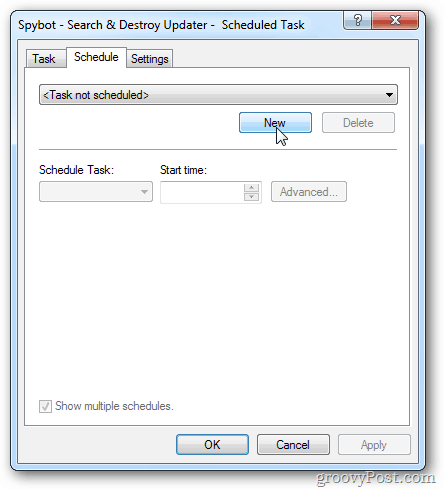
قم بإعداد الوقت لتشغيل التحديث - أقترح أسبوعيًا. انقر فوق موافق.
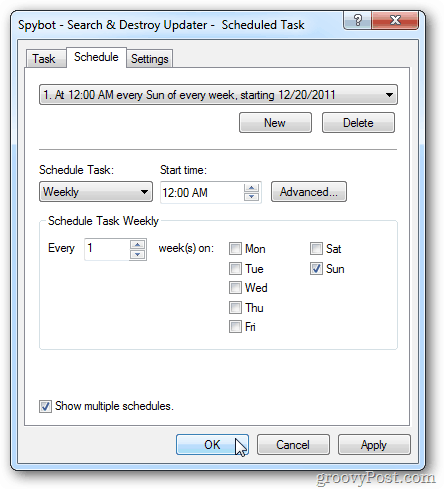
اكتب في اسم المستخدم وكلمة المرور لحسابك. لن يقوم Windows بتشغيل المهام المجدولة بدون كلمة مرور.
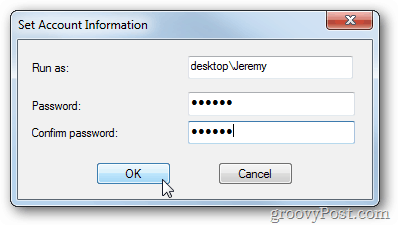
الآن أنت بحاجة لأتمتة عملية المسح. انقر فوق إضافة ثم تحرير وتعيين المسح. تأكد من جدولة الفحص الخاص بك بعد التحديث.
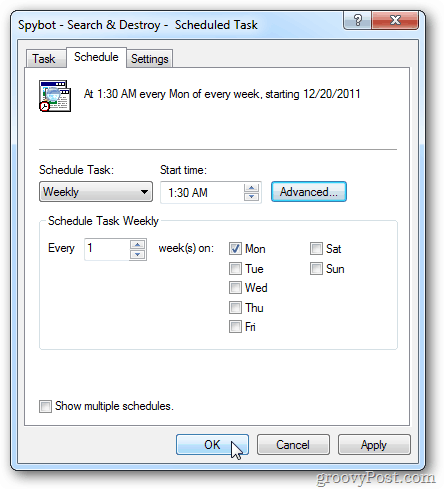
في شاشة المجدول ، حدد المربعين لإصلاح المشكلات بعد الفحص المجدول وإغلاق البرنامج بعد الانتهاء من الجدول.
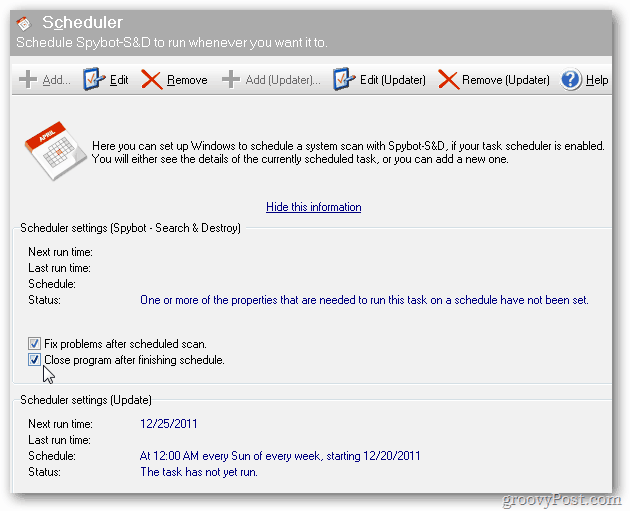
تستغرق عمليات المسح عدة دقائق للتشغيل. قم بجدولة ذلك لفترة عندما يكون جهاز الكمبيوتر الخاص بك قيد التشغيل ولا تستخدمه.