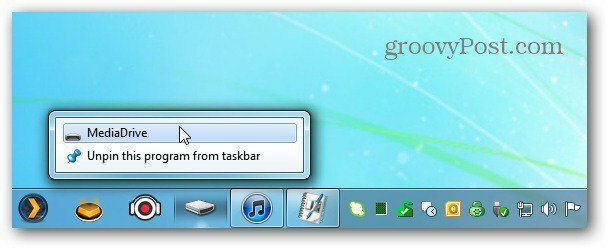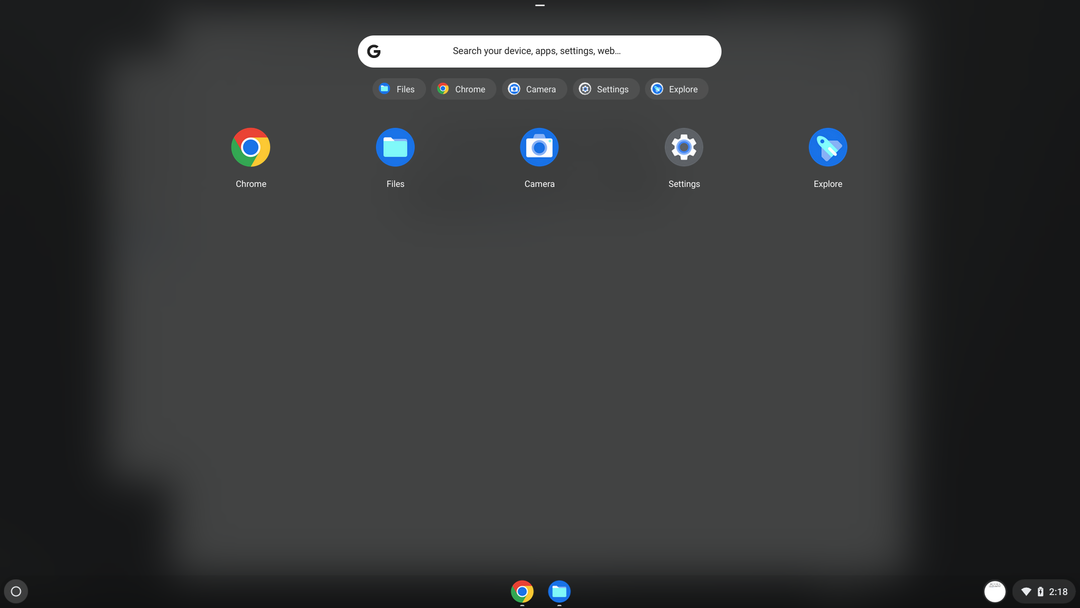قم بتثبيت محرك أقراص في شريط مهام Windows 7
مايكروسوفت نوافذ Vindovs 7 / / March 19, 2020
يؤدي تثبيت العناصر إلى شريط المهام في Windows 7 إلى تسهيل التنقل كثيرًا. للأسف لا يمكنك تثبيت أي شيء. لا يمكنك تثبيت محرك أقراص ثابتة افتراضيًا. على الرغم من ذلك ، هناك عمل سهل للغاية. إليك الطريقة
يؤدي تثبيت العناصر إلى شريط المهام في Windows 7 إلى تسهيل التنقل كثيرًا. للأسف لا يمكنك تثبيت أي شيء. لا يمكنك تثبيت محرك أقراص ثابتة افتراضيًا. على الرغم من ذلك ، هناك عمل سهل للغاية. إليك الطريقة
أولاً ، انقر بزر الماوس الأيمن على منطقة فارغة على سطح المكتب وحدد جديد >> ملف نصي.
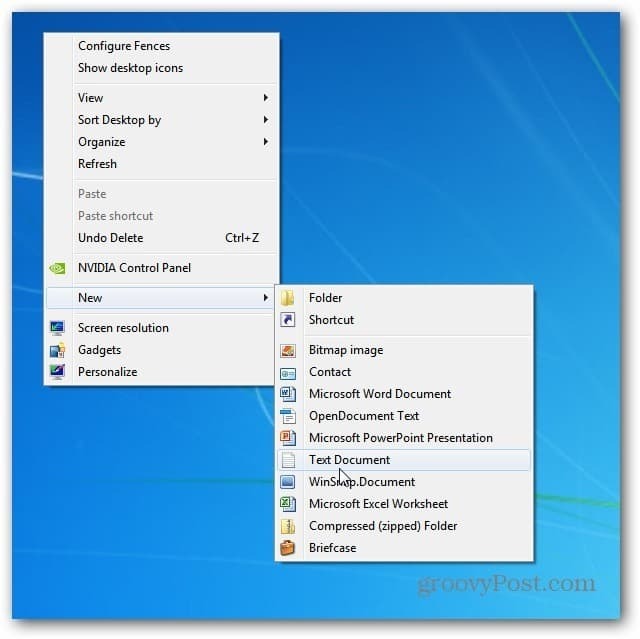
الآن اسم هذا الملف النصي إلى شيء لا تنسى. exe.
هنا أسمي محرك الأقراص الخارجي الذي أستخدمه المركز الإعلامي Plex الذي يحتوي على الكثير من مقاطع الفيديو والأغاني والصور إلى MediaDrive.exe. من المهم تغيير امتداد الملف من .txt إلى .exe.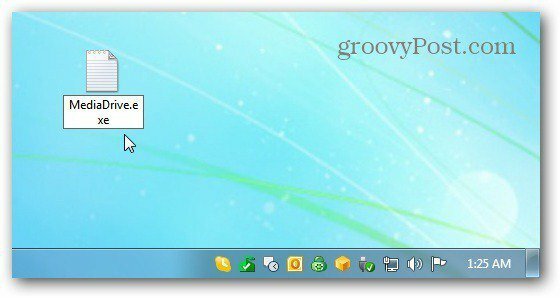
انقر فوق نعم لمربع الحوار الذي يسألك عما إذا كنت متأكدًا من رغبتك في إعادة تسمية امتداد الملف.
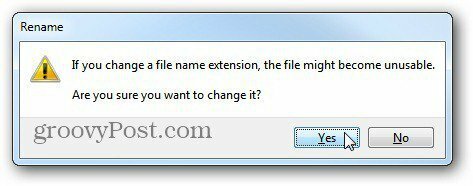
الآن ، قم بتثبيت الملف الذي أنشأته للتو في شريط المهام.
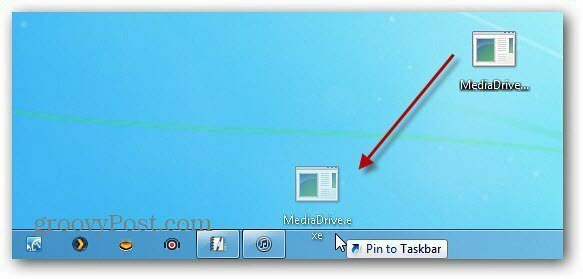
الآن بعد أن تم تثبيت الملف على شريط المهام ، انقر بزر الماوس الأيمن عليه ، ثم انقر بزر الماوس الأيمن على اسمه من القائمة وحدد خصائص.
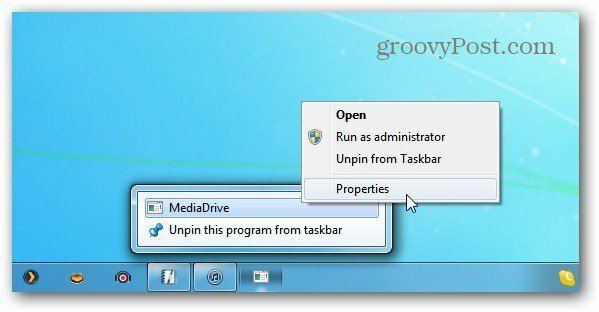
تظهر شاشة Drive Properties. حدد علامة التبويب اختصار ، وأدخل في الهدف والبدء في الحقول لمحرك الأقراص الذي حددته.
على سبيل المثال ، محرك الأقراص الذي أستخدمه اسمه (Z :) الذي قمت بإدخاله في الحقل الهدف. إذا كنت تستخدم محرك أقراص يظهر في جهاز الكمبيوتر ، في حقل "البدء في" اكتب:٪ users٪ \ drive: \ - حيث يكون Drive هو حرف محرك الأقراص الذي تريد فتحه.
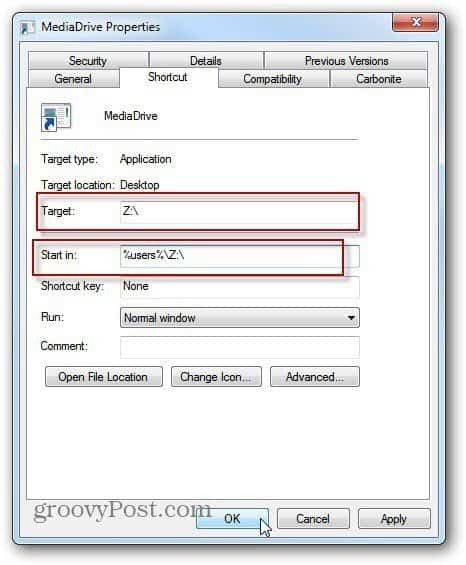
أثناء وجودك في نافذة الخصائص ، يمكنك أيضًا النقر فوق تغيير الرمز أيضًا. ثم حدد الرمز الذي تريد استخدامه. هنا اخترت أيقونة القرص الصلب.
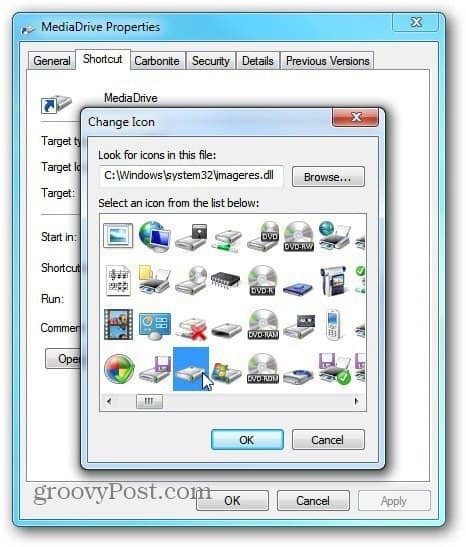
انقر فوق موافق في كلتا الشاشتين ، ثم سترى رمز محرك الأقراص الجديد على شريط المهام.