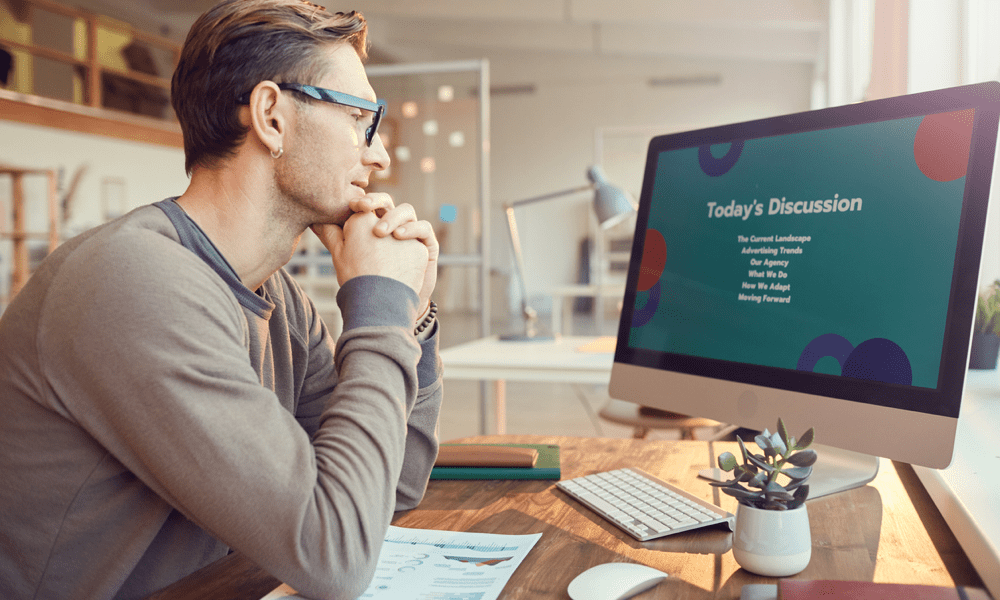كيفية تغيير متصفح الويب الافتراضي في ويندوز 7
مايكروسوفت Vindovs 7 / / March 19, 2020
تاريخ آخر تحديث

المستعرض الافتراضي في Windows 7 هو Internet Explorer ، ولكن تغييره إلى شيء آخر أمر سهل. إليك كيفية تغييره باستخدام لوحة التحكم.
على الرغم من أنك حر دائمًا في استخدام أي متصفح ويب تفضله ، فإن إفتراضي يتم تشغيل المتصفح بواسطة Windows عند النقر فوق الارتباطات الموجودة في البريد الإلكتروني أو مستندات Office. إليك دليل سريع لتغيير متصفح الويب الافتراضي في Windows باستخدام لوحة التحكم أو من داخل Firefox أو Chrome.
قم بتغيير مستعرض Windows الافتراضي الخاص بك من لوحة التحكم
انقر فوق الزر ابدأ وانقر فوق لوحة التحكم.
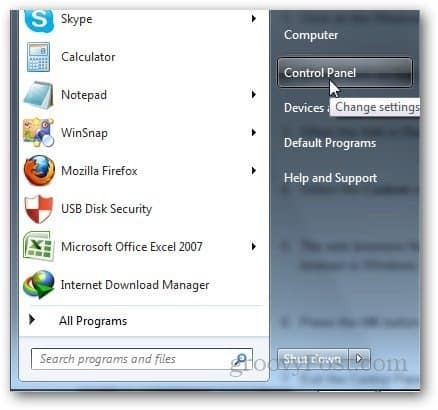
انقر فوق البرامج.
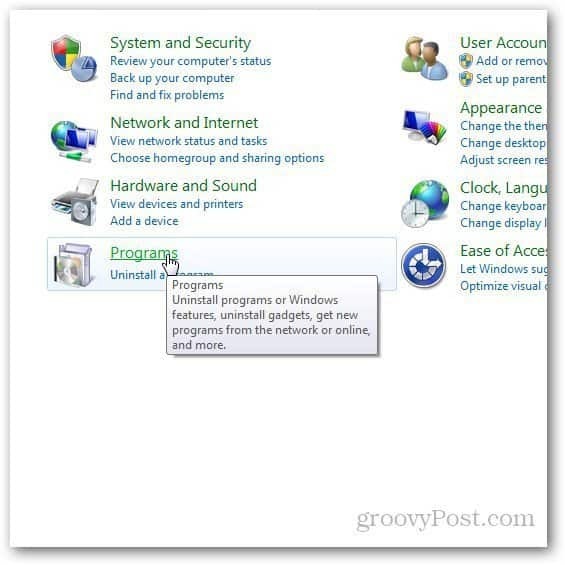
إذا لم تتمكن من رؤية خيار البرامج ، فقم بتغيير نمط عرض لوحة التحكم. انقر على خيار عرض في الزاوية العلوية اليمنى من لوحة التحكم وحدد عرض الفئة.
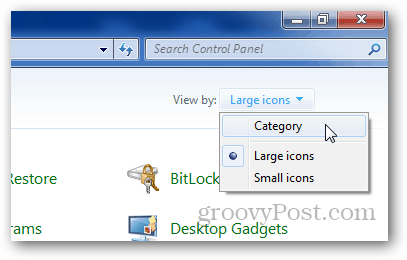
الآن ، انقر فوق البرامج الافتراضية.
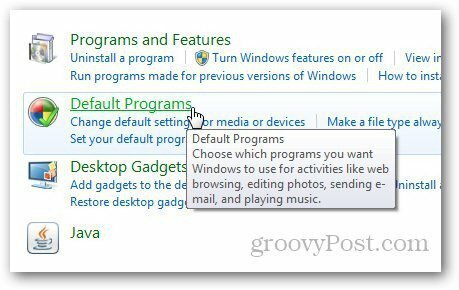
انقر فوق تعيين البرامج الافتراضية الخاصة بك إذا كنت تريد تغيير البرامج الافتراضية التي يجب أن تستخدمها النوافذ لفتح أنواع معينة من الملفات.
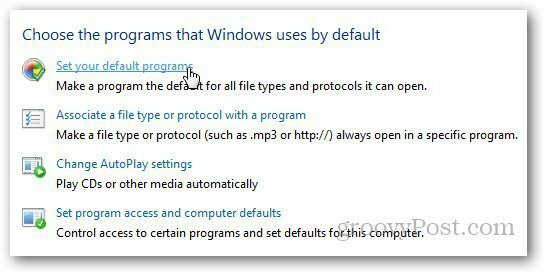
سيتم تحميل قائمة البرامج المثبتة. حدد المتصفح الذي تريد استخدامه كافتراضي وانقر فوق تعيين هذا البرنامج كافتراضي.
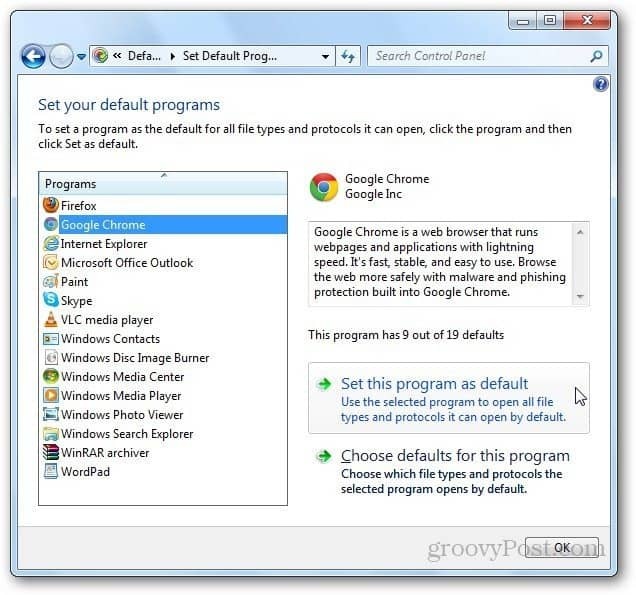
انقر فوق اختيار الافتراضات لهذا البرنامج.
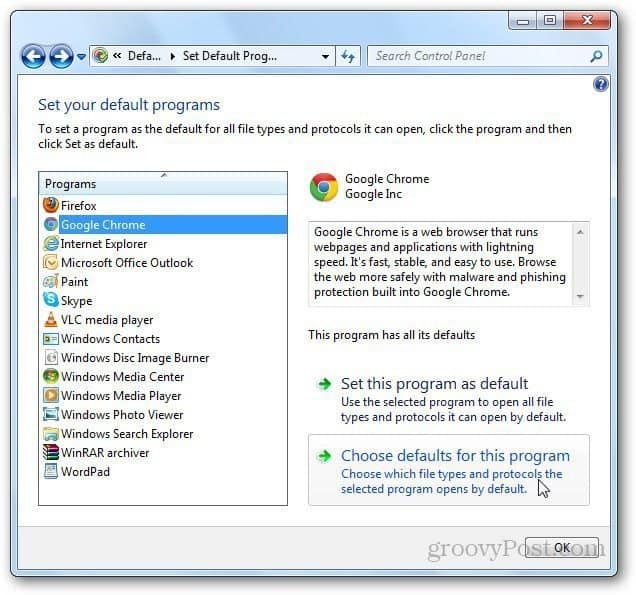
سيظهر لك قائمة بجميع أنواع الملفات المدعومة. حدد تلك التي تريد فتحها باستخدام المتصفح المحدد وانقر على حفظ زر.
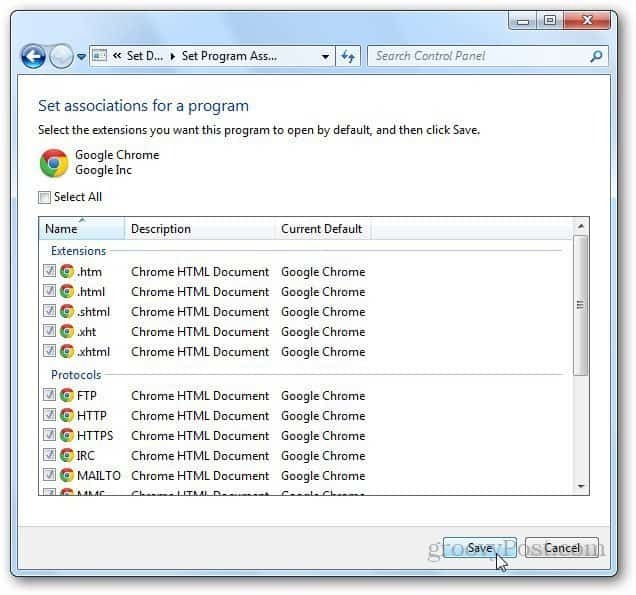
قم بتعيين المستعرض الافتراضي داخل التطبيق
كما ذكرت ، عادةً ما أقوم بتعيين المتصفح الافتراضي داخل التطبيق. إليك بعض الأمثلة على ذلك.
موزيلا فايرفوكس
انتقل إلى "الخيارات" بالنقر فوق الزر Firefox وانتقل إلى "الخيارات".
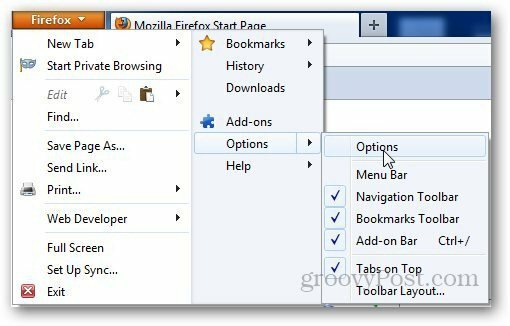
انقر فوق علامة التبويب خيارات متقدمة وضمن افتراضيات النظام ، انقر فوق الزر "التحقق الآن" للتحقق من المستعرض الافتراضي الخاص بك.
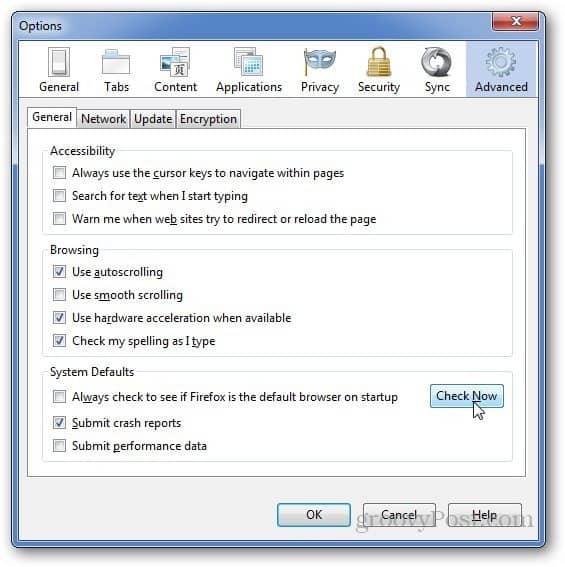
إذا لم يكن Firefox هو المستعرض الافتراضي الخاص بك ، فسيظهر مربع حوار لتأكيد اختيارك. انقر فوق "نعم".
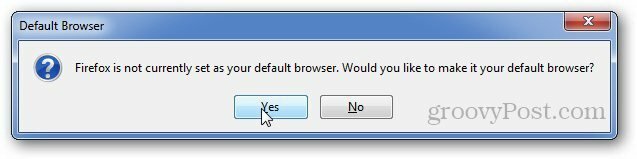
جوجل كروم
لجعل Google Chrome متصفحك الافتراضي ، انقر على قائمة مفتاح الربط وانتقل إلى الإعدادات.
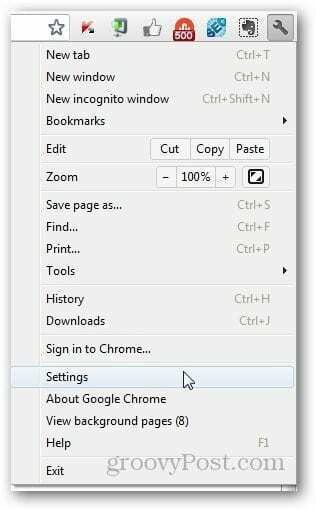
ضمن قسم المتصفح الافتراضي ، يمكنك جعل Google Chrome متصفحك الافتراضي.
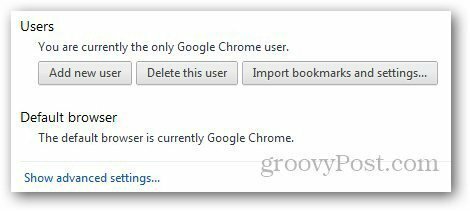
إليكم الأمر ، أيها الناس ، إذا كان لديك سؤال أو مشكلة ، فلا تتردد في أن تسألني باستخدام قسم التعليقات أدناه.