أضف شريط تمرير لتغيير سطوع الشاشة في Windows 10
مايكروسوفت ويندوز 10 / / March 17, 2020
آخر تحديث في

يهدف Windows 10 إلى تسهيل إدارة نظامك ، ولكن لا تزال هناك بعض الأشياء التي يتم تنفيذها بشكل أفضل من خلال أداة خارجية.
تقوم Microsoft حاليًا بنقل جميع إعدادات النظام من لوحة التحكم الكلاسيكية إلى تطبيق الإعدادات الجديد في Windows 10. مع كل إصدار جديد ، ستجد المزيد والمزيد من إعدادات تكوين النظام في النهاية. وبينما يسهّل ذلك الوصول إلى بعض الإعدادات ، لا توجد حاليًا طريقة بسيطة لإدارة سطوع الشاشة.
اضبط سطوع الشاشة مع مركز الصيانة
لتغيير مستوى السطوع على الكمبيوتر المحمول ، يمكنك فتح Action Center والنقر فوق Brightness زر ، ولكن سيتم تعديله بزيادات قدرها 25 في المائة وهو مكتظ ولا يمنحك الدقة مراقبة. إذا كنت تريد تحكمًا دقيقًا ، يمكنك النقر بزر الماوس الأيمن فوق زر Brightness (السطوع) وتحديده اذهب للاعدادات.
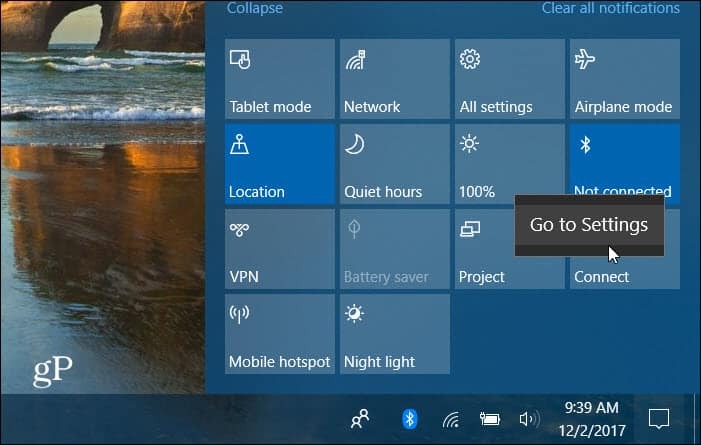
هناك يمكنك الوصول إلى شريط التمرير لضبط سطوع الشاشة.
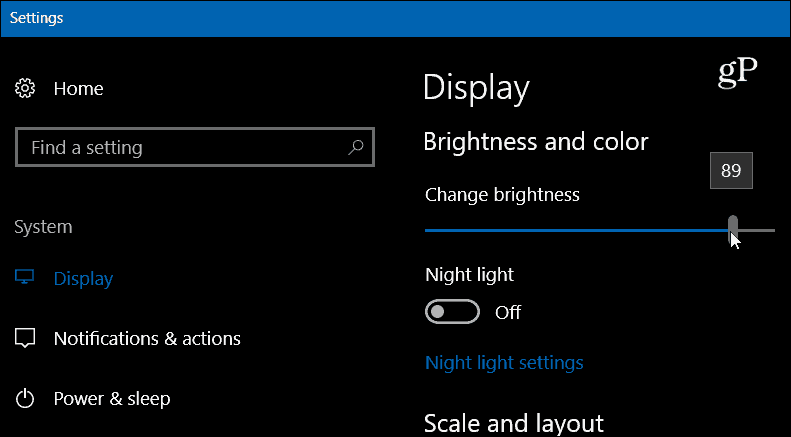
أضف منزلق السطوع إلى Windows 10
حمل أداة مجانية تسمى منزلق السطوع من جيثب. يؤدي ذلك إلى إضافة رمز شريط تمرير السطوع إلى الدرج لسهولة الوصول إليه. إنه تطبيق خفيف الوزن ليس لديه شيء لتثبيته ويمكنك تشغيله من محرك أقراص محمول أو موقع شبكة. فقط انقر نقرًا مزدوجًا فوق الملف التنفيذي لفتح البرنامج على الفور. انقر عليه لضبط مستوى سطوع الشاشة بما يناسبك.
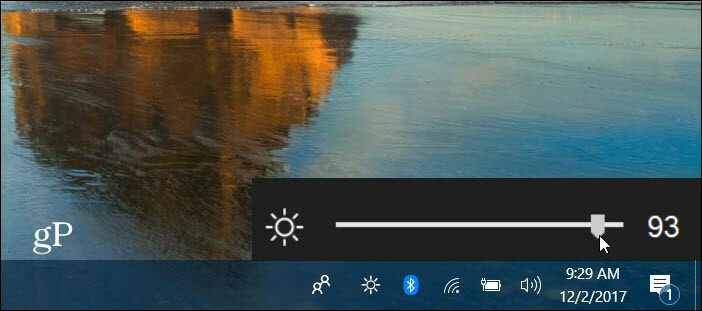
انقر بزر الماوس الأيمن عليه لإغلاقه أو تشغيله أثناء بدء التشغيل ، لذا فهو موجود دائمًا إذا كنت تستخدمه كثيرًا. في الواقع ، يعد تقليل سطوع الشاشة طريقة سهلة حفظ طاقة البطارية على جهاز الكمبيوتر المحمول.
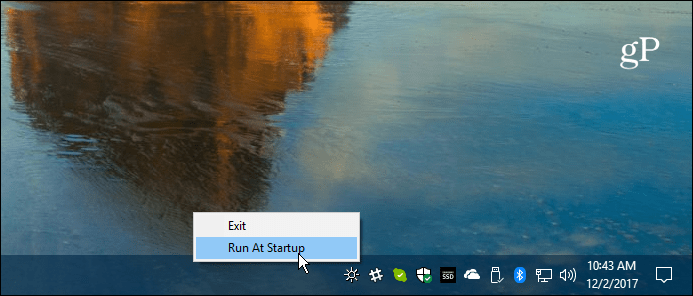
بينما تواصل Microsoft إضافة ميزات جديدة في نظام التشغيل Windows 10، وهناك حاجة أقل لتثبيت برامج إضافية ، ومعالجة الاحتياجات البسيطة مثل هذه لا تزال أفضل الحلول بواسطة تطبيقات الطرف الثالث مثل Brightness Slider. بدلاً من الاضطرار إلى النقر على قائمة طويلة من الشاشات المختلفة للوصول إلى الإعداد ، فإن ذلك يجعل الأمر أسهل بكثير. أعلم ، مشاكل العالم الأول ، أليس كذلك؟
هل تجد هذه أداة مفيدة على جهاز الكمبيوتر المحمول الذي يعمل بنظام Windows 10؟ ما هي بعض أدوات المساعدة المجانية المفضلة لديك التي تلبي حاجة معينة لنظام التشغيل Windows؟ أخبرنا في قسم التعليقات أدناه أو انضم إلينا في جميع الأشياء الخاصة بـ Microsoft في منتديات ويندوز 10.

