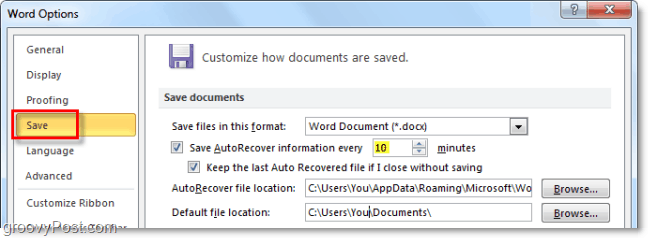كيفية إنشاء مجموعات بلاط حية في قائمة ابدأ في Windows 10
مايكروسوفت ويندوز 10 / / March 17, 2020
آخر تحديث في

تحتوي قائمة ابدأ في Windows 10s على مربعات حية جديدة لمستخدمي Windows 7. لمساعدتك في إدارتها ، إليك نظرة على ترتيب المربعات في مجموعات.
ما لم تكن تعيش تحت صخرة ، فأنت تعلم أن Windows 10 يعيد قائمة Start (المفضلة) المحبوبة كثيرًا. إنها نسخة أفضل بكثير من شاشة البدء المقدمة في Windows 8.1.
على الرغم من أن هذا الإصدار من القائمة "ابدأ" ليس بالضبط ما كان عليه في Windows 7 ، إلا أنه يتمتع بالكثير من الفوائد. تروجها مايكروسوفت بشكل جيد بالقول أنه يمنحك إلمامًا بنظام Windows 7 ومزايا البلاط الحي لنظام التشغيل Windows 8. ولمساعدتك في هذه المربعات الحية ، إليك نظرة على ترتيبها في مجموعات.
هذه ميزة مفيدة إذا كنت ترغب في وضع تطبيقات معينة في مجموعة ، أو موسيقى أو أفلام ، وحتى مواقع الويب المفضلة.
مجموعات بلاط قائمة ابدأ في Windows 10
أسهل طريقة للبدء في تنظيم المربعات الحية هي توسيع قائمة "ابدأ" بحيث تكون أكبر قليلاً. ثم حدد المنطقة التي تريد إنشاء مجموعة فيها. سوف ترى مجموعة الاسم فوق البلاط (البلاط). انقر فوق ذلك ، ثم قم بتسمية مجموعتك.
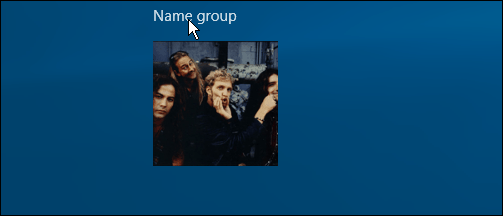
في المثال أدناه ، أقوم بإنشاء مجموعة تسمى "الإنتاجية" وأضع التطبيقات التي أستخدمها لإنجاز العمل فيها.
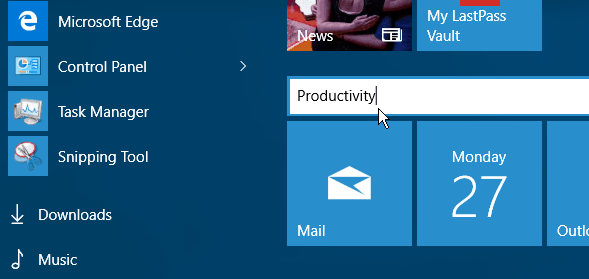
إذا كان المربع موجودًا بالفعل في قائمة ابدأ ، فما عليك سوى سحبه إلى حيث تريد. عندما تقوم بنقل مربع ، تتلاشى بقية قائمة ابدأ في الخلفية ، مع التركيز على المربع الذي تقوم بنقله. الأمر أشبه بنقل رموز تطبيقك على هاتفك الذكي ولكن باستخدام الماوس. بالطبع يمكنك القيام بذلك بإصبعك أو القلم على جهاز يعمل باللمس أيضًا.
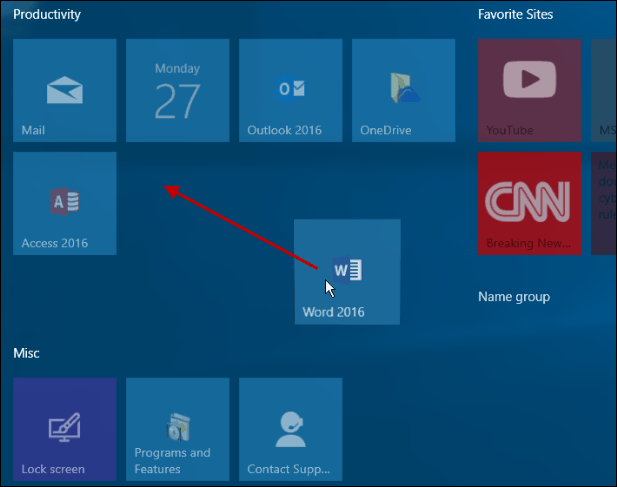
للحصول على كل شيء في مكانه ، ربما تحتاج إلى تثبيت بعض تطبيقاتك في قائمة ابدأ. للقيام بذلك ، انتقل إلى كل التطبيقاتابحث عن التطبيق الذي تريده انقر بزر الماوس الأيمن> تثبيت للبدء.
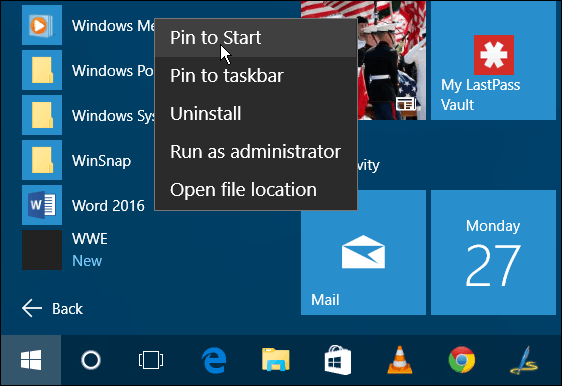
هذا كل ما في الامر. في اللقطة أدناه ، قمت بإنشاء مجموعات قليلة لذا لديك فكرة عما يمكنك القيام به. يتم تعيين كل البلاط على متوسط، ولكن يمكنك تغيير حجمها وتنظيمها بما يناسبك.
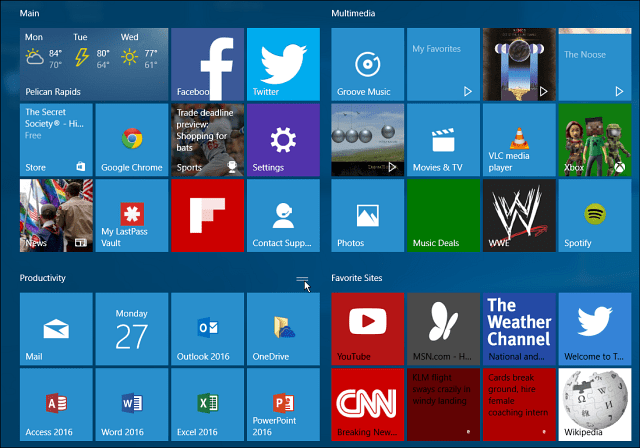
بعد الانتهاء من تنظيم مجموعاتك ، يمكنك تصغير قائمة ابدأ إلى توفير مساحة على سطح المكتب. من الجدير بالذكر أنه يمكنك نقل مجموعات كاملة من المربعات إلى موقع مختلف أيضًا.
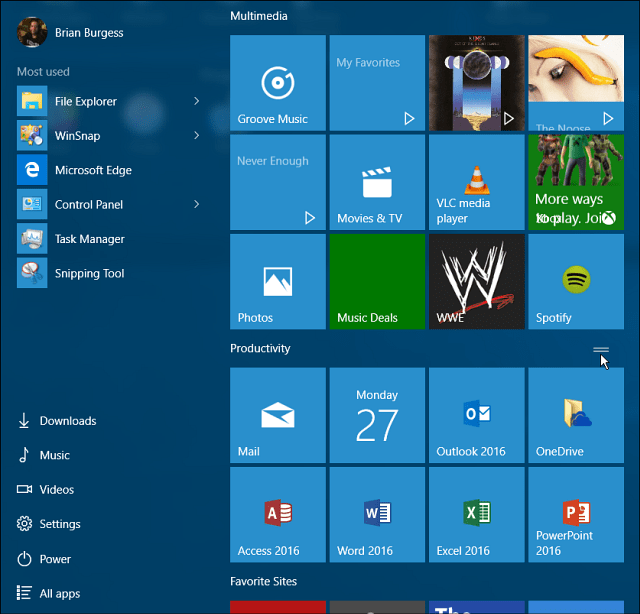
يمكنك تثبيت الكثير من الأشياء المختلفة في قائمة ابدأ في Windows 10. تحقق من المقالات التالية للمزيد:
- تثبيت مواقع الويب المفضلة في قائمة ابدأ
- تثبيت قوائم التشغيل أو الأغاني في قائمة ابدأ
- تثبيت إعدادات محددة في قائمة ابدأ
- أضف مواقع المجلد إلى قائمة ابدأ
بالحديث عن قائمة ابدأ ، إذا كنت ستتأخر قليلاً في الترقية إلى Windows 10 ، وما زلت تعمل نظام التشغيل Windows 8.1، للحصول على قائمة ابدأ مألوفة أكثر ، تحقق من أداة خارجية مثل Startard من Stardock أو بالمجان فائدة شل الكلاسيكية. وإذا كنت لا تستطيع العيش بدون قائمة ابدأ في Windows 7 ، فاطلع على ابدأ 10 من Stardock، ستحصل على نسخة تجريبية مجانية لمدة 30 يومًا ، وبعد ذلك خمسة دولارات فقط.
لم أعتمد في قائمة ابدأ على الكثير في الإصدارات السابقة من Windows ، ولكن في Windows 10 ، أجد أنه بديهي وممتع بالفعل في الاستخدام. ما رأيك في قائمة ابدأ الجديدة في Windows 10؟