تاريخ آخر تحديث

هل أنت قلق بشأن خصوصيتك على أجهزة Windows أو macOS المزودة بكاميرات مدمجة؟ إليك كيفية تعطيلها.
في عصر FaceTime و WhatsApp ، يحتوي كل جهاز محمول تقريبًا على كاميرا تتيح لك التواصل مع الآخرين. لا تختلف أجهزة الكمبيوتر المحمولة التي تعمل بنظام Windows وأجهزة MacBooks ، ولكن الكاميرات المدمجة تحمل مخاطرها الخاصة التي لا يجب تجاهلها.
إذا تم اختراق جهاز الكمبيوتر أو جهاز Mac الخاص بك على الإطلاق ، فيمكن تسجيل الخلاصة من الكاميرا واستخدامها في مكان آخر. بدلاً من المخاطرة بخصوصيتك ، يمكنك تعطيل كاميرا الويب المدمجة تمامًا على أجهزة Windows و macOS. إليك الطريقة.
تعطيل الكاميرا على macOS
لا يوجد خيار مضمن لتعطيل الكاميرا على جهاز Mac الخاص بك تمامًا ، ولكن يمكنك إبطال الوصول إليه.
للقيام بذلك ، انقر فوق منصة الإطلاق أيقونة على Mac Dock. حدد وانقر للدخول تفضيلات النظام، ثم أدخل الأمانة و أمبير؛ خصوصية قائمة طعام.
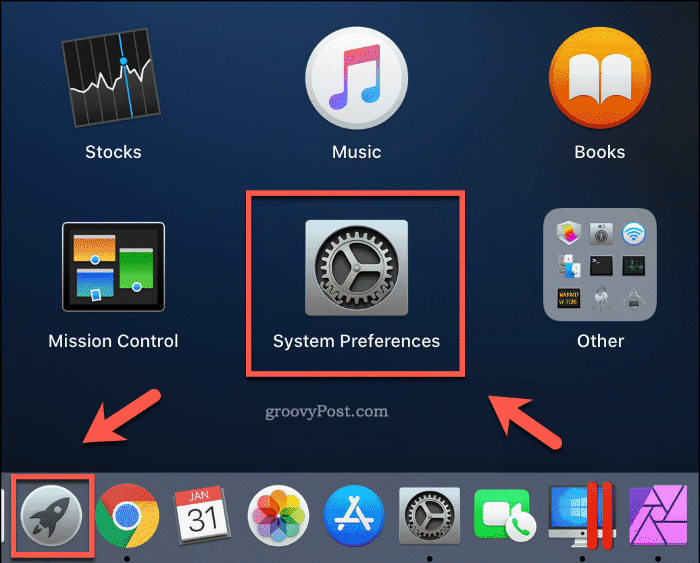
ستظهر قائمة بالبرامج المثبتة التي يمكنها الوصول إلى الكاميرا تحت الة تصوير التبويب. لإلغاء الوصول إلى أي من التطبيقات المدرجة ، انقر لإلغاء تحديد مربع الاختيار بجوار الإدخال.
قد تحتاج إلى الضغط على رمز القفل في الجزء السفلي الأيسر قبل أن تتمكن من إجراء التغييرات ، وتوفير كلمة المرور أو بيانات اعتماد Touch ID للسماح بالوصول.
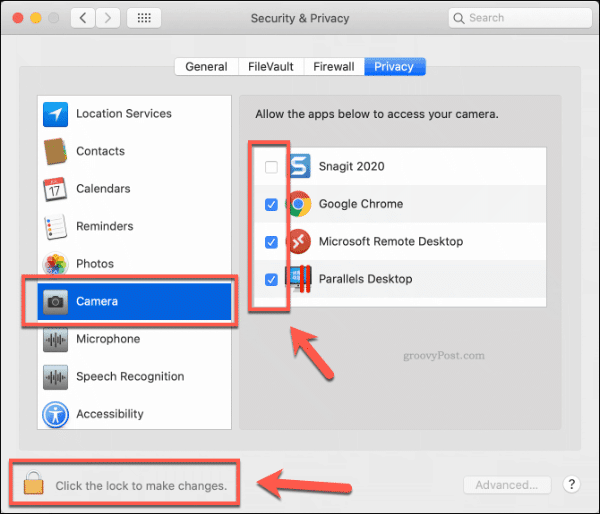
في معظم الحالات ، يجب أن يكون هذا كافيًا لتقييد الوصول إلى الكاميرا. يمكنك استعادة الوصول في أي وقت بالنقر على مربع الاختيار بجوار إدخال التطبيق لإعادة تمكين الوصول إليه.
إذا كنت لا تزال قلقًا ، فيمكنك أيضًا تثبيت واستخدام تطبيق OverSight لمراقبة وتنبيهك إلى أي تطبيق يحاول الوصول إلى كاميرا الويب أو الميكروفون.
تعطيل الكاميرا على نظام التشغيل Windows
على عكس مستخدمي macOS ، من الأسهل بكثير تعطيل الكاميرا على جهاز كمبيوتر يعمل بنظام Windows. قبل القيام بذلك ، يجب عليك التحقق من البرنامج الذي يستخدم الكاميرا حاليًا.
لفعل هذا، انقر على اليمين أيقونة قائمة ابدأ وانقر الإعدادات. من هنا ، انقر فوق الخصوصية> الكاميرا.
ستظهر قائمة بالتطبيقات التي يمكنها الوصول إلى الكاميرا أسفل السماح لتطبيقات سطح المكتب بالوصول إلى الكاميرا مع معلومات حول آخر مرة دخلت فيها هذه التطبيقات إلى الكاميرا.
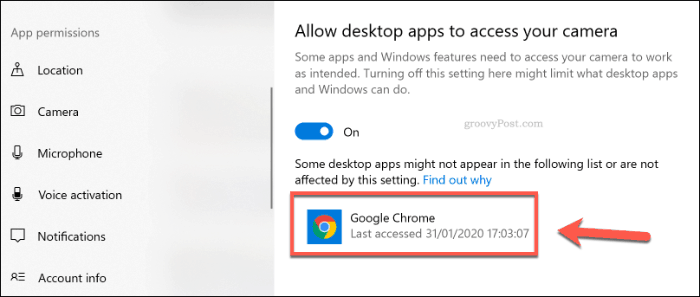
قائمة تطبيقات Windows UWP مع وصول الكاميرا سيظهر تحت اختر تطبيقات Microsoft Store التي يمكنها الوصول إلى الكاميرا الجزء.
يمكنك النقر فوق أشرطة التمرير بجوار كل تطبيق لتمكين الوصول إلى الكاميرا أو تعطيله.
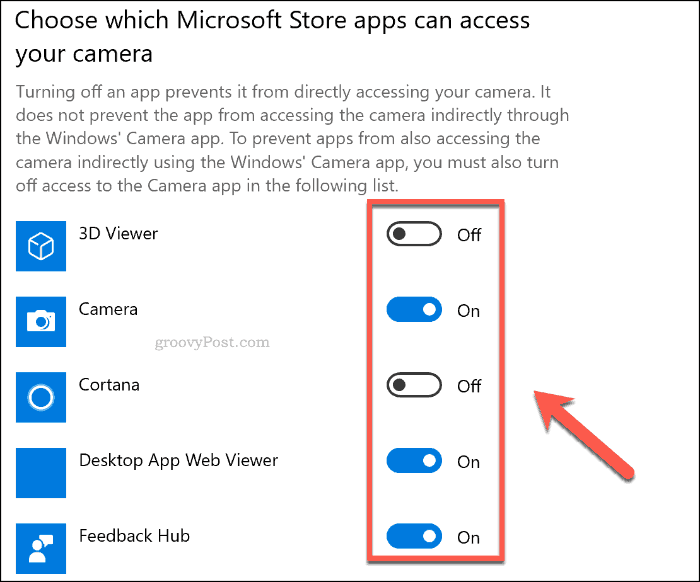
لتعطيل كل الوصول إلى الكاميرا الخاصة بك ، انقر فوق يتغيرون زر تحت اسمح بالوصول إلى الكاميرا على هذا الجهاز فئة ، ثم انقر فوق شريط التمرير لتعطيل الوصول إلى الكاميرا لهذا الجهاز اختيار.
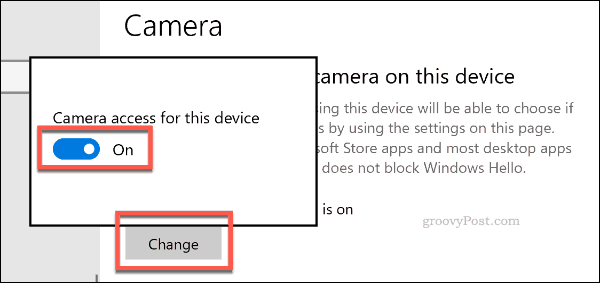
يجب أن يعطل هذا الوصول إلى الكاميرا لجميع تطبيقات UWP ، بالإضافة إلى معظم برامج سطح المكتب (وليس كلها). لتعطيل الكاميرا تمامًا ، سيتعين عليك تعطيلها في مدير الجهاز.
على سطح مكتب Windows ، انقر على اليمين زر القائمة ابدأ وانقر فوق مدير الجهاز للوصول إلى قائمة الأجهزة المرفقة.
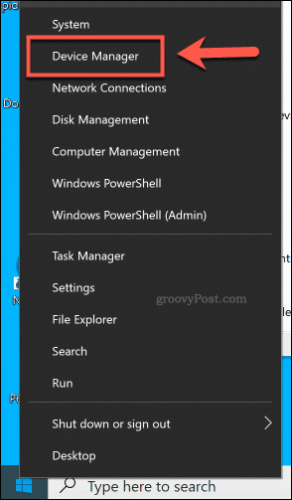
في ال مدير الجهاز نافذة ، انقر لفتح الكاميرات الفئة. إذا لم تكن الكاميرا مدرجة هنا ، فجرّب اجهزة التصوير الفئة.
لتعطيل الكاميرا الخاصة بك ، انقر على اليمين على جهاز الكاميرا المدرج ضمن أي من الفئتين ، ثم انقر فوق تعطيل الجهاز اختيار.
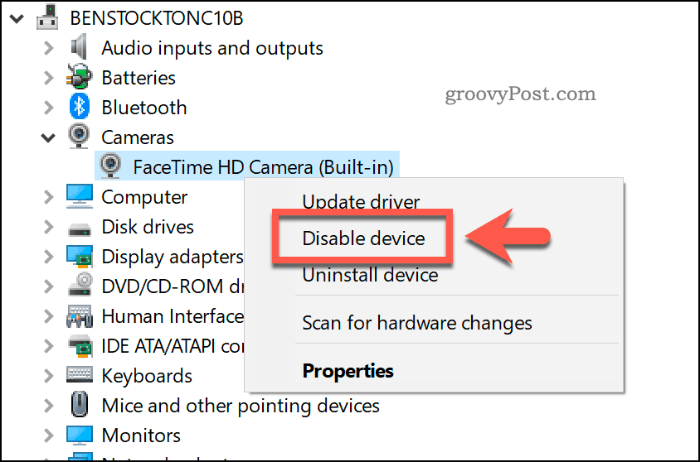
قد يطلب منك Windows تأكيد ما إذا كنت تريد بالفعل تعطيل الجهاز أم لا. انقر نعم للتأكيد.
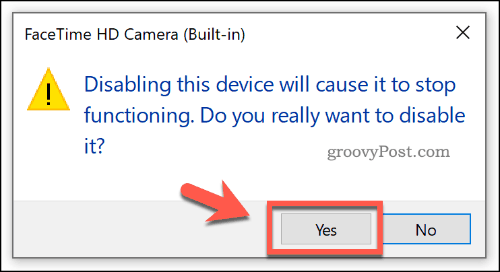
بمجرد التأكيد ، سيقوم Windows بتعطيل جهازك. إذا احتجت لاستعادته ، انقر على اليمين الإدخال في إدارة الأجهزة وانقر فوق تمكين الجهاز اختيار.
بالطبع ، إذا كنت لا تزال تشعر بجنون العظمة من أن نظام التشغيل لا يحافظ على إيقاف تشغيل الكاميرا ، فيمكنك دائمًا تغطيتها بقطعة من الشريط.
تحسين الخصوصية والأمان على Windows و macOS
يعد تعطيل الكاميرا إجراءً احتياطيًا معقولاً ، ولكن يجب أن تفكر في طرق أخرى لتحسين خصوصيتك وأمانك على أجهزة Windows و macOS. إذا كنت من مستخدمي Windows ، الحفاظ على جهاز الكمبيوتر الذي يعمل بنظام Windows آمنًا بينما أنت في الخارج.
يتمتع macOS بسمعة أفضل فيما يتعلق بالأمان ، ولكنه ليس مثاليًا. بدلاً من استخدام سلة المهملات ، ضع في اعتبارك حذف الملفات بأمان على Mac بدلاً من ذلك لحماية أي ملفات حساسة من الاستعادة.


