كيفية إدراج ملفات PDF في PowerPoint
مايكروسوفت أوفيس عرض تقديمي مكتب بطل / / March 19, 2020
تاريخ آخر تحديث

يمكن أن يكون إدراج ملفات PDF في PowerPoint طريقة جيدة لإعادة استخدام المحتوى الحالي الخاص بك لعرض تقديمي جديد. إليك الطريقة.
إذا كنت تريد أن تعمل عروض PowerPoint التقديمية بكفاءة ، فأنت بحاجة إلى تقييد النص على الشرائح. من الطرق الجيدة لحل هذه المشكلة ، خاصة إذا كنت تجد صعوبة في قطع المحتوى ، إدراج ملفات PDF في عرض تقديمي لـ PowerPoint.
أسهل طريقة للقيام بذلك هي إدراج ملف PDF ككائن ، مما يسمح لك بفتحه في قارئ PDF عند الحاجة. يمكنك أيضًا استخدام ميزة لقطة الشاشة في PowerPoint لاستخراج المحتوى مثل الصور أو النصوص من PowerPoint وإدراجها في عرضك التقديمي مباشرةً. هيريس كيفية القيام بذلك.
إدراج ملف PDF ككائن في PowerPoint
إن أسهل طريقة لإدراج مستند PDF في PowerPoint هي إدراجه ككائن. يوفر لك هذا صورة مصغرة لملف PDF داخل العرض التقديمي نفسه. كما أنها بمثابة رابط يفتح عند فتح ملف PDF في قارئ PDF الذي اخترته.
افتح عرض PowerPoint التقديمي للبدء واختر شريحة مناسبة لإدراج كائن PDF. من شريط الشريط ، انقر فوق إدراج> كائن لتحديد ملف PDF الخاص بك.
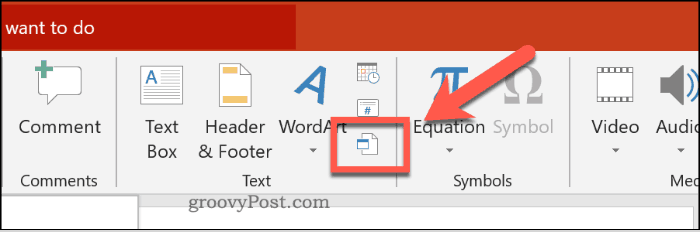
في ال إدراج كائن ، انقر فوق المربع إنشاء من ملف زر الراديو. انقر على تصفح زر للعثور على ملفك وتحديده.
تأكد من إغلاق ملف PDF في أي تطبيق آخر قبل إدراجه ، أو قد لا يتمكن PowerPoint من الوصول إليه.
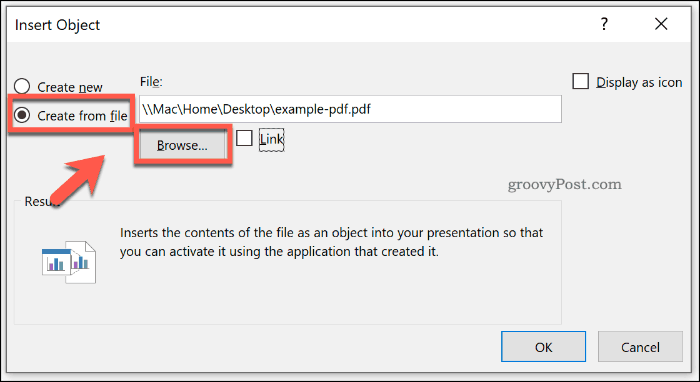
إذا كنت تفضل أن يظهر ملف PDF كرمز ملف أصغر ، بدلاً من الصورة المصغرة التي تعرض المحتويات ، انقر لتمكين عرض كرمز خانة الاختيار.
تأكد من أن حلقة الوصل تم تمكين مربع الاختيار ، ثم انقر فوق حسنا زر لإدراج الملف في عرض PowerPoint التقديمي.
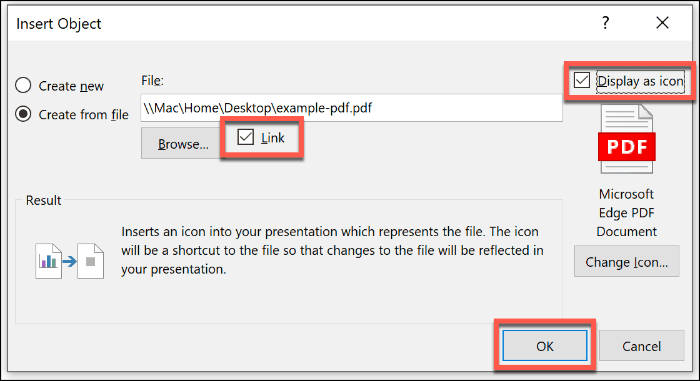
ثم يتم إدراج ملف PDF على الشريحة. إذا قمت بتمكين عرض كرمز الزر ، سيظهر الملف كرمز. وإلا ، سيظهر كائن مصغر يعرض معاينة لمحتويات ملف PDF.
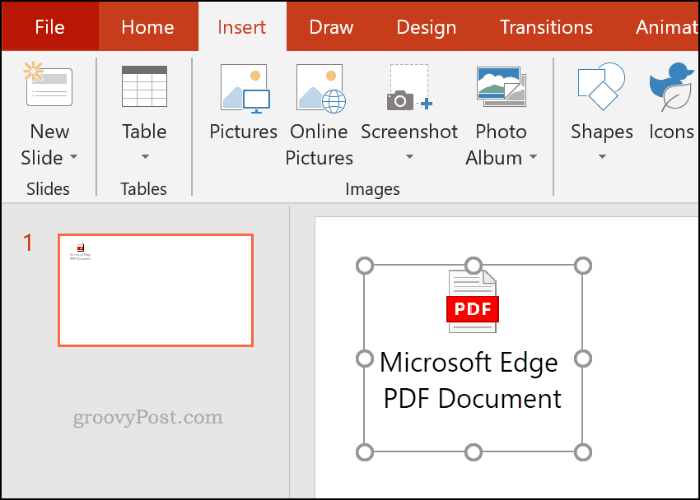
يمكنك النقر نقرًا مزدوجًا فوق الكائن لفتح الملف أثناء العرض التقديمي. ستتمكن من القيام بذلك فقط أثناء وجودك في عادي رأي ، ولكن.
فتح ملف PDF أثناء عرض تقديمي لـ Powerpoint
إذا قمت بإدراج ملف PDF ككائن ، يمكنك تعيين PowerPoint لفتحه عند الوصول إلى هذه الشريحة أثناء العرض التقديمي المباشر.
للقيام بذلك ، قم بإدراج ملف PDF الخاص بك باتباع الإرشادات أعلاه. حدد الكائن ، ثم انقر فوق إدراج> إجراء من شريط الشريط.
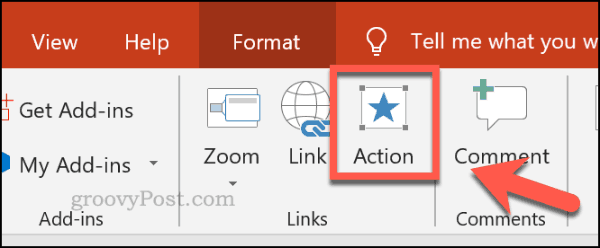
إذا كنت تريد فتح ملف PDF عند النقر فوق الكائن أثناء العرض التقديمي ، فانقر فوق إجراء كائن زر الراديو في النقر بالماوس التبويب.
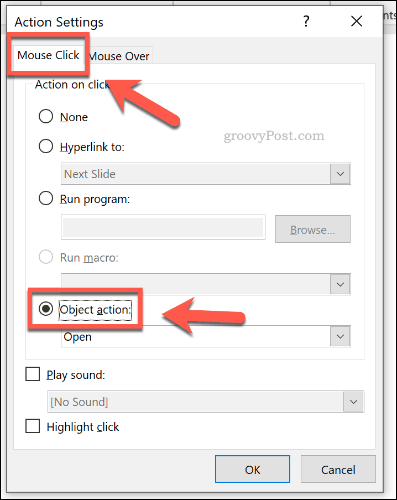
يمكنك أيضًا ضبط ملف PDF لفتحه عند التمرير فوق الكائن باستخدام الماوس أو جهاز تأشير آخر.
للقيام بذلك ، انقر فوق إجراء كائن زر الراديو في مرر الماوس التبويب.
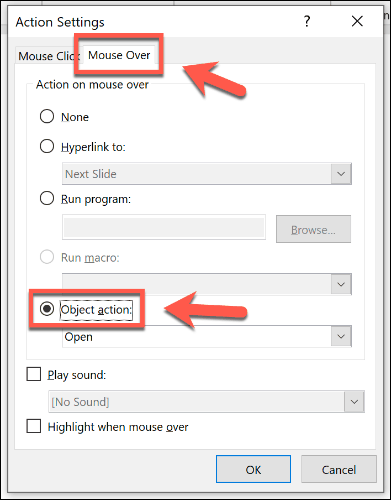
انقر حسنا للحفظ. إذا كنت قد اخترت النقر بالماوس الخيار ، يجب فتح كائن ملف PDF في قارئ PDF الذي اخترته عند النقر عليه أثناء العرض التقديمي.
وبالمثل ، اختيار مرر الماوس يعني الخيار أن كائن ملف PDF يجب أن يفتح تلقائيًا عندما تحوم فوق الكائن باستخدام الماوس.
إدراج ملف PDF كصورة في PowerPoint
بفضل أداة لقطة الشاشة المضمنة في PowerPoint ، يمكنك استخراج محتويات ملف PDF وإدراجه في عرضك التقديمي كصورة.
للقيام بذلك ، افتح ملف PDF الخاص بك باستخدام قارئ PDF المثبت لديك. تأكد من ترك الصفحة أو القسم الذي تريد إدراجه مرئيًا في قارئ PDF ، ثم تصغير النافذة.
في PowerPoint ، انقر فوق إدراج> لقطة شاشة من شريط الشريط.
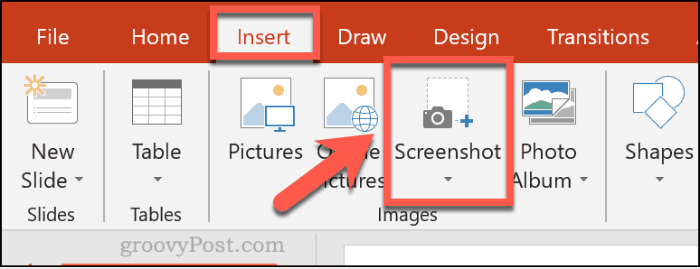
ستظهر قائمة بالنوافذ المفتوحة في قائمة منسدلة أسفل لقطة شاشة بما في ذلك زر قارئ PDF.
انقر على النافذة التي تعرض ملف PDF الخاص بك من القائمة المنسدلة لإدراجه كصورة في مستندك.
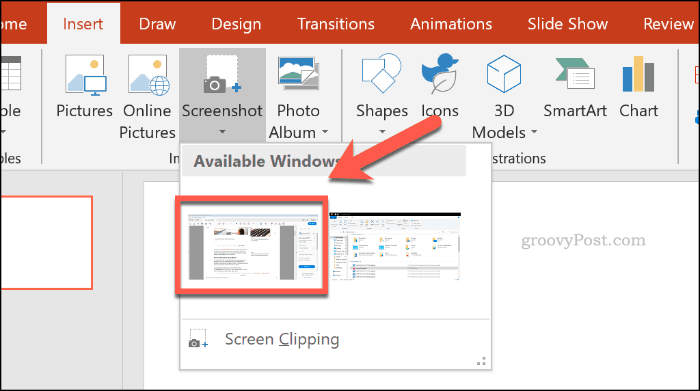
ستظهر لقطة الشاشة ، ولكنها ستعرض أيضًا عناصر أخرى من النافذة ، بما في ذلك خيارات قارئ PDF.
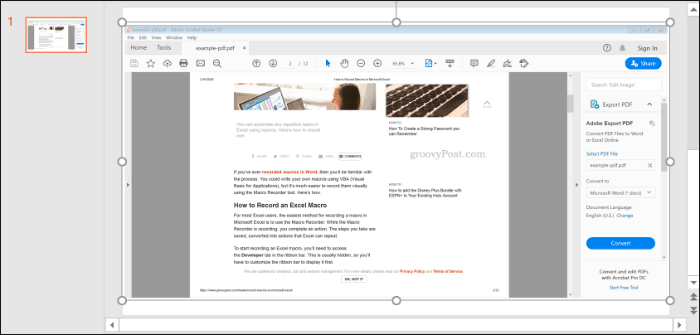
انقر تنسيق> اقتصاص لقص الصورة إلى الحجم ، مع ترك العناصر التي تريد الاحتفاظ بها في العرض التقديمي فقط.
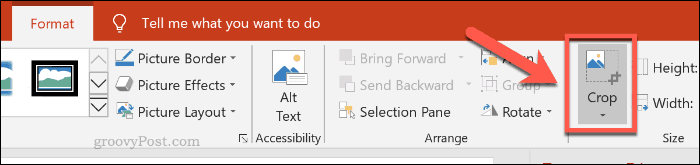
إنشاء عروض PowerPoint التقديمية
لا تكرر ، أعد التدوير - يمكن أن يساعدك إدراج ملفات PDF في إعادة استخدام المحتوى الحالي الخاص بك في عرض PowerPoint جديد. تستطيع إضافة فيديو إلى عرض تقديمي لـ PowerPoint للمساعدة في خلط الأشياء إذا كنت تفضل ذلك.
إذا كنت ترغب في إضافة سردك الخاص ، يمكنك أيضًا التفكير فيه إضافة صوت إلى عرض تقديمي لـ PowerPoint في حين أن.
