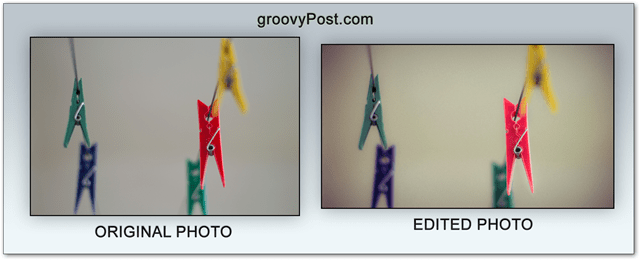احصل على صور واضحة باستخدام تصحيح Photoshop و DOF
محل تصوير / / March 19, 2020
صور حادة - هل يمكنك صنعها بميزانية منخفضة وبعدسات أرخص؟ نعم ، وفي مقال التصوير الفوتوغرافي والفوتوشوب هذا ، سأوضح لك كيف.
صور حادة مع الكثير من التفاصيل - يحبها الجميع. الحقيقة هي أن الجودة العالية والحدة تأتيان بسعر "رائع" أيضًا. إذا لم يكن لديك الكثير من المال للاستثمار في العدسات الحادة حقًا ، فإن هذه الحيلة الدقيقة ستساعدك. دعونا نتعمق.
ما هو تصحيح DOF وكيف سيجعل صوري أكثر وضوحًا؟
DOF Bracketing (أو تصحيح عمق المجال) هو إعداد كاميرا قديم يلتقط الصورة نفسها عدة مرات ، ولكن مع وضع مختلف إعداد الفتحة. يمكن أن يساعد استخدام أقواس DOF في جعل صورك أكثر وضوحًا ، لأن أي عدسة تتوقف عادةً يزيد من حدته. يمكنك زيارة العديد من مواقع الويب عبر الإنترنت للتحقق من فتحة العدسة التي تؤديها بأفضل حدة. بالإضافة إلى ذلك ، يمكنك فقط جوجل نموذج العدسة الخاص بك ، تليها "اختبار حدة الاستوديو".
سلبيات هذه الطريقة (+)
- صور حادة للغاية حتى مع العدسات التي تكون بشكل عام أكثر نعومة ومفتوحة
- سهل التعلم ، سهل المحاولة
- من الصعب ملاحظة التعديلات ولا تزال الصور تبدو طبيعية
سلبيات هذه الطريقة (-)
- يعمل فقط لمواضيع الحياة الساكنة
- يتطلب ترايبود
- ليس دائمًا بديلًا للحصول على عدسة أفضل
قبل البدء
في هذا البرنامج التعليمي ، سأستخدم 50 مم f / 1.4. إنها مفتوحة ناعمة إلى حد ما ، ولكنها تنتج رائعة خوخه. هنا مثال على اللقطة التي التقطتها عند f / 1.4:

ألا تحب هذه الخلفية فقط؟ تكمن المشكلة في أنه حتى إذا قمت بالتكبير قليلاً لرؤية الزهرة التي ركزت عليها ، فستجد أنها لا تختلف بشكل حاد. لتحقيق الحد الأقصى من الوضوح ، أحتاج إلى إيقاف العدسة إلى f / 6.3 ، وفقًا لهذا الرسم البياني:
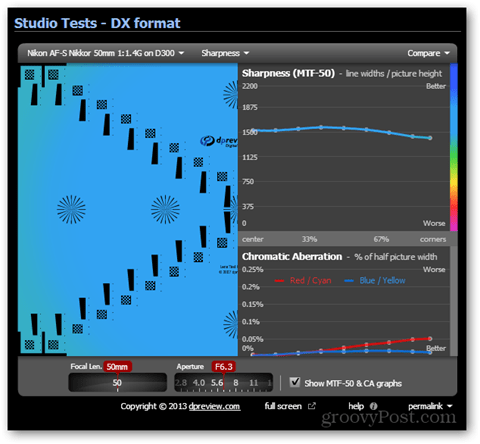
ولكن كيف يمكنني الحصول على خلفية ضبابية وصورة حادة؟ هذا هو المكان الذي تأتي فيه خدعتنا الصغيرة المعقدة لـ DOF.
إعداد معدات الكاميرا
اقفل الكاميرا على حامل ثلاثي الأرجل مستقر ووجهها إلى أي شيء تقوم بتصويره. تأكد من أنه بعد الإنشاء ، قم بشد جميع مقابض ومسامير حامل ثلاثي الأرجل. سيؤدي ذلك إلى تقليل حركة الكاميرا غير المرغوب فيها وسيجعل الصورتين متطابقتين قدر الإمكان.

الصور
أولاً ، سأركز على هدفي وألتقط الصورة الأولى عند f / 1.4 (أو فتحة أخرى أدنى ، اعتمادًا على العدسة).

بعد ذلك ، بالتبديل إلى التركيز اليدوي لتجنب فقده ، سأوقف عدستي إلى f / 6.3 (حسب حدة العدسة مخطط) وسألتقط الصورة مرة أخرى.
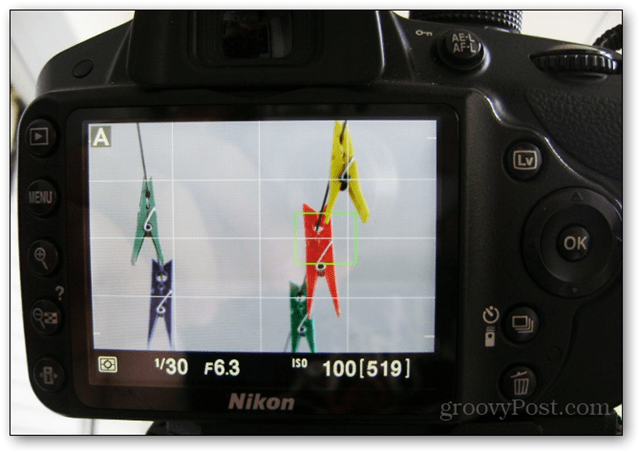
إذا نظرت إلى الربط الأصفر في الصورة الأولى والثانية ، فستجد أنه أكثر ضبابية بشكل ممتع في الصورة الأولى. ومع ذلك ، فإن الوتد الأحمر ، الذي نريده حادًا قدر الإمكان ، حاد بشكل مثالي فقط في الصورة الثانية.
دمج في Photoshop
افتح Photoshop واستورد الصورتين ، مع الاحتفاظ بالصورة الأكثر وضوحًا في الأسفل.
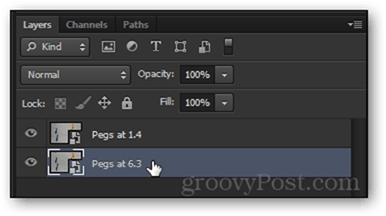
افعل انقر على اليمين على كل طبقة واختيار تنقيط. هذا سيجعل الطبقات قابلة للتحرير.
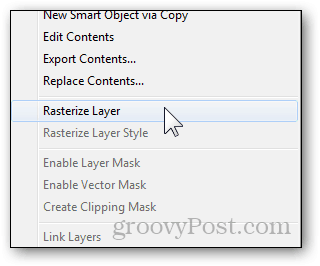
حدد الطبقة العليا و خفض عتامتها إلى أي مكان من 20٪ إلى 50٪.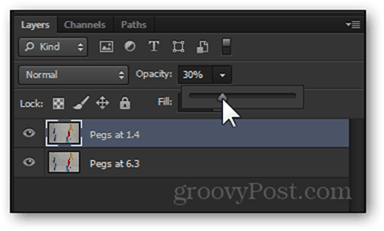
استخدم الآن أداة النقل للتأكد من تكديس الصورتين وفقًا لذلك (ستبدأ حواس العنكبوت لديك بالوخز عندما تحصل على صور محاذية تمامًا)  .
.

باستخدام منزلق العتامة للطبقة العليا مرة أخرى وإعادتها إلى 100٪.
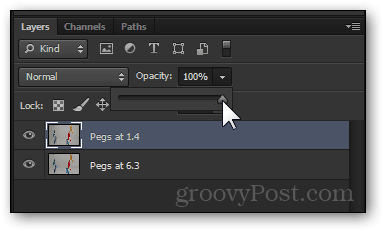
هنا يبدأ المرح: ابتكر قناع طبقة جديد للطبقة العليا مع زر على لوحة الطبقات.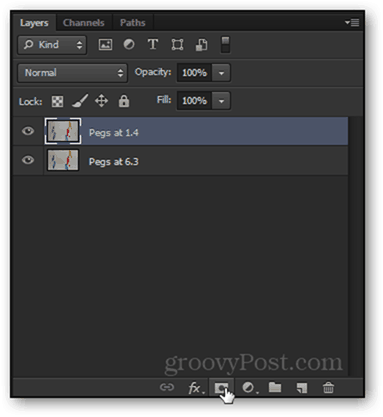
لبدء تحرير قناع الطبقة ، انقر بزر الماوس الأيسر عليه مرة واحدة.
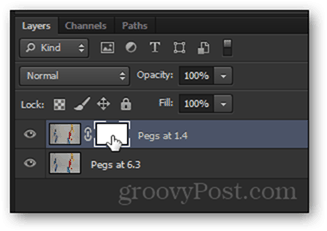
ستعرف أنك حددته إذا كانت علامة تبويب Photoshop تقول "قناع الطبقة".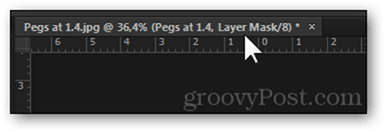
أمسك أداة مستطيلة سرادق، صحافة Ctrl + A، ثم قم بعمل انقر بزر الماوس الأيمن> تعبئة> أسود ، عتامة 100٪.
عند الضغط على OK ، ستظهر صورة الطبقة السفلية. قبل أن نبدأ الرسم فوق الوتد الأحمر ، دعنا نضغط Ctrl + D لإلغاء.
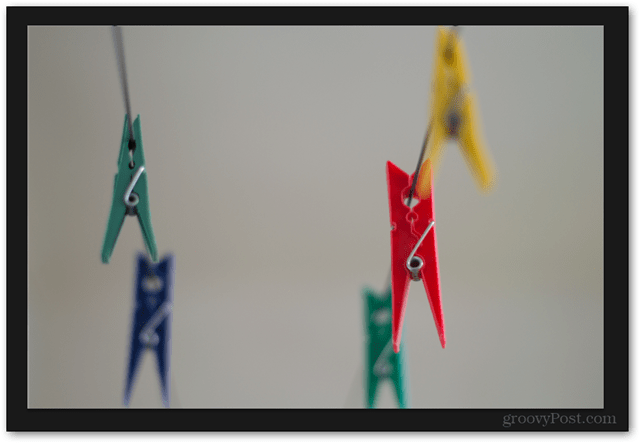
الآن ، الحفاظ على قناع الطبقة المحدد ، أمسك أداة الفرشاة ...

…وتعيين الخاص بك لون المقدمة إلى الأسود.
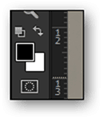
انقر على اليمين على الصورة تعديل حجم الفرشاة حسب الصورة وجعلها ناعمة قدر الإمكان. 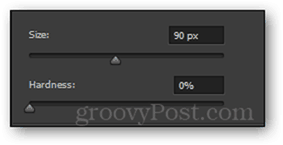
ابدأ الآن في الطلاء على المناطق التي تريد شحذها بالفرشاة. إليك ما يجب أن تبدو عليه:

استمر في التنظيف حتى تشحذ المناطق التي تريدها. بعد الانتهاء ، أضف التأثيرات والفلاتر حسب ذوقك (نصيحة احترافية - يمكنك أيضًا تجربة أداة Sharpness و Filter> Sharpen ، لكن لا تفرط في استخدامها).
النتيجة النهائية
انقر على الصورة لعرضها بالحجم الكامل وشاهد الفرق الحاد المثير!