تاريخ آخر تحديث

لا يمكننا أن نقول ذلك بما فيه الكفاية ، يعد النسخ الاحتياطي لبيانات أجهزة الكمبيوتر الخاصة بك أحد أهم الأشياء التي تحتاج إلى القيام بها. فيما يلي العديد من الطرق التي يمكنك القيام بها.
لا يمكننا أن نقول ذلك بما فيه الكفاية ، يعد النسخ الاحتياطي لبيانات أجهزة الكمبيوتر الخاصة بك أحد أهم الأشياء التي تحتاج إلى القيام بها. إذا تعطل محرك الأقراص الخاص بك أو تعرضت لبرامج ضارة أو حتى أسوأ من ذلك ، فدية ، وليس لديك نسخة احتياطية ، فأنت محظوظ.
Windows 10 دليل النسخ الاحتياطي والاستعادة
قد تفقد مستنداتك وصورك وملفاتك المهمة الأخرى. يحتوي Windows 10 على طرق جديدة لعمل نسخة احتياطية من الكمبيوتر الشخصي واستعادته ، بالإضافة إلى الطرق التقليدية أيضًا. إليك نظرة على الطرق التي يمكنك من خلالها التأكد من أن بياناتك آمنة.
استخدم محفوظات الملفات
تم تقديم File History لأول مرة في Windows 8 ، وهو أداة مضمنة تسمح لك باستعادة الملفات التي قد تحذفها عن طريق الخطأ. فكر في الأمر على أنه آلة الزمن في MacOS من Apple. لاستخدامه ، تحتاج إلى محرك أقراص صلبة خارجي أو محرك أقراص محمول بسعة كبيرة ، أو يمكنك استخدام موقع الشبكة أيضًا.
سوف يقوم بعمل نسخة احتياطية للمفضلة وجهات الاتصال وعناصر سطح المكتب والملفات والمجلدات وما إلى ذلك بشكل دوري. يمكنك أيضًا تكوينه لاستبعاد مجلدات معينة وتعيين عدد المرات التي يحفظ فيها نسخ الملفات.
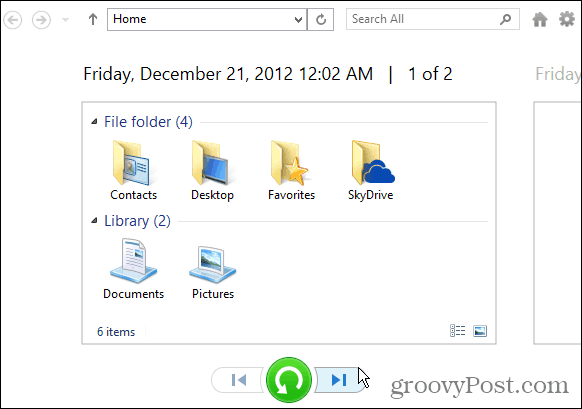
للمزيد ، اقرأ مقالنا: كيفية إعداد وتكوين محفوظات الملفات في Windows 10.
قم بإنشاء صورة نظام
أداة أخرى مدمجة تسمح لك بإنشاء صورة نظام كامل لمحرك الأقراص الخاص بك. عند إنشاء واحد ، يمكن استخدامه لاستعادة الملفات أو استعادة جهاز الكمبيوتر بالكامل إذا لم تتمكن من التمهيد. كانت القدرة على إنشاء صورة نظام أساسية في الإصدارات السابقة من Windows.
إذا كنت لا تزال تستخدم نظام التشغيل Windows 10 الإصدار 1151 أو الإصدار 10586 ، فافتح لوحة التحكم الكلاسيكية وحدد النسخ الاحتياطي والاستعادة (Windows 7).
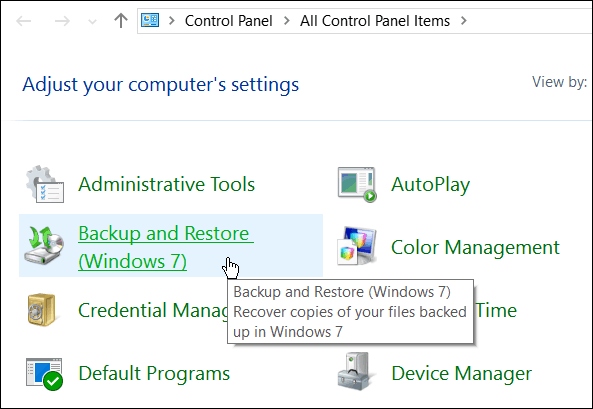
إذا كنت تقوم بتشغيل تحديث الذكرى السنوية لـ Windows 10 (النسخة 1607) مفتوحًا الإعدادات> التحديث والأمان> النسخ الاحتياطي ثم اضغط على انتقل إلى النسخ الاحتياطي والاستعادة (Windows 7).
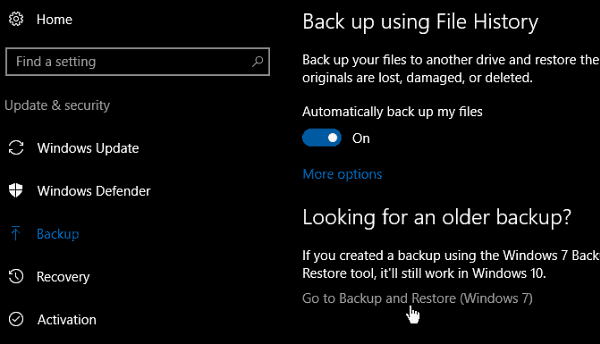
اقرأ مقالنا: كيفية إنشاء نسخة احتياطية لصورة النظام في Windows 10
قم بإنشاء محرك أقراص USB للاسترداد
يسمح لك إنشاء محرك الاسترداد بتمهيد الكمبيوتر من محرك أقراص USB والوصول إلى خيارات بدء التشغيل المتقدمة واستعادة نظامك. تسمح لك الأدوات المتقدمة باستكشاف المشكلة وإصلاحها.
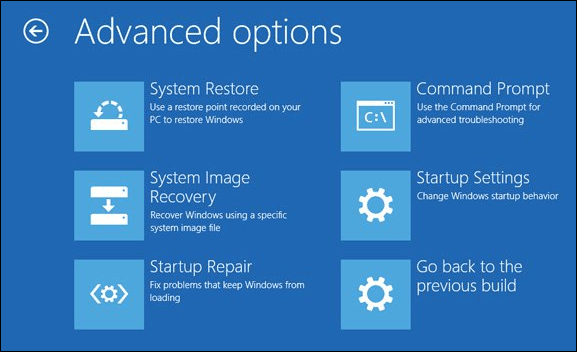
للحصول على معلومات تفصيلية ، اقرأ: كيفية إنشاء محرك أقراص USB للاسترداد
إنشاء نقطة استعادة النظام
يجب عليك إنشاء نقطة استعادة قبل إجراء تحديث رئيسي أو تثبيت برنامج معقد. يتم إيقاف تشغيل ميزة "استعادة النظام" افتراضيًا في Windows 10 ، لذلك تحتاج إلى تشغيلها قبل إنشاء نقطة.
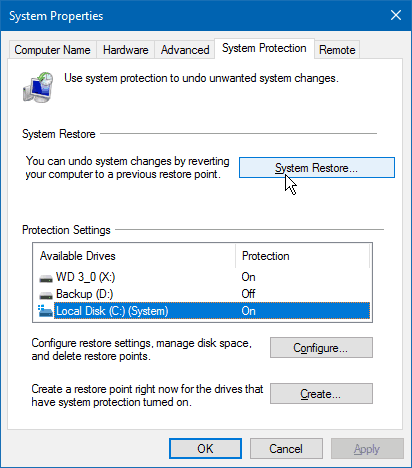
لمزيد من قراءة مقالتنا: كيفية تمكين وإنشاء نقطة استعادة ويندوز 10
النسخ الاحتياطي خارج الموقع
يعد التأكد من وجود اشتراك في خدمة النسخ الاحتياطي خارج الموقع أمرًا بالغ الأهمية بالنسبة لاستراتيجية النسخ الاحتياطي القوية. نوصي باستخدام CrashPlan الذي يكلف 59.99 دولارًا سنويًا (كمبيوتر واحد) أو 149.99 دولارًا سنويًا (2-10 أجهزة كمبيوتر). يعمل بهدوء في الخلفية ويدعم جهاز الكمبيوتر الخاص بك بالكامل أو يمكنك اختيار ملفات ومجلدات محددة.
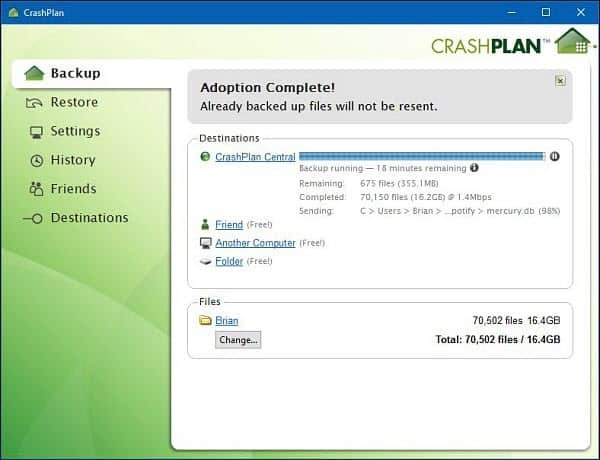
لقراءة المزيد لدينا مراجعة CrashPlan وكيفية إعداده
خدمة نسخ احتياطي أخرى ذات جودة قد ترغب في تجربتها هي BackBlaze. من السهل إعدادها وتوفر كلتا الخدمتين تجارب مجانية. بغض النظر عن الخيار الذي تفضله ، فهو جزء حيوي من خطة النسخ الاحتياطي للبيانات واستردادها.
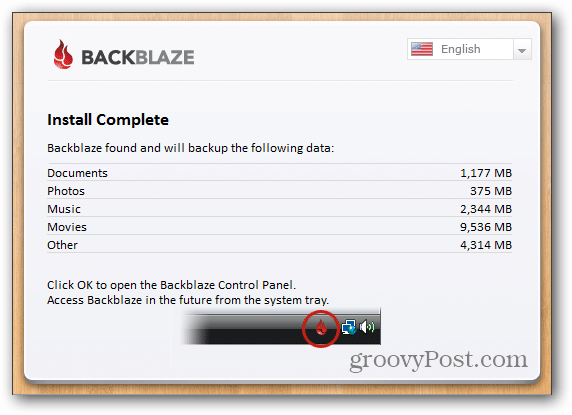
اقرأ استعراضنا لـ BackBlaze
استعادة البيانات من محرك أقراص لا يمكن التمهيد
إذا لم يتم تمهيد محرك الأقراص الثابتة ، فلا يزال بإمكانك استرداد البيانات منه. ستحتاج إلى القيام ببعض العمل وضميمة خارجية للقرص الصلب. يمكنك اختيار واحد من أمازون مقابل أقل من 20 دولارًا في كل من الموديلات 2.5 و 3.5 بوصة. هذا الخيار أفضل بكثير من نقله إلى مكان إصلاح الكمبيوتر الذي قد يكلفهم أكثر من 100 دولار للقيام بذلك نيابة عنك.

للحصول على تعليمات مفصلة ، اقرأ: كيفية استعادة البيانات من محرك أقراص لن يتم تشغيله
استخدم ميزة إعادة تعيين الكمبيوتر
تم تقديم ميزة إعادة تعيين الكمبيوتر لأول مرة في Windows 8 ، وتتيح لك البدء من جديد إذا أصبح Windows 10 غير مستقر. يوفر لك ثلاثة خيارات للاحتفاظ بملفاتك وإزالة التطبيقات والإعدادات وإزالة كل شيء واستعادة إعدادات المصنع.
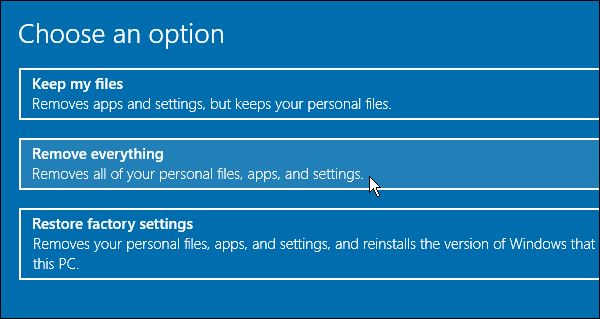
لمزيد من القراءة: كيفية استخدام ميزة إعادة تعيين جهاز كمبيوتر ويندوز 10
