كيفية إعداد عميل Windows 7 VPN
مايكروسوفت Vindovs 7 الشبكات / / March 19, 2020
تاريخ آخر تحديث

عادة (حوالي 99٪ من الوقت) يتم استخدام VPN من قبل المستخدمين من الشركات للتواصل مع شركاتهم. شبكة للوصول إلى مشاركات الملفات الخاصة بهم ، خوادم SharePoint بلاه بلاه بلاه.
في بعض الأحيان ، يمكن استخدام VPN من قبل المستخدمين المنزليين للاتصال مرة أخرى بالشبكة المنزلية الخاصة بهم (أو على الجانب الآخر من جدار الحماية الخاص بأمي عندما تحتاج
كيفية إعداد عميل VPN منزلي مع Windows 7
1. انقر ال بدء تشغيل Windows Orb و اكتبشبكة الاتصال في شريط البحث. ثم انقر ال مركز الشبكة والمشاركة.
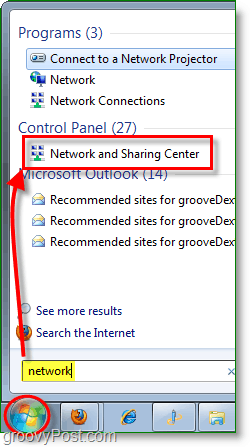
2. من مركز الشبكة والمشاركة انقر الرابط قم بإنشاء شبكة أو إتصال جديد.
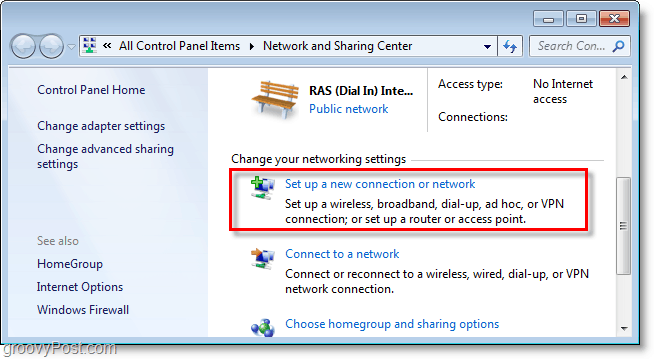
3. انقراتصل بمكان العمل ، ثم انقرالتالى.
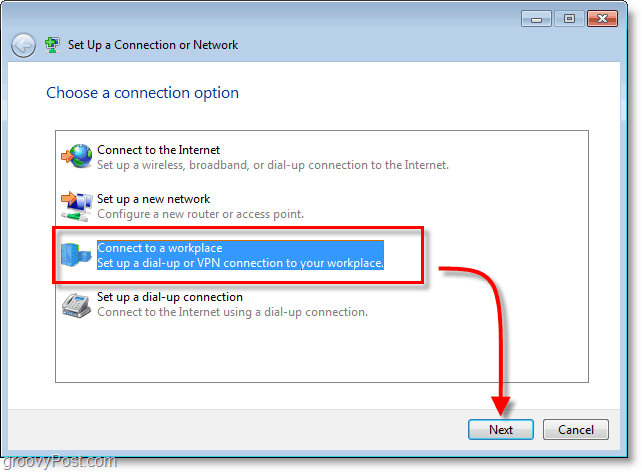
4. انقراستخدام اتصال الإنترنت الخاص بي (VPN.)
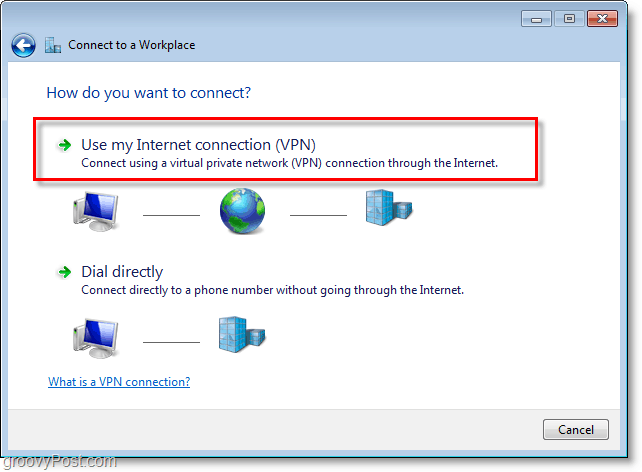
5. تحت عنوان الإنترنت اكتب في الخاص بك شبكه عالميه أو عنوان IP العام. تحت اسم الوجهة: اكتب في أيوصف ما استدعاء الاتصال الخاص بك. ثم
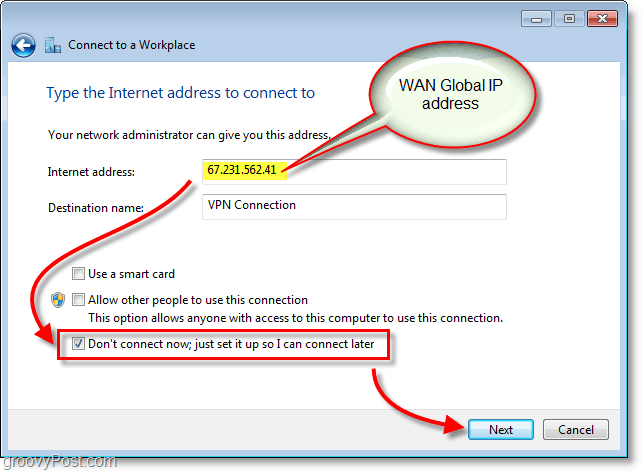
6. اكتب في المكلف اسم المستخدم و كلمه السر لمضيف VPN. على الأرجح أنه حساب مستخدم موجود لتسجيل الدخول إلى جهاز مضيف VPN. انقرخلق عند الانتهاء.
ملحوظة: يمكنك اختيار تذكر كلمة المرور هذه. ومع ذلك ، يعد الاتصال أكثر أمانًا إذا طلبت إعادة إدخال بيانات الاعتماد في كل مرة.
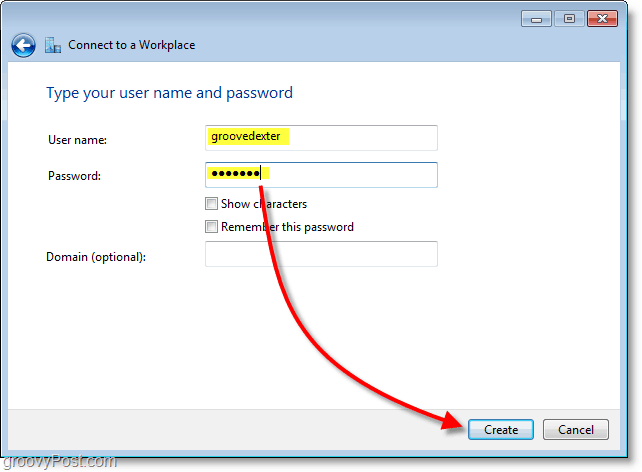
7. لا نريد الاتصال الآن ، هناك بعض الإعدادات التي تحتاج إلى تعديل لجعل الاتصال أكثر أمانًا. انقر قريب ثم انتقل مرة أخرى إلى مركز الشبكة والمشاركة(كما هو موضح في الخطوة 1.)
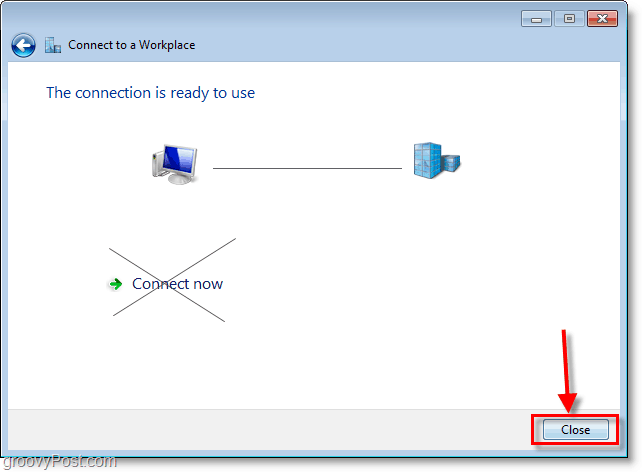
8. من مركز الشبكة والمشاركة انقرإعدادات محول التغيير.
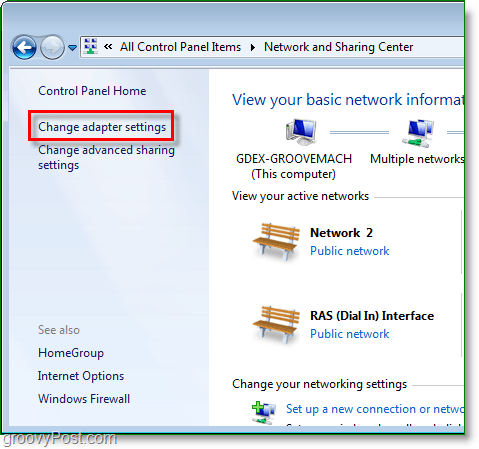
9. انقر على اليمين اتصال VPN الذي تم إنشاؤه حديثًا (اسم الوجهة) و تحديدالخصائص.
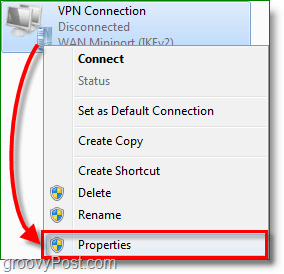
10. انقر ال الأمان علامة التبويب و جلس تشفير البيانات إلى أقصى قدر من تشفير القوة (يتم قطع الاتصال إذا رفض الخادم.) ثم أدناه تأكد من التحقق من كليهما شاب مربعات. انقرحسنا للحفظ والمتابعة.
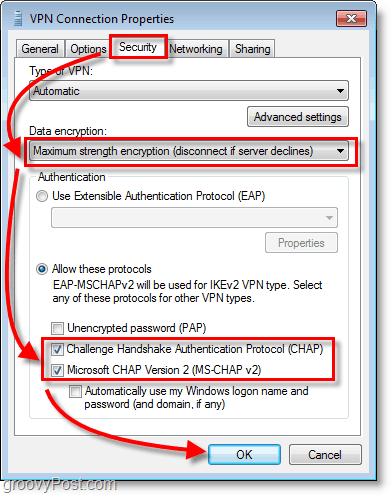
11. التالى، انقر على اليمين اتصال VPN وهذه المرة تحديدالاتصال. اكتب في ال اسم المستخدم و كلمه السر وثم انقرالاتصال.
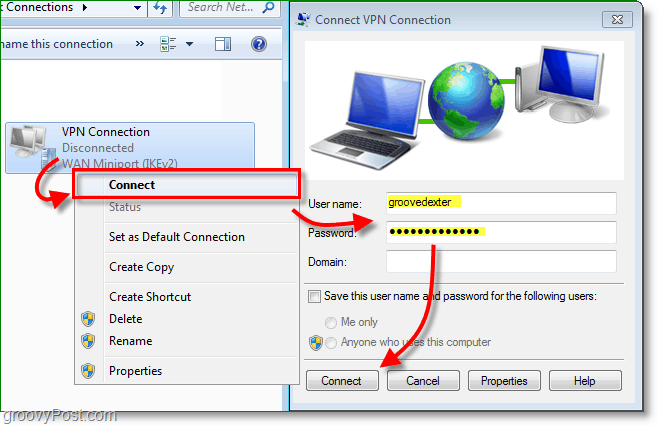
يجب أن يكون اتصال VPN الآن مباشرًا!

للتذكير ، من المحتمل أن يكون هذا واحدًا من حوالي 100 تهيئة مختلفة لعميل VPN ، إلا إذا كنت تدير كلا الجانبين (العميل والخادم) ربما ستحتاج إلى الحصول على تكوينات العميل الصحيحة من فريق تكنولوجيا المعلومات لديك للحصول على إعداد عميل VPN بشكل مثالي.
