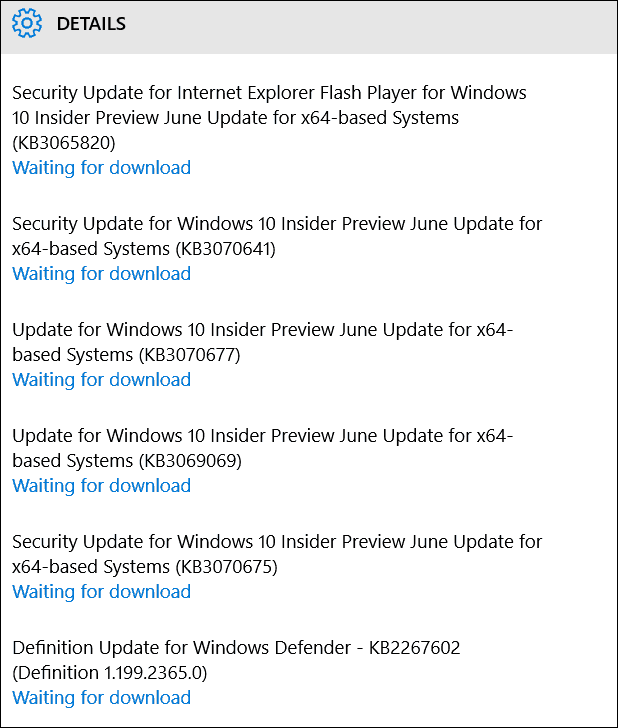كيفية إعداد كي باس كمدير كلمة المرور القادم
خصوصية متميز المصدر المفتوح / / March 19, 2020
تاريخ آخر تحديث

يعد استخدام كلمات مرور قوية وفريدة لكل حساب على الإنترنت تمتلكه أمرًا بالغ الأهمية. هذا يعني عدم وجود كلمات مرور مثل 12345 ولكن بدلاً من ذلك شيء مثل 7hb9qZaIcMCnCYdFTxx5. لتذكر كلمات المرور من هذا القبيل ، تحتاج إلى مدير كلمات المرور مثل KeePass.
إذا كان الاتصال بالإنترنت بشكل مستمر يعلمنا أي شيء ، فأنت بحاجة إلى كلمات مرور فريدة وقوية طويلة لكل حساب على الإنترنت تمتلكه. هذا يعني عدم وجود كلمات مرور مثل 12345 أو اي بي سي دي. إذا كنت تستخدمها ، فأنت تطلب أن يتم اختراقها. بدلا من ذلك أنت بحاجة إلى شيء مثل 7hb9qZaIcMCnCYdFTxx5. ولكن ما لم تكن جهاز أندرويد ذي دماغ يشبه الكمبيوتر ، كيف يفترض أن تتذكر كلمات مرور مثل هذه؟ الجواب هو مدير كلمة المرور مثل كي باس.
هناك الكثير من مديري كلمات المرور في الوقت الحالي. تحتفظ ويكيبيديا بقائمة واسعة، ولكن من بين جميع اللاعبين الرئيسيين هم كي باس ، لاست باس, 1 كلمة المرور، وأنا أعرف عدد قليل من الناس مولعين Dashlane. ولكن بعد تجربة هؤلاء على نطاق واسع على مر السنين ، لا يزال شغفي مع كي باس. هذا لأنه سهل الاستخدام ، إنه مفتوح المصدر، ولها محمولة الإصدار.
إعداد كي باس لأول مرة
أنا مؤمن كبير بنسيان الأجراس والصفير ، وبدلاً من ذلك أركز على المنتجات التي تعمل فقط. أعطني برنامجًا مجردة من البرامج في أي يوم من أيام الأسبوع إذا كان سيفعل دائمًا ما تريده للقيام به. لا أحتاج إلى شيء لامع ومذهل المظهر ، ولكنه ينهار عندما أتنفسه.
تنزيل KeePass
سأركز على الإصدار المحمول لأن هذا هو شيئًا. أحاول عدم تثبيت أي شيء ما لم يكن علي ذلك.
إذا انتقلت إلى صفحة تنزيلات KeePass ، فسترى أحدث إصدارات Windows في الأعلى. ما يلي هو الإصدار السابق ولكن يجب عليك دائمًا استخدام الإصدار الأحدث. النسخة القابلة للتثبيت على اليسار ، والنسخة المحمولة على اليمين.
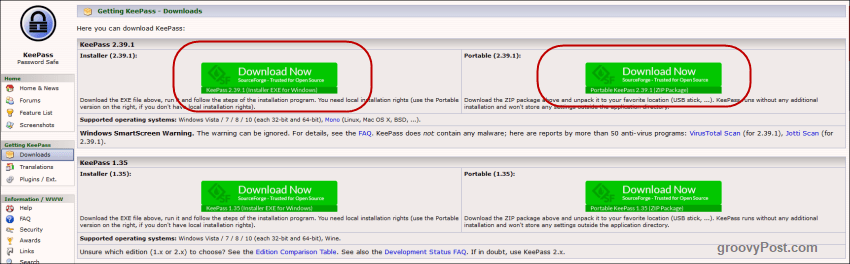
إذا كنت من مستخدمي Mac أو Linux ، أو كنت تستخدم Android أو iOS ، فهناك إصدارات من KeePass لهذه الأنظمة الأساسية أيضًا. إذا قمت بالتمرير لأسفل صفحة التنزيلات ، فسوف تراها. كما ترى من القائمة ، فهي تغطي مجموعة متنوعة من الأنظمة الأساسية بما في ذلك Blackberry و Palm و Windows Phone و Chromebooks و Command Line.
لا تُدعى جميعها KeePass ولكنها كلها متوافقة مع قواعد بيانات كلمات مرور KeePass.
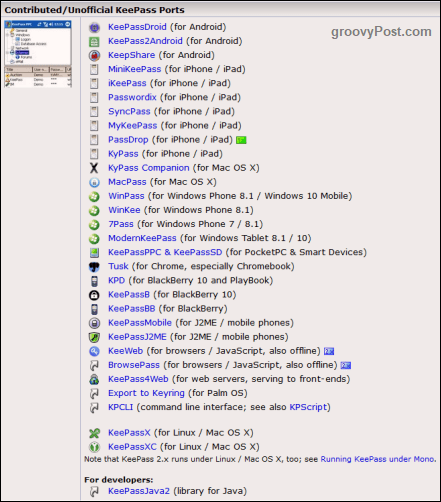
افتح التطبيق الرئيسي
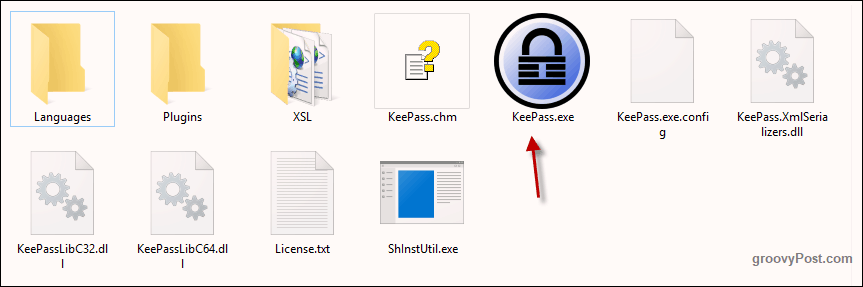
بمجرد تنزيل الملف المضغوط ، قم بفتحه. إذا اخترت الإصدار القابل للتثبيت ، فقم بتثبيته على جهاز الكمبيوتر الخاص بك. إذا اخترت الإصدار المحمول ، فقم بإنشاء مجلد KeePass على التخزين السحابي أو عصا USB. أوصي بخدمة التخزين السحابي المشفرة تزامن، مما يمنحك 5 جيجابايت مجانًا.
انقر الآن KeePass.exe لبدء البرنامج وسترى نافذة تسجيل الدخول التي تحمي قاعدة البيانات الخاصة بك.
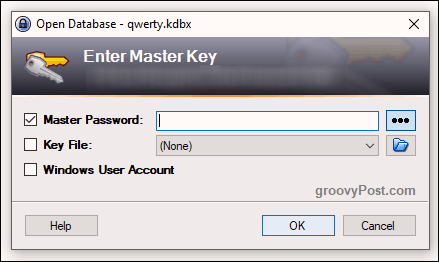
ومع ذلك ، نظرًا لأنه ليس لديك قاعدة بيانات حتى الآن ، أغلق نافذة تسجيل الدخول هذه وستقفز نافذة قاعدة بيانات فارغة.
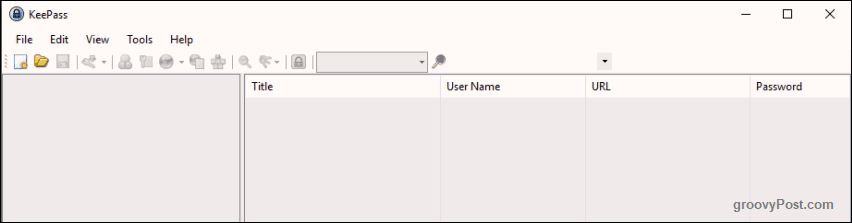
إنشاء قاعدة بيانات
الآن نحن بحاجة إلى إنشاء قاعدة بيانات مشفرة جديدة حيث سيتم تخزين كلمات المرور الخاصة بنا بشكل آمن.
النقرة الأولى ملف -> جديد. ثم سترى هذا.
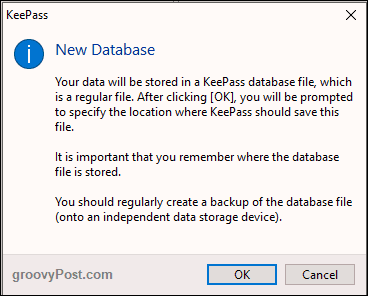
انقر على موافق وستتم مطالبتك بحفظ ملف KDBX (تنسيق ملف قاعدة بيانات كلمة مرور KeePass).
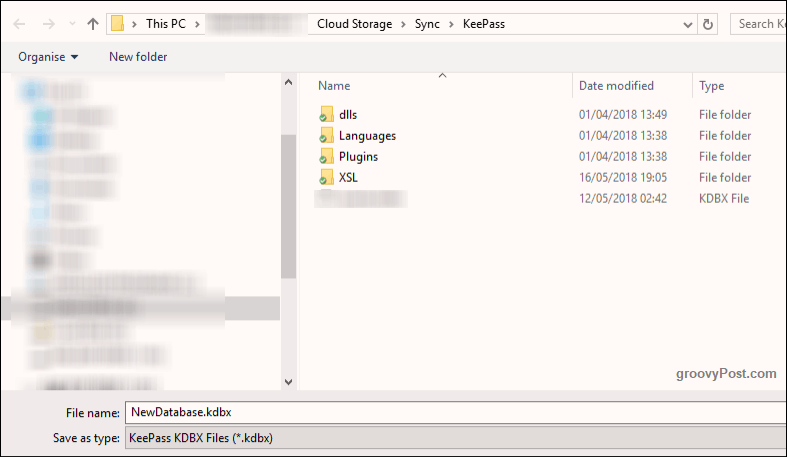
تأكد من وجوده في نفس المجلد مثل مكونات كي باس الأخرى. يمكنك وضع ملف KDBX في مكان آخر على جهاز الكمبيوتر الخاص بك ولكن ما هي النقطة؟ إن الاحتفاظ بها جميعًا معًا (خاصةً على التخزين السحابي) هو الأكثر منطقية.
يمكنك أيضًا إعادة تسمية ملف KDBX. ليس عليك استخدام الاسم الذي يمنحك إياه.
قم بإنشاء كلمة مرور غير قابلة للكسر
قاعدة البيانات المشفرة لا تقل قوة عن كلمة المرور الرئيسية التي تحميها. إذا كنت تستخدم شيئًا سهلًا مثل اسمك ، واسم زوجك ، واسم كلبك ، وعيد ميلادك ، وما إلى ذلك ، فإن قاعدة بيانات KeePass الجميلة ستتعرض للغبار في لمح البصر.
من ناحية أخرى ، إذا كنت قد فكرت كثيرًا في كلمة مرورك الرئيسية ، فيمكنك وضع السر في الحياة الأبدية هناك ، ولن يصل إليها أحد غيرك.
إذن هذا الجزء التالي هو الجزء الأكثر أهمية في العملية.

من الأفضل أن تجعل كلمة المرور الخاصة بك 10 أحرف على الأقل مع أحرف صغيرة وأحرف كبيرة وأرقام. إذا كان ذلك ممكنًا ، ضع أيضًا بعض الأحرف الخاصة مثل فاصلة ، وقفة كاملة ، وفاصلة منقوطة. عليك أن تجعل الأمر صعبًا قدر الإمكان.
للتأكد من كتابتها بشكل صحيح ، كرر كلمة المرور عند الإشارة إليها ، وكما تفعل ، ستظهر "الجودة المقدرة" لكلمة المرور. تريد أن ترتفع إلى أعلى مستوى ممكن. لقد حصلت على 91 بت ، وهو أمر جيد لأن هذه مجرد قاعدة بيانات مؤقتة لهذه المقالة. إذا كنت أقوم بإنشاء قاعدة بيانات حقيقية ، فأنا أريدها بشكل مثالي أكثر من 100 بت ، ربما 120.

في الخطوة 3 ، الشيء الوحيد الذي سأغيره هو معيار التشفير إلى ChaCha20. هذا بروتوكول تشفير أقوى بكثير من معيار AES-256.
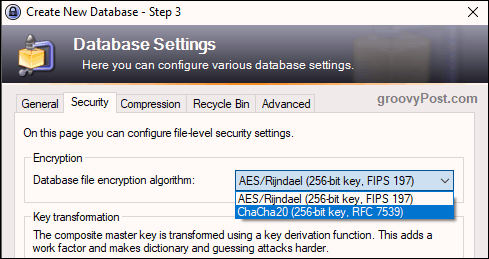
اطبع صحيفة الطوارئ
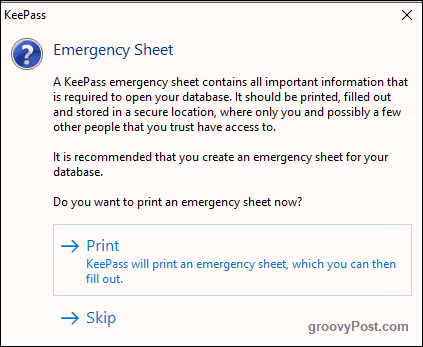
آخر شيء قبل إنشاء قاعدة البيانات وفتحها. سيتم سؤالك عما إذا كنت تريد طباعة "صحيفة الطوارئ". أوصي بشدة أن تفعل ذلك. لأسباب واضحة ، لا يوجد "نسيت كلمة المرور؟ انقر هنا لإعادة تعيينه” اختيار. لذلك إذا نسيت كلمة مرورك الرئيسية ، أو تموت وتحتاج أقرب أقربائك إلى كلمات المرور الخاصة بك ، فستواجه أنت أو هم مشكلة كبيرة.
لذا قم بطباعة الورقة ، واكتب كلمة مرور KeePass الرئيسية ، ثم قم بإخفائها في مكان ما. إذا كان من أجل أقرب أقربائك ، ضعه في ظرف مختوم مع الإرادة وبوليصة التأمين على الحياة حيث يمكنهم العثور عليها بسهولة. ومن الواضح أنه إذا قمت بتغيير كلمة المرور الرئيسية لاحقًا ، فتذكر تحديث الورقة!
تخصيص قاعدة البيانات الخاصة بك
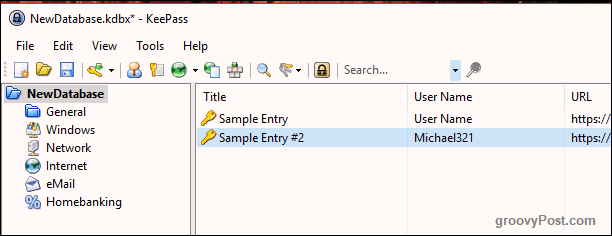
سيتم فتح قاعدة البيانات الخاصة بك الآن ويمكنك البدء في إنشاء كلمات المرور وحفظها.
على اليسار توجد مجموعات حيث يمكنك تصنيف تسجيلات الدخول الخاصة بك. هذه هي تلك التي يمنحكها KeePass ولكن يمكنك حذفها أو إعادة تسميتها كما يحلو لك. يمكنك أيضًا إنشاء عدد غير محدود من المجموعات الجديدة.
سيكون لها إدخالان عينة محفوظان بالفعل على اليمين ويمكنك المضي قدمًا وحذفها. ولكن قبل القيام بذلك ، افتح أحدهم لمعرفة كيف سيبدو إدخال كلمة المرور المعتاد.
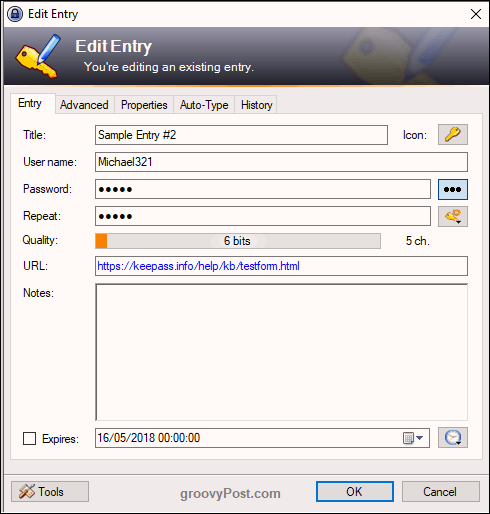
في السنوات التي كنت أستخدم فيها KeePass ، لم يكن لدي سوى استخدام علامة التبويب "الدخول". علامات التبويب الأخرى غير مجدية بالنسبة لي.
لذلك عند النقر فوق رمز المفتاح الصغير على واجهة قاعدة البيانات الرئيسية (في شريط الأدوات) ، سيظهر مربع مثل المربع أعلاه. لكنها ستكون فارغة. أنت بحاجة لملئه. سيكون العنوان هو اسم الموقع ، والبرمجيات ، أيا كان. اسم المستخدم... حسن التفسير. من الواضح أن عنوان URL هو اسم موقع الويب أو خدمة البرامج.
الآن كلمة المرور. لأسباب أمنية ، يتم إخفاء كلمة المرور بالنقاط. إذا قمت بالنقر فوق الزر الذي يحتوي على النقاط الثلاث على الجانب الأيمن ، فسوف تكشف كلمة المرور عن نفسها. انقر فوق الزر مرة أخرى لإخفاء كلمة المرور.
لإنشاء كلمة مرور ، انقر فوق رمز المفتاح تحت زر النقاط الثلاث وستحصل على هذه القائمة. أختر “مولد كلمة السر“.
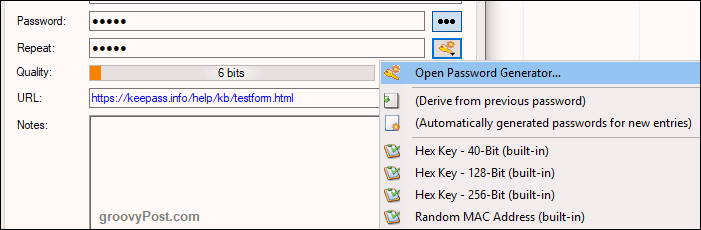
ما عليك سوى أن تشغل نفسك بالجزء الأول. اختر طول كلمة المرور (أوصي بحد أدنى 25 حرفًا). ثم اختر ما تريد في كلمة المرور.
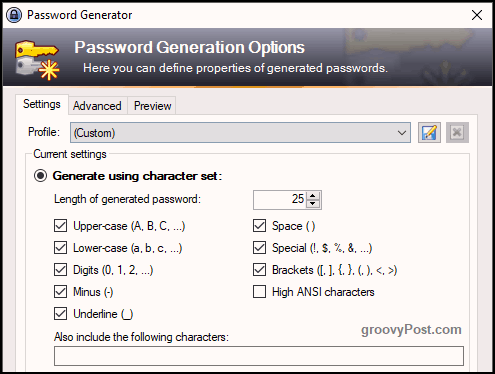
الآن انقر فوق "موافق" في الأسفل وسترى مربع تم ملؤه مسبقًا بكلمة المرور الجديدة. انقر على زر النقاط الثلاث لمشاهدته.
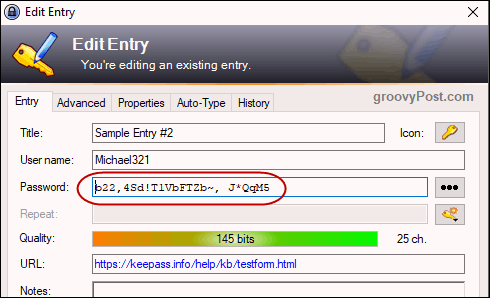
انقر فوق "موافق" لحفظ كلمة المرور وإغلاق المربع.
تسجيل الدخول
عندما تريد تسجيل الدخول في مكان ما ، انقر بزر الماوس الأيمن على الإدخال في KeePass واختر نسخ اسم المستخدم. ثم انقر في مربع اسم المستخدم على موقع الويب و CTRL + V للصق اسم المستخدم في (أو CMD + V على جهاز Mac). ثم انقر بزر الماوس الأيمن على الإدخال مرة أخرى واختر نسخ كلمة المرور وكرر العملية في مربع كلمة المرور.
عليك أن تسرع رغم ذلك. بعد 12 ثانية ، يمسح KeePass المعلومات من الحافظة لأسباب أمنية. يمكنك تقصير أو إطالة الوقت في خيارات كي باس. شخصيا ، لقد خفضت إلى 6 ثوان. في الخيارات ، يمكنك أيضًا تسجيل خروج KeePass من قاعدة البيانات بعد فترة زمنية معينة ، ولكن تم تعطيل هذا. لكن هذا سيكون جيدًا في بيئة مكتبية.
استنتاج
باستخدام KeePass البسيط ، لا يوجد عذر لعدم استخدام مدير كلمات المرور. لا يمكنك أن تقول "الأمر معقد للغاية!" لأن هذا الأمر بسيط للغاية. توقف عن خطر الاختراق وابدأ في استخدام كلمات مرور أطول لا يمكن اختراقها.