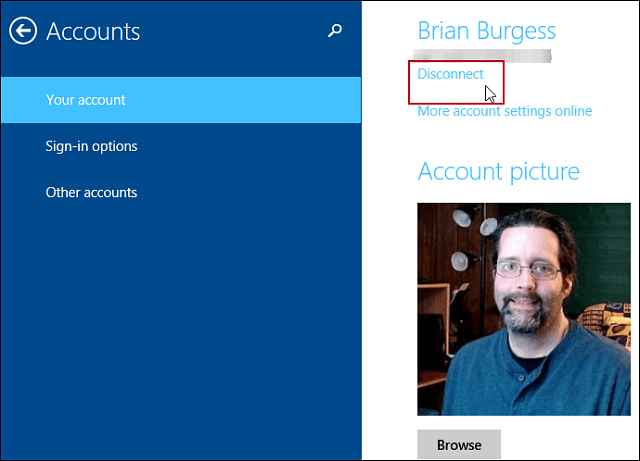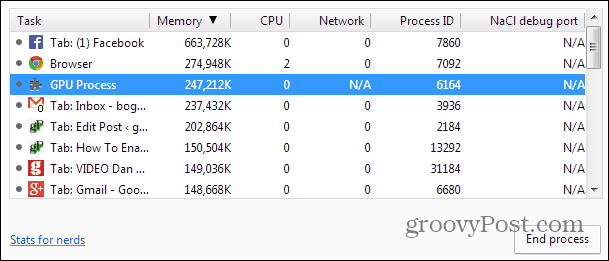إنشاء استراتيجية نسخ احتياطي للبيانات الصلبة لنظام macOS
السراج العاشر تفاحة دعم ماك إيوس / / March 19, 2020
تاريخ آخر تحديث
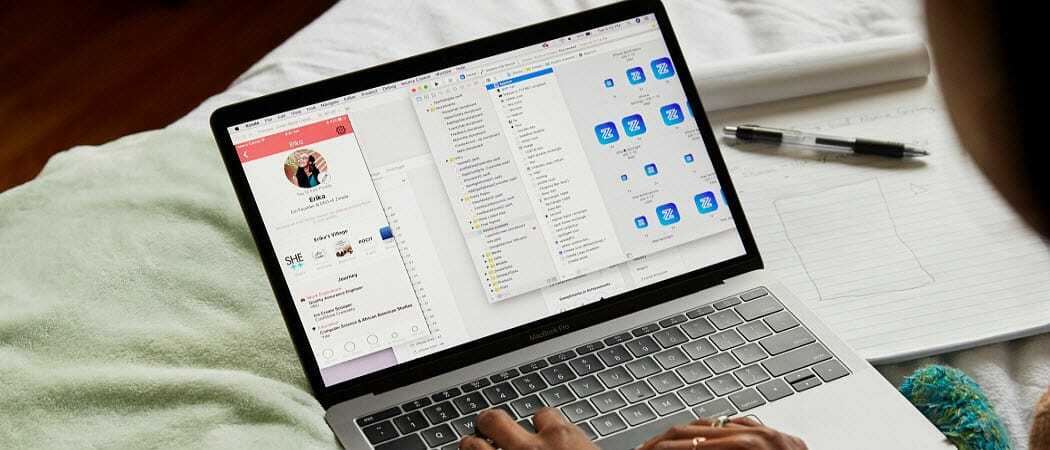
عندما يتعلق الأمر بالنسخ الاحتياطي ، فلا داعي لأن تكون أفضل الحلول معقدة. هذا هو السبب في أن Apple تتضمن Time Machine في OS X. ولكن لا يجب أن تتوقف خطة النسخ الاحتياطي الكاملة والقوية عند هذا الحد. تتضمن حالة النسخ الاحتياطي المثالية استخدام محرك أقراص ثابتة منفصل ونسخة احتياطية أخرى خارج الموقع.
عندما يتعلق الأمر بالنسخ الاحتياطي ، فلا داعي لأن تكون أفضل الحلول معقدة. هذا هو السبب في أن Apple تتضمن Time Machine في OS X. ولكن لا يجب أن تتوقف خطة النسخ الاحتياطي الكاملة والقوية عند هذا الحد. تتضمن حالة النسخ الاحتياطي المثالية استخدام محرك أقراص ثابتة منفصل ونسخة احتياطية أخرى خارج الموقع.
إليك كيفية التأكد من أن بياناتك آمنة دون الحاجة إلى تذكر القيام بذلك يدويًا.
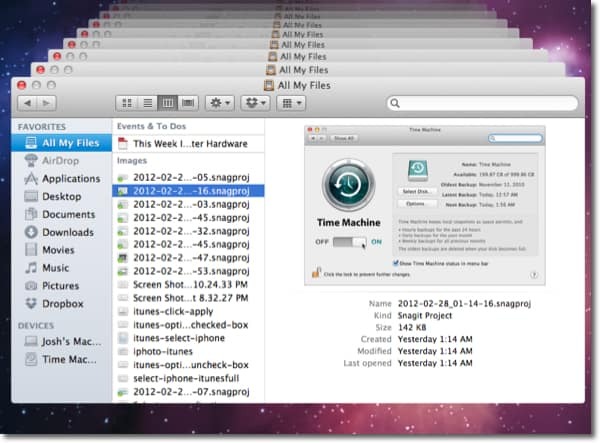
ابحث أولاً عن محرك أقراص خارجي وقم بتوصيله لتستخدمه في Time Machine. احصل على أكبر محرك أقراص يمكنك تحمله. إذا كنت ستستخدم محرك الأقراص بالكامل للنسخ الاحتياطي ، فمن الأفضل إعادة تسمية محرك Time Machine بحيث يمكن التعرف عليه بسهولة في Finder.
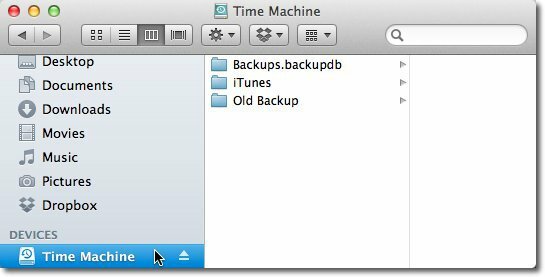
الآن افتح تفضيلات النظام وانقر على Time Machine ضمن فئة النظام.

انقر فوق مفتاح التمرير لتشغيل Time Machine.
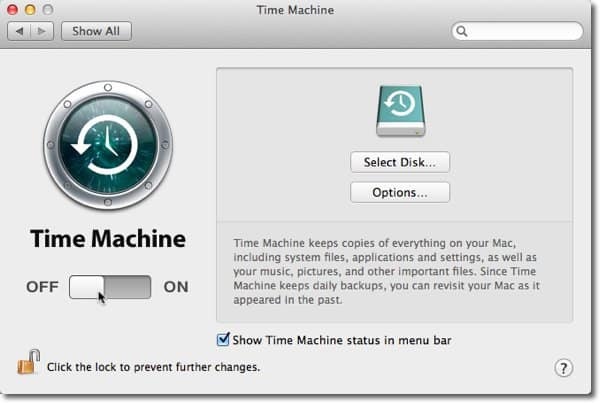
عند تشغيل Time Machine ، ستسقط نافذة تسأل عن محرك الأقراص الذي تريد استخدامه. حدد محرك الأقراص ، وحدد المربع لتشفير قرص النسخ الاحتياطي. ثم انقر فوق استخدام قرص النسخ الاحتياطي.
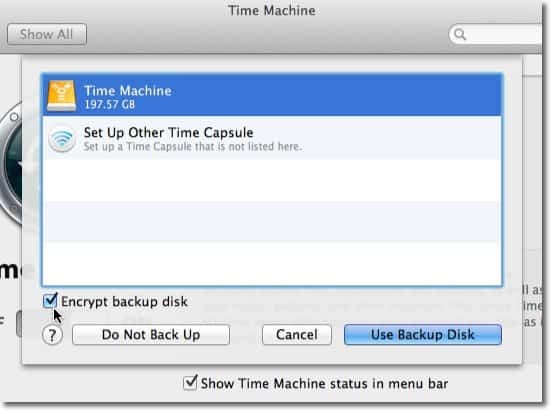
أدخل كلمة مرور لتشفير البيانات الموجودة على القرص. أخبرناك عن كيفية إنشاء كلمة مرور آمنة يمكنك تذكرها بالفعل في المقال السابق. بعد إدخال كلمة المرور الخاصة بك ، انقر فوق تشفير القرص.
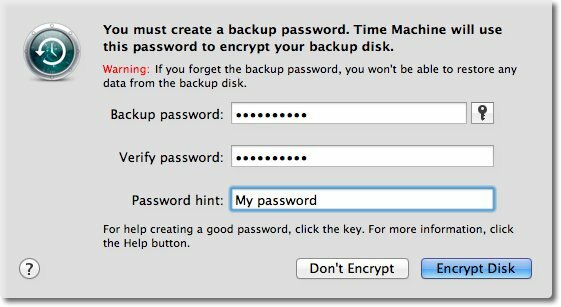
سيبدأ النسخ الاحتياطي الأول الخاص بك قريبا. ستكون هذه أكبر نسخة احتياطية وتستغرق أطول وقت. كما هو موضح أدناه ، بمجرد اكتمال النسخ الاحتياطي الأولي ، ستحتفظ Time Machine بالنسخ الاحتياطية لكل ساعة خلال الـ 24 ساعة الماضية ، والنسخ الاحتياطية اليومية للشهر الماضي ، والنسخ الاحتياطي الأسبوعي لجميع الأشهر السابقة.
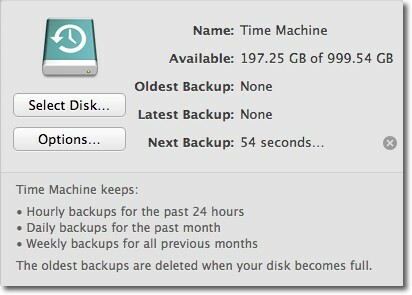
الآن تم إعداد Time Machine لعمل نسخة احتياطية من محرك الأقراص. هذا لا يعتني إلا بالنسخ الاحتياطي للنظام الخاص بك إلى محرك أقراص محلي ، على الرغم من ذلك. لا تزال بحاجة إلى إعداد حل خارج الموقع. حل النسخ الاحتياطي خارج الموقع الذي أستخدمه هو كاربونايت. مقابل 59 دولارًا سنويًا فقط ، ستقوم هذه الخدمة تلقائيًا بتحميل كل شيء على محرك الأقراص الداخلي الخاص بك إلى خوادمهم بغض النظر عن حجم محرك الكمبيوتر.
اذهب إلى Carbonite.com وانقر على زر تجربة الصفحة الرئيسية مجانًا لبدء فترة تجريبية مجانية لمدة 15 يومًا.
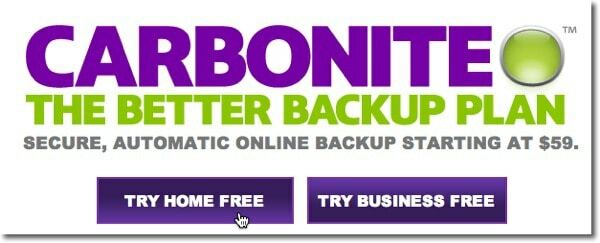
املأ النموذج وانقر على ابدأ الإصدار التجريبي المجاني الآن.
ملحوظة: يمكنك الحصول على رموز العروض للحصول على وقت إضافي باستخدام الخدمة من مختلف ملفات البودكاست التقنية. إذا كنت لا تعرف واحدة من أعلى رأسك ، تحقق RetailMeNot.
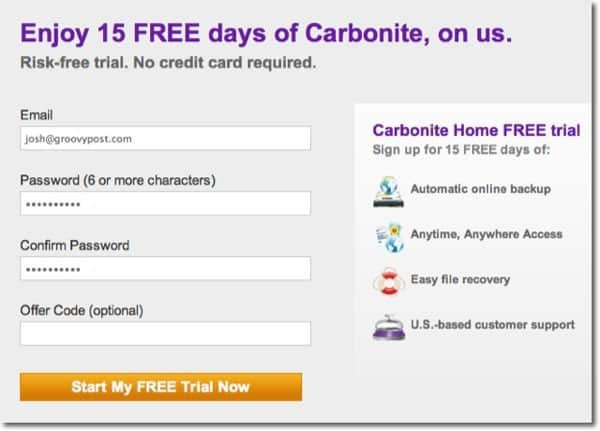
انقر فوق الزر التثبيت الآن لتثبيت برنامج Carbonite الذي سيقوم بإجراء النسخ الاحتياطي.
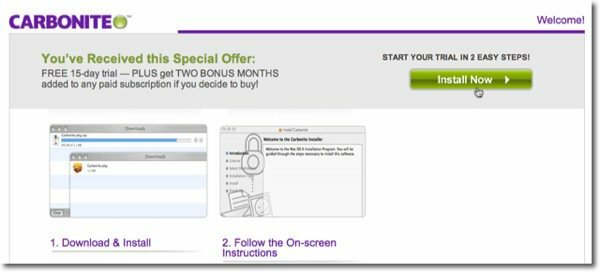
سيؤدي ذلك إلى تنزيل حزمة التثبيت إلى مجلد التنزيلات. انقر فوق رمز الحزمة.
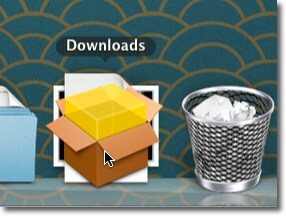
انقر فوق "متابعة" خلال عملية الإعداد ، وانقر فوق "تثبيت" لإجراء تثبيت قياسي.
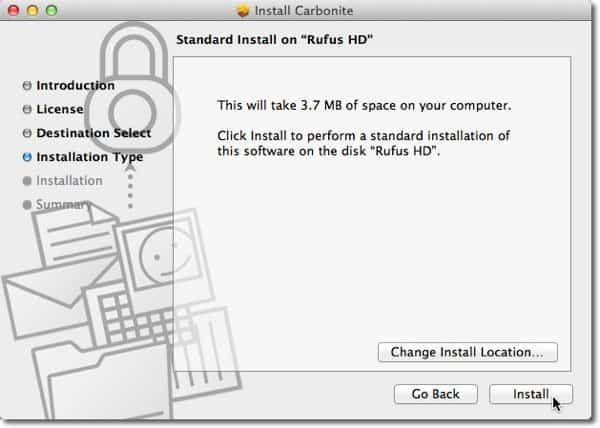
سيبدأ Carbonite تلقائيًا عند اكتمال التثبيت. انتظر حتى تحصل على الشاشة أدناه ، واترك الخيار الافتراضي محددًا ، وانقر فوق التالي.
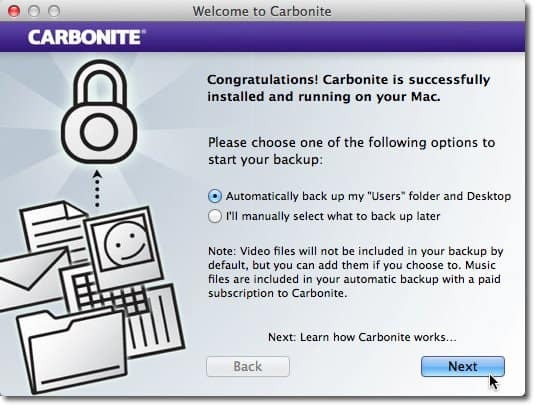
انقر فوق التالي من خلال الشاشتين التاليتين ، ثم انقر فوق تم.
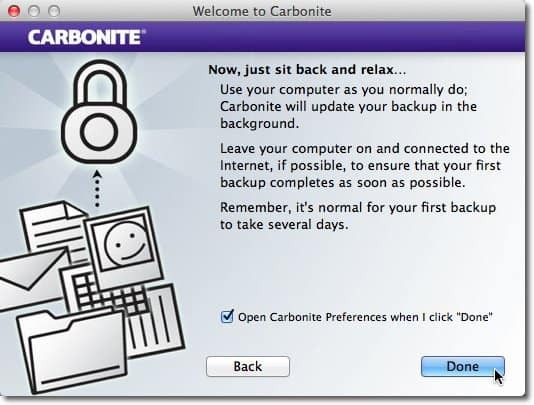
سيتم فتح تفضيلات كاربونايت. سيعمل تلقائيًا على نسخ جميع مجلدات مستخدم Mac تلقائيًا باستثناء ملفات الموسيقى حتى تقوم بالترقية من الإصدار التجريبي المجاني إلى اشتراك مدفوع. يتم استبعاد ملفات الفيديو افتراضيًا ، ولكن يمكنك تضمينها لاحقًا.
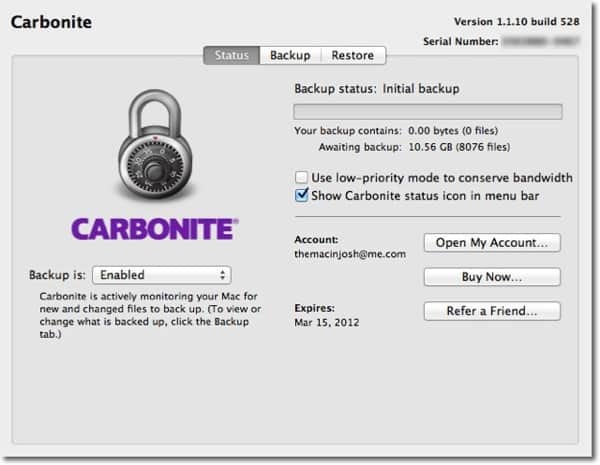
لاختيار النسخ الاحتياطي لملفات الفيديو يدويًا ، انقر فوق دعم علامة التبويب ، وانتقل إلى ملفات الفيديو التي تريد تضمينها.
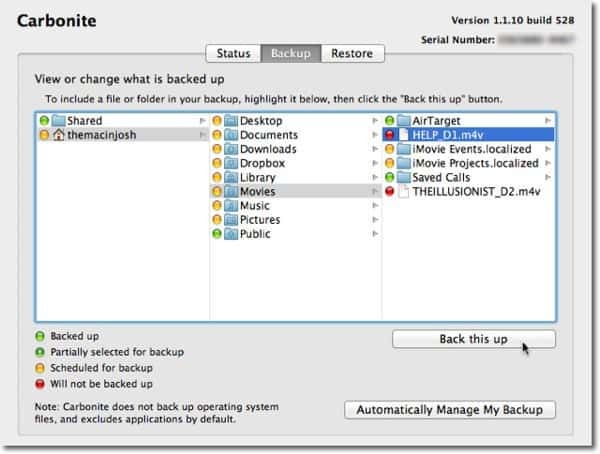
انقر فوق نسخ احتياطي لهذا الأمر ، وسيتضمن ملف الفيديو هذا في النسخة الاحتياطية.
من المحتمل أن يستغرق النسخ الاحتياطي الأولي أيامًا... حتى أسابيع. يعتمد مقدار الوقت الذي يستغرقه النسخ الاحتياطي الأولي على مقدار التخزين الذي قمت بتخزينه على محرك الأقراص. بعد النسخ الاحتياطي الأولي ، يقوم فقط بعمل نسخة احتياطية من التغييرات التي تجريها. إنه أسرع بكثير من النسخة الاحتياطية الأولية.
الآن يمكنك الوصول إلى الملفات التي قمت بحذفها عن طريق الخطأ. مع Time Machine ، من السهل استعادة الملفات. ما عليك سوى تشغيل Time Machine من تطبيقاتك ، والنقر فوق السهم للعودة إلى "الزمن الماضي". يمكنك أيضًا استعادة الملفات الفردية باستخدام Carbonite عن طريق تسجيل الدخول إلى موقعها على الويب أينما كان لديك اتصال بالإنترنت. يمكنك حتى الوصول إلى ملفاتك باستخدام تطبيق Carbonite المجاني على iOS و Blackberry و Android.
الآن يتم نسخ بياناتك احتياطيًا في مكانين منفصلين - محرك الأقراص المحلي وفي السحابة. سيتم نسخ ملفاتك احتياطيًا محليًا في حالة فشل محرك الأقراص الثابتة على محرك الأقراص الداخلي ، وعن بُعد في حالة السرقة أو كارثة طبيعية حيث يمكن فقد كلتا نسختين من ملفاتك.
أفضل جزء هو أنه بمجرد إعداد إستراتيجية النسخ الاحتياطي ، لا يتعين عليك تذكر القيام بأي شيء. كل ذلك يحدث في الخلفية.