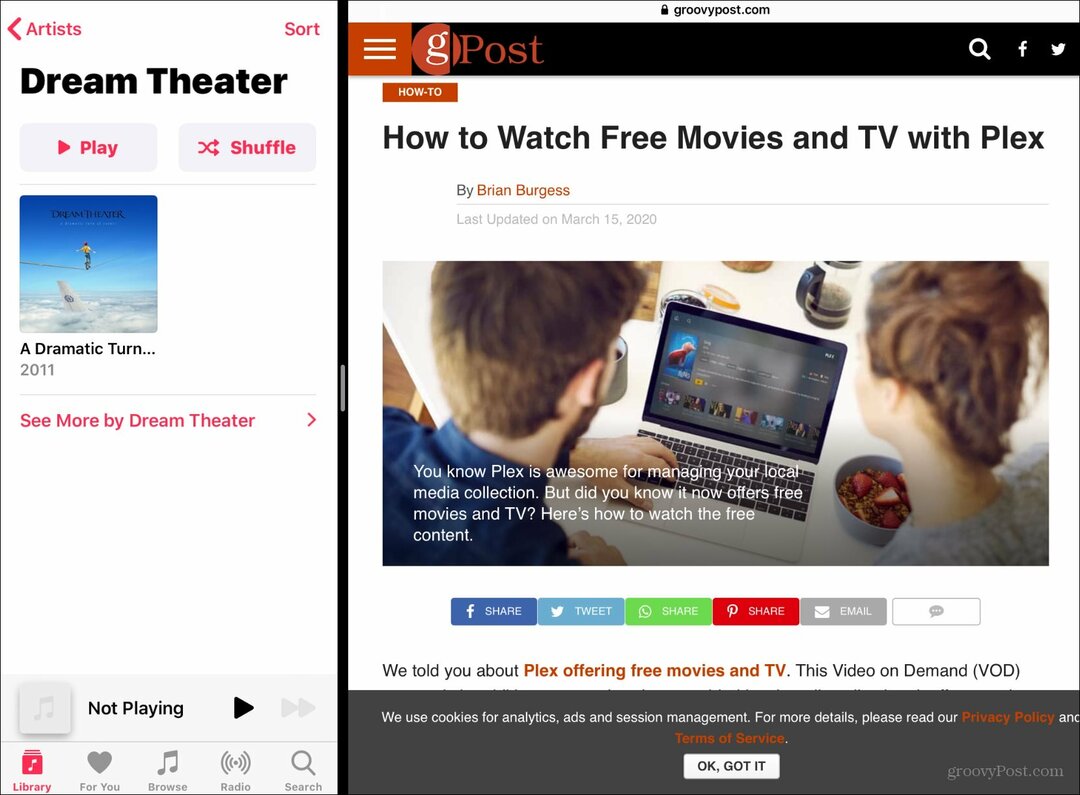كيفية حساب النسبة المئوية للزيادة أو النقصان في Excel
مايكروسوفت أوفيس مايكروسوفت بطل تفوق / / March 19, 2020
تاريخ آخر تحديث

إذا كنت تواجه صعوبة في حساب النسبة المئوية للزيادة أو النقصان في Microsoft Excel ، فسوف يخبرك هذا الدليل خلال العملية.
يعد Microsoft Excel رائعًا للحسابات الأساسية والمعقدة على حد سواء ، بما في ذلك الاختلافات في النسبة المئوية. إذا كنت تواجه صعوبة في حساب النسبة المئوية للزيادة أو النقصان على الورق ، فيمكن لـ Excel القيام بذلك نيابة عنك.
إذا كنت تتذكر الرياضيات في مدرستك ، فإن عملية حساب النسب المئوية في Excel مشابهة جدًا. إليك كيفية استخدام Excel لحساب النسبة المئوية للزيادة والنقصان. وإجراء حسابات النسبة المئوية الأخرى مثل النسب المئوية لرقم.
حساب الزيادات في النسبة المئوية في إكسيل
زيادة النسبة المئوية تشمل رقمين. النهج الرياضي الأساسي لحساب زيادة النسبة المئوية هو طرح الرقم الثاني من الرقم الأول. باستخدام مجموع هذا الرقم ، اقسم هذا الرقم المتبقي على الرقم الأصلي.
على سبيل المثال ، تكلفة فاتورة الأسرة تكلف $100 في سبتمبر ، ولكن $125 في اكتوبر. لحساب هذا الاختلاف ، يمكنك استخدام الصيغة = SUM (125-100) / 100 في Excel.
إذا كانت أرقامك في خلايا منفصلة ، يمكنك استبدال الأرقام بمراجع الخلايا في الصيغة الخاصة بك. على سبيل المثال ، إذا كان مبلغ الفاتورة في سبتمبر في الخلية
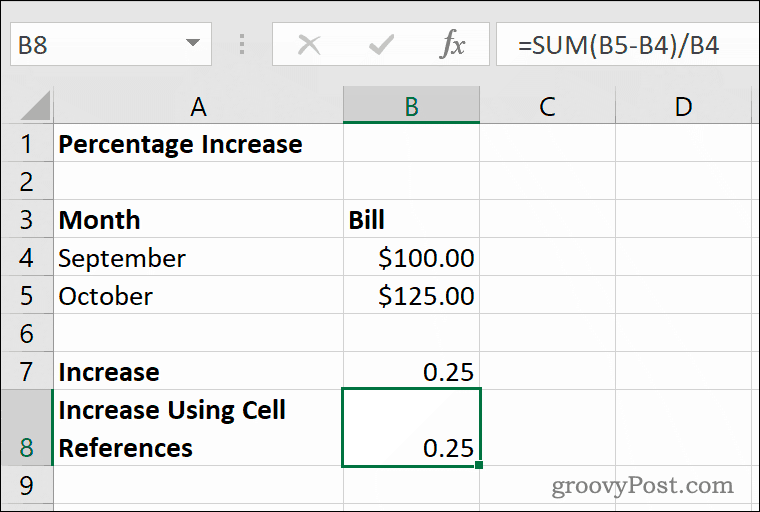
زيادة النسبة المئوية بين سبتمبر وأكتوبر 25%، مع إظهار هذا الرقم كرقم عشري (0.25) افتراضيًا في Excel باستخدام الصيغة أعلاه.
إذا كنت ترغب في عرض هذا الرقم كنسبة مئوية في Excel ، فسيلزمك ذلك استبدل التنسيق لخلويتك. حدد خليتك ، ثم انقر فوق نمط النسبة المئوية زر في الصفحة الرئيسية تحت علامة التبويب رقم الفئة.
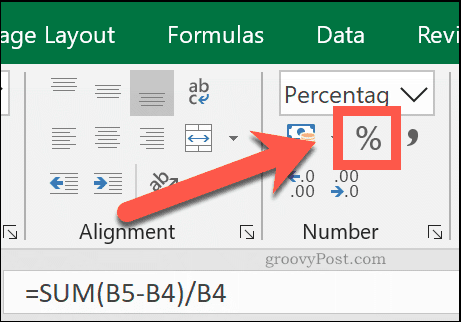
يمكنك أيضًا النقر بزر الماوس الأيمن على خليتك والنقر تنسيق الخلايا، ثم حدد النسب المئوية من الفئة> الرقم القائمة لتحقيق نفس التأثير.
حساب النسبة المئوية للانخفاضات في Excel
لحساب النسبة المئوية للانخفاض بين رقمين ، ستستخدم حسابًا مطابقًا للنسبة المئوية للزيادة. تطرح الرقم الثاني من الأول ، ثم تقسمه على الرقم الأول. والفرق الوحيد هو أن الرقم الأول سيكون أصغر من الرقم الثاني.
استمرار المثال أعلاه ، إذا كان فاتورة الأسرة $125 في أكتوبر ، لكنه يعود إلى $100 في نوفمبر ، ستستخدم الصيغة = SUM (100-125) / 125.
باستخدام مراجع الخلايا ، إذا كانت فاتورة أكتوبر بمبلغ $125 في الخلية ب 4 ومبلغ فاتورة شهر نوفمبر $100 في الخلية ب 5، ستكون صيغة Excel الخاصة بك لانخفاض النسبة المئوية = SUM (B4-B5) / B5.
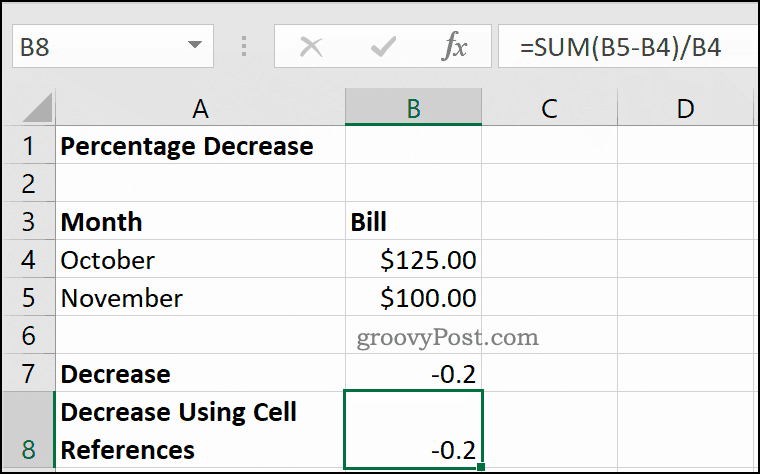
الفرق بين أرقام أكتوبر ونوفمبر هو 20%. يعرض Excel هذا كرقم عشري سلبي (-0.2) في الخلايا ب 7 و ب 8 في الاعلى.
تعيين نوع رقم الخلية على النسب المئوية باستخدام زر الصفحة الرئيسية> أنماط النسبة المئوية سيغير الرقم العشري (-0.2) إلى النسبة المئوية (-20%).
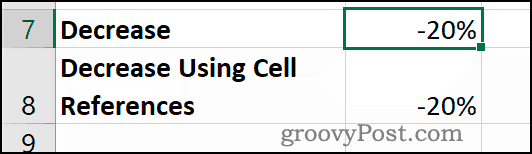
حساب النسبة كنسبة
يمكن أن يساعدك Excel أيضًا في حساب النسبة المئوية كنسبة. هذا هو الفرق بين رقم واحد ، كرقمك الكامل ، ورقم أصغر. وهذا يتطلب حسابًا رياضيًا أبسط من تغيير النسبة المئوية.
لأعطيك مثالا ، إذا كان لديك دين $100, وقد دفعت بالفعل $50، فإن نسبة الدين الذي دفعته (وما زلت مدينًا بالصدفة) هي 50%. لحساب هذا ، أنت ببساطة قسّم 50 على 100.
في إكسيل ، ستكون الصيغة لحساب هذا المثال =50/100. باستخدام مراجع الخلايا ، حيث $100 في الخلية ب 3 و $50 في الخلية ب 4، الصيغة المطلوبة هي = B4 / B3.
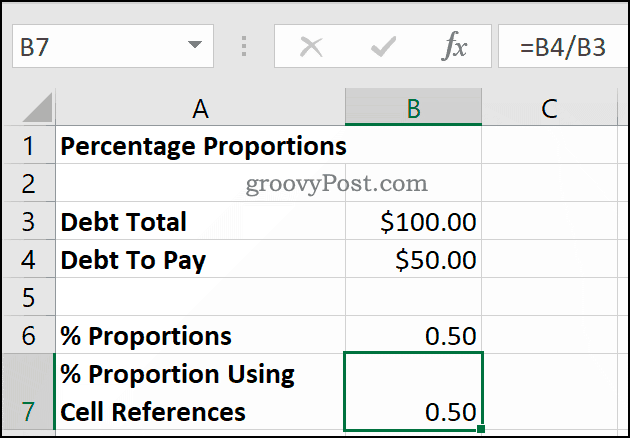
يستخدم هذا فقط عامل تقسيم أساسي ليعطيك النتيجة كرقم عشري (0.5).
تحويل نوع رقم الخلية هذا إلى النسب المئوية بالضغط الصفحة الرئيسية> زر نمط النسبة المئوية ستظهر النسبة المئوية الصحيحة لـ 50%.
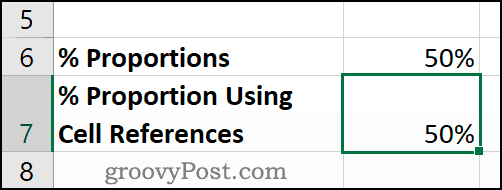
كيفية حساب النسب المئوية لرقم
حساب النسبة المئوية للرقم هو شيء ستواجهه في الحياة اليومية. مثال جيد هو عنصر للبيع ، حيث خصم 20% يتم تطبيقه على السعر الأصلي لـ $200. سيحتاج موظف المتجر إلى معرفة 20 ٪ من 200 دولار. يمكنهم بعد ذلك طرح هذا الرقم من السعر الأصلي لتوفير السعر المخفض.
يتطلب هذا حسابًا رياضيًا بسيطًا آخر في Excel. فقط عامل الضرب (*) والنسبة المئوية (%) هنا. لحساب ما 20% من الأصل $200 السعر هو ، يمكنك استخدام أي منهما =20%*200 أو =0.2*200 لإجراء الحساب في Excel.
لاستخدام مراجع الخلايا ، أين 20% في الخلية ب 4 والسعر الأصلي لل $200 في الخلية ب 5، يمكنك استخدام الصيغة = B4 * B5 في حين أن.
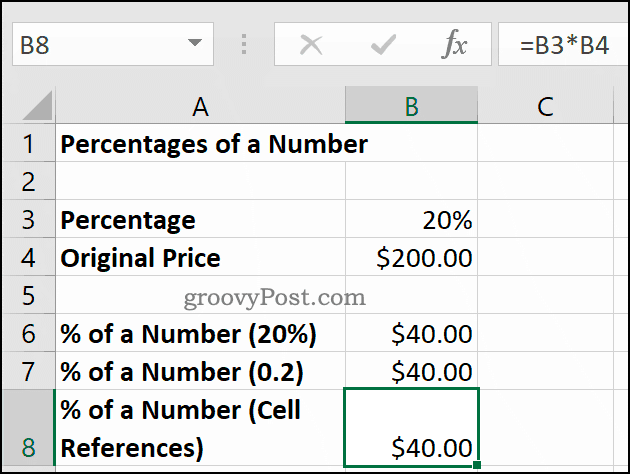
والنتيجة هي نفسها ، سواء كنت تستخدم 20%, 0.2، أو مراجع خلية منفصلة في الصيغة الخاصة بك. 20٪ من 200 دولار يساوي $40، كما هو موضح في الخلايا B6 إلى B8 في الاعلى.
باستخدام Excel للحسابات المعقدة
كما يوضح هذا الدليل ، يعد Excel رائعًا للحسابات البسيطة ، ولكنه يتعامل أيضًا مع الحسابات الأكثر تعقيدًا. الحسابات باستخدام وظائف مثل دالة VLOOKUP أصبحت سهلة بفضل أداة البحث عن الوظائف المضمنة.
إذا كنت حديث العهد ببرنامج Excel ، فاستفد من البعض نصائح Excel يجب أن يعرفها كل مستخدم لتحسين إنتاجيتك بشكل أكبر.