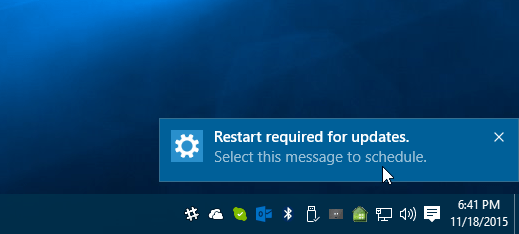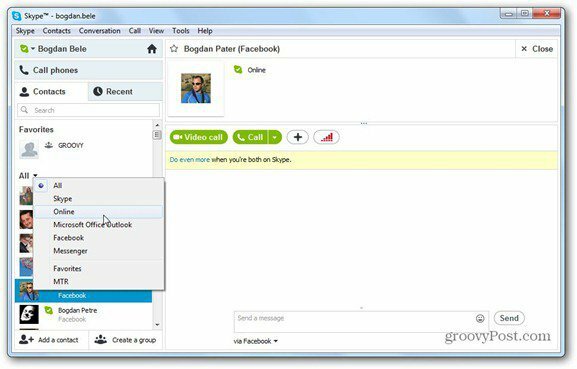كيفية إعادة ترتيب الصفحات في Word
مايكروسوفت أوفيس مايكروسوفت وورد مكتب بطل كلمة / / March 19, 2020
تاريخ آخر تحديث

هل تحتاج إلى إعادة ترتيب الصفحات في مستند Microsoft Word؟ إليك كيفية القيام بذلك بشكل فعال.
كلما كبر مستند Word ، أصبح أكثر صعوبة. بدلاً من البدء من البداية ، يمكنك التفكير في إعادة ترتيب الصفحات بحيث ينتهي بها الأمر بترتيب أفضل.
هناك بضعة طرق لفعل هذا. يمكنك الاستفادة من جزء التنقل في Word لإعادة ترتيب الأقسام حسب العناوين ، أو استخدام طريقة القص واللصق المجربة والمختبرة بدلاً من ذلك. إليك كيفية إعادة ترتيب الصفحات في Word باستخدام كلتا الطريقتين.
استخدام جزء التنقل
أسهل طريقة لإعادة ترتيب الصفحات في Word هي استخدام جزء التنقل لنقل الصفحات من أ إلى ب. من الناحية الفنية ، لا يسمح لك هذا بنقل الصفحات ، ولكنه يسمح لك بنقل أقسام كاملة إذا كنت قد استخدمت العناوين لتقسيم المستند.
تعد هذه طريقة أفضل - إذا تم نقل قسم في المستند إلى صفحات متعددة ، ولكنك قمت بنقل صفحة واحدة فقط ، فلن يكون للمستند أي معنى بعد الآن. كما ذكرنا ، لن يعمل هذا إلا إذا تم تنظيم المستند الخاص بك مع العناوين المطبقة باستخدام الأنماط القسم في الصفحة الرئيسية علامة تبويب على شريط الشريط.

إذا كان المستند لا يستخدم العناوين ، فستحتاج إلى استخدام طريقة القص واللصق الموضحة أدناه بدلاً من ذلك.
لاستخدام جزء التنقل لإعادة ترتيب المستند ، ستحتاج أولاً إلى النقر فوق رأي علامة تبويب على شريط الشريط. تحت تبين القسم ، انقر فوق خانة الاختيار بجانب جزء التنقل اختيار.
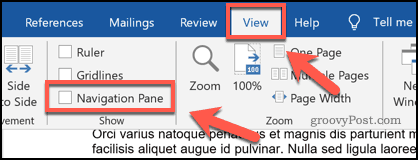
سيؤدي ذلك إلى إظهار جزء التنقل في قائمة على الجانب الأيسر.
سترى قائمة بعناوينك في العناوين التبويب. جعلت عناوين القسم الرئيسي باستخدام نمط العنوان 2 سيظهر بشكل بارز ، مع عناوين فرعية مصنوعة من عنوان 3 و 4 أنماط مبين أسفل هذه.
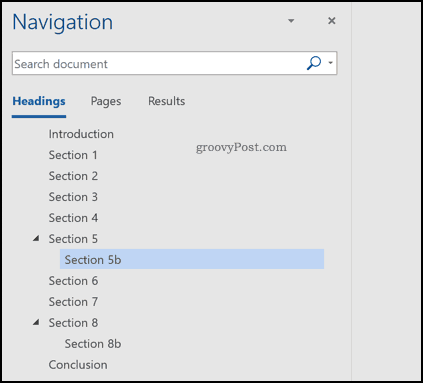
يؤدي النقر فوق أي من هذه العناوين أو العناوين الفرعية إلى نقلك إلى بداية تلك الأقسام في شاشة التحرير.
لإعادة ترتيب أي من هذه الأقسام ، استخدم الماوس أو لوحة التتبع لسحبها إلى موضع جديد في جزء التنقل.
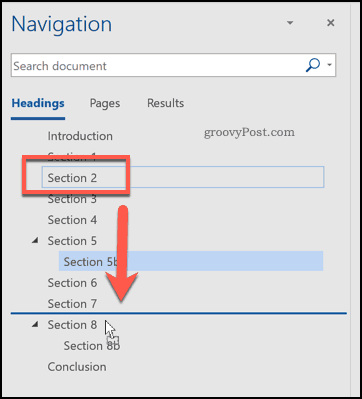
بمجرد إسقاطه ، سيتم نقل العنوان وكل محتوياته إلى موضع جديد في المستند. في المثال أدناه ، القسم 2 تم نقل مستند عينة أدناه القسم 7 في جزء التنقل.
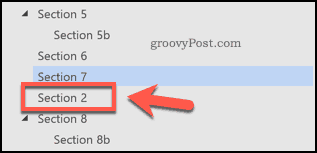
يمكنك تكرار هذه الخطوات إذا كنت تريد نقل أقسام متعددة.
قص ولصق الصفحات في Word
لا يعمل استخدام جزء التنقل لنقل الأقسام حسب عناوينها إلا إذا كنت تستخدم العناوين في المستند. لا يوفر Word خيارًا سهلًا ومضمنًا لإعادة ترتيب الصفحات بسهولة إذا كنت لا تستخدم العناوين.
الطريقة الوحيدة للقيام بذلك هي قص النص ولصقه وإعادة ترتيبه يدويًا بدلاً من ذلك. للقيام بذلك ، ابحث عن موقع البداية للمحتوى الذي تريد نقله. إذا كان هذا في بداية الصفحة ، فضع المؤشر الوامض هناك.
باستخدام الماوس أو لوحة التتبع ، اسحب المؤشر لأسفل لتحديد النص الذي تريد نقله.
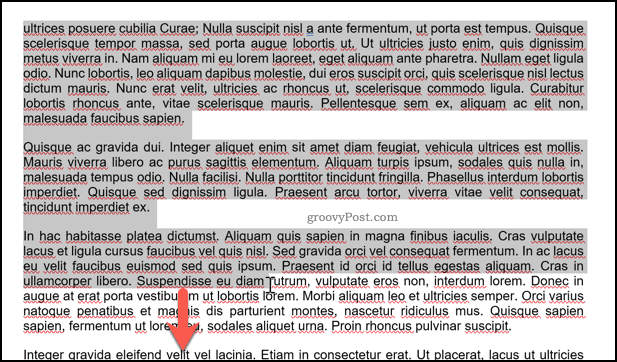
ستحتاج إلى قص النص المحدد بعد ذلك. صحافة Ctrl + X على لوحة المفاتيح ، أو اضغط على يقطع زر في الصفحة الرئيسية بدلاً من علامة التبويب على شريط الشريط.
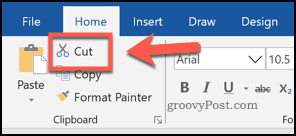
سيؤدي هذا إلى إزالة النص ووضعه في الحافظة الخاصة بك. ستحتاج إلى وضع المؤشر الوامض في موضع للصق المحتوى الخاص بك بعد ذلك. بمجرد وضع المؤشر في مكانه ، اضغط على Ctrl + V على لوحة المفاتيح للصقها مرة أخرى في المستند.
أو بدلاً من ذلك ، اضغط على معجون زر في الصفحة الرئيسية علامة تبويب على شريط الشريط.

سيظهر القسم الذي قمت بقصه في مكانه الجديد فورًا بعد المؤشر الوامض. يمكنك تكرار ذلك لتغيير تنسيق المستند بشكل أكبر ، إذا احتجت إلى ذلك.
بناء وثيقة أفضل في Word
إذا كنت تريد معرفة كيفية إعادة ترتيب الصفحات في Word ، فربما تكون قد نسيت بالفعل القاعدة الذهبية لإنشاء المستندات - التخطيط. ستساعدك هذه الطرق على تغيير تخطيط المستند بعد إنشائه بالفعل. ومع ذلك ، قد ترغب في التفكير في بعض الطرق لإنشاء مستندات Word أفضل في المستقبل.
خيار واحد هو استخدام كتل البناء في Microsoft Word لمساعدتك في إنشاء قوالب للمستندات التي تقوم بإنشائها بانتظام. إذا كنت تقوم بتحرير مستند ، استفد من اختصارات لوحة المفاتيح في Word لإجراء تغييرات بسرعة.