كيفية تسجيل الدخول إلى جلسة المستخدم دون معرفة كلمة المرور الخاصة بهم
مايكروسوفت ويندوز 10 بطل Psexec / / March 19, 2020
تاريخ آخر تحديث

في بعض الأحيان قد تحتاج إلى تسجيل الدخول إلى جلسة المستخدم أثناء تواجدهم بعيدًا لبعض أعمال تكنولوجيا المعلومات أو أعمال الصيانة. إليك كيفية استخدام برامج سطح المكتب البعيد التابعة لجهات خارجية.
هل احتجت يومًا إلى دخول جلسة تسجيل دخول مستخدم آخر على جهاز يعمل بنظام Windows؟ أقفل المستخدم على الجهاز وغادر اليوم ولا تعرف كلمة مرور هذا المستخدم... ماذا تفعل؟
قم بتسجيل الدخول إلى جلسة مستخدم آخر على Windows 10
بدون معرفة كلمة مرور المستخدم ، لا يزال بإمكانك الوصول إلى سطح المكتب مثل هذا المستخدم ، أليس كذلك؟ سأرشدك إلى كيفية القيام بذلك.
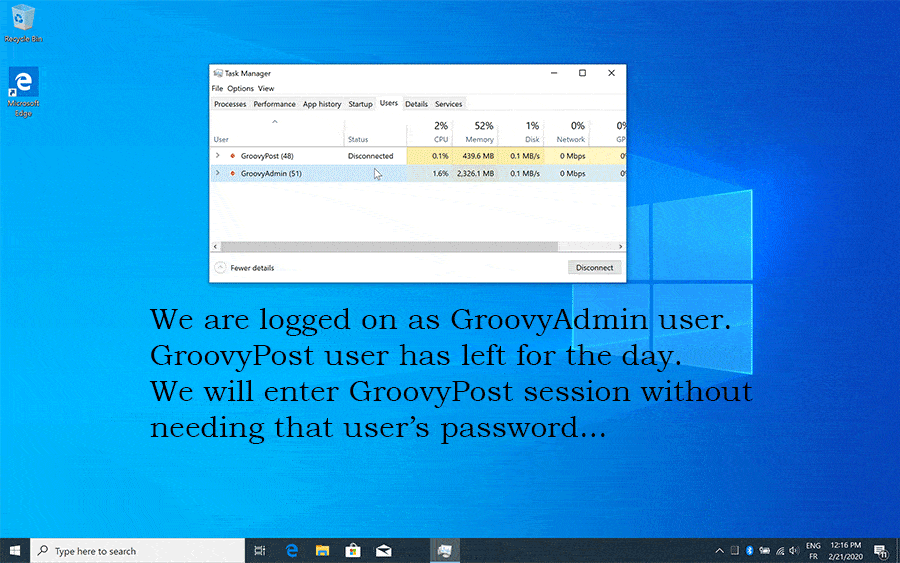
لماذا تسجيل الدخول إلى جلسة مستخدم آخر؟
لنفترض أنك تعمل في مكتب مساعدة تكنولوجيا المعلومات. إنها نهاية يومك عندما يطلب المستخدم "groovyPost" دعم تكنولوجيا المعلومات. يحتاج عميل البريد الإلكتروني إلى التكوين.
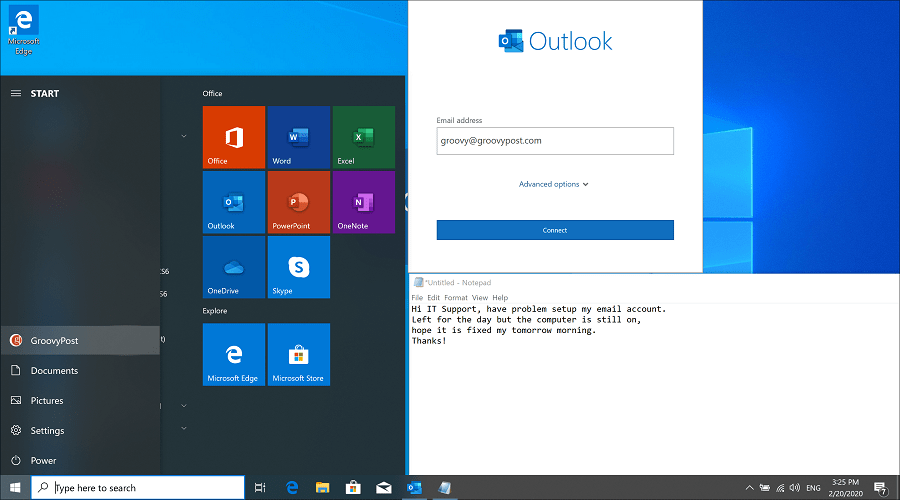
غادر المستخدم لهذا اليوم ويتوقع إصلاحه مرة أخرى في المكتب في اليوم التالي. أنت لا تعرف كلمة مرور هذا الشخص. لا تسمح لك سياسة الأمان بتغيير كلمة المرور للمستخدم ، دون المرور أولاً بفريق الموارد البشرية والأمان للحصول على الموافقة. وهو فقط للحالات الطارئة.
قد تفاجأ بقلة الحاجة إلى هذا العمل. في النهاية ، سنتصل بجلسة المستخدم.
المتطلبات الأساسية
هناك أربعة متطلبات أساسية لكي يعمل هذا:
- معرفة اسم مستخدم / كلمة مرور لـ المسؤول المحلي على الجهاز. إذا كان المستخدم الذي قام بتسجيل الدخول بالفعل هو مسؤول محلي ، فسنحتاج إلى حساب مسؤول محلي آخر.
- قام مستخدم بتسجيل الدخول مسبقًا وفي حالة قطع الاتصال. هذا هو الحال عندما يقفل المستخدم الجهاز أو يتعافى من حالة السكون / السبات.
- Psexec.exe (أو psexec64.exe) ، يمكن تنزيله مجانًا من مايكروسوفت Sysinternals (جزء من PsTools). قم بتنزيل ملف pstool.zip واستخراجه. انسخ ملف psexec.exe إلى موقع معروف أو موقع في متغير المسار. إذا قمت بنسخ الملف إلى c: \ windows \ system32 ليس عليك الرجوع لاحقًا إلى المسار إلى الملف من مثال cmd.exe.
- الوصول إلى جهاز المستخدم. إما المادية أو من خلال أداة بعيدة مثل VNC ، LogMeIn ، برنامج TeamViewer، DameWare أو على حد سواء. مايكروسوفت اتصال سطح المكتب البعيد لسوء الحظ ليس عمل.
بدء إدارة المهام كنظام
عادةً عندما تتصل بجلسة مستخدم آخر ، يطلب Windows كلمة مرور هذا المستخدم. هذا ليس هو الحال عندما يأتي الطلب من النظام. لذلك سوف نرغب في تشغيل إدارة المهام كنظام والاتصال من هناك. صوت معقد؟ إنه في الواقع سهل إلى حد ما. ما عليك سوى اتباع هذه الخطوات الأربع.
- على جهاز المستخدم تغيير / تبديل المستخدم إلى حساب المسؤول المحلي وتسجيل الدخول. مرة أخرى ، من المهم أن تتذكر ذلك لا تستطيع يكون فوق سطح المكتب البعيد جلسة.
- بدء cmd.exe مرتفعة. لتشغيل ملف cmd.exe مرتفع كمسؤول ، انقر بزر الماوس الأيمن فوق cmd.exe على سطح المكتب أو من قائمة ابدأ واختر تشغيل كمسؤول من القائمة.
- تأكد من عدم بدء عملية إدارة المهام (TaskMgr.exe) سابقًا ضمن حساب المسؤول الخاص بك. إذا كان من فضلك أغلقها قبل المتابعة.
- الهدف هو تشغيل إدارة المهام كنظام ومن ثم الاتصال بجلسة المستخدم لاحقًا. نقوم بذلك باستخدام PsExec.exe. إذا نسخت PsExec.exe إلى مسار افتراضي مثل c: \ windows \ system32 ، يمكنك فقط كتابة الأمر أدناه. إذا لم يكن الأمر كذلك ، فحدد المسار الكامل إلى ملف PsExec.exe القابل للتنفيذ. اكتب ما يلي في ملف cmd.exe المرتفع:
psexec.exe -sid taskmgr.exe
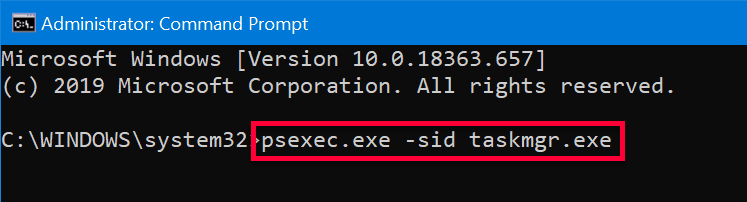
ماذا كان هذا؟ -سيد؟
مرحبًا الآن! ماذا كان يفعل هذا الأمر؟ دعونا نلقي نظرة على كل جزء منه. يُستخدم PsExec.exe في المقام الأول لتنفيذ الأوامر على الأنظمة البعيدة ، ولكن يمكن استخدامه محليًا كما هو الحال في هذه الحالة. في حالة تشغيل PsExec لأول مرة على نظامك ، سيطلب منك قبول شروط ترخيص البرنامج.
وأوضح التبديل:
س - يعني أن العملية تعمل كنظام ، نحتاج إلى عدم مطالبتك بكلمة مرور عندما نتصل لاحقًا بجلسة المستخدم على الجهاز.
أنا - يعني أنه يمكننا التفاعل مع سطح المكتب.
د - لا تنتظر حتى تنتهي العملية.
إذا جمعناها كلها ؛ نسمي PsExec.exe لتشغيل Task Manager (taskmgr.exe) كنظام ، ويسمح لنا بالتفاعل مع سطح المكتب ولا ننتظر حتى تنتهي العملية. ممتاز ، بالضبط ما نريده.
أدخل جلسة المستخدم وشاهد سطح المكتب
الآن لدينا مدير المهام يعمل كنظام ، كن حذرا لأنك حصلت السلطة الكاملة الآن ولا قيود. نريد مساعدة مستخدمنا على تكوين عميل بريد إلكتروني ، ولكننا ما زلنا مسجلين الدخول كحساب مسؤول محلي لدينا. للدخول إلى جلسة مستخدمنا بدون كلمة مرور المستخدم ، قم بما يلي:
- انتقل إلى علامة التبويب "المستخدمون" (إذا كنت لا ترى علامة التبويب ، فانقر على "مزيد من التفاصيل" لجعلها مرئية)
- انقر بزر الماوس الأيمن على المستخدم الذي تريد الدخول إليه (في هذا السيناريو groovyPost) واختر الاتصال
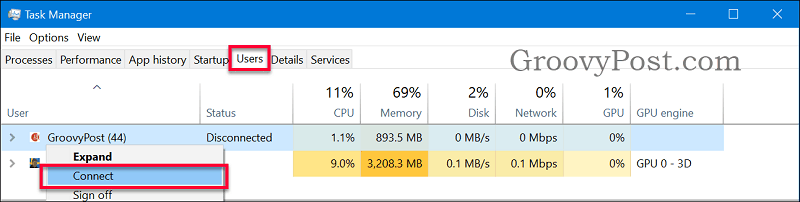
فويلا ، أنت الآن في جلسة المستخدم كمستخدم دون حتى معرفة كلمة مرور المستخدم.
يمكنك الآن تكوين برنامج البريد الإلكتروني للمستخدم ثم التبديل مرة أخرى إلى جلسات عمل المستخدم الخاصة بالمسؤول المحلي وإغلاقه. تم حل حالة الدعم وأنت الآن البطل.
لم يعمل لك؟
إذا لم يفلح ذلك لك ، فتحقق مما يلي:
- أنت لا تشغل جلسة Windows Remote Desktop ، فهي لا تعمل عبر RDP ، إذا لم يكن هناك وصول فعلي للجهاز باستخدام أي أداة بعيدة أخرى مثل TeamViewer ، LogMeIn ، Dameware ، VNC.
- رفع ملف cmd.exe الذي يقوم بتشغيل الأمر. رصدت بسهولة من خلال رؤية النص "المسؤول: موجه الأوامر" في العنوان.
- أنه لا يوجد مدير مهام آخر (TaskMgr.exe) يعمل في جلسة مستخدمي المسؤولين المحليين قبل تشغيل الأمر PsExec.exe.
- لا يوجد موجه كلمة مرور في إدارة المهام عند محاولة الاتصال. هذا يعني أن مدير المهام الخاص بك لا يعمل كنظام. أغلق جميع مديري المهام وقم بتشغيل الأمر PsExec.
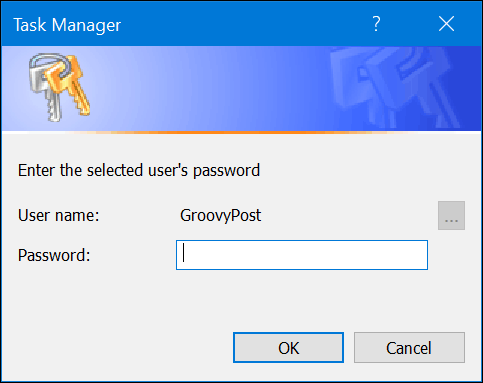
استنتاج
سبب آخر جيد لمتابعة أفضل ممارسات الأمان هو تقليل عدد المسؤولين المحليين. لقد رأيت الآن مدى قوة وخطورة ذلك. هذا ليس خطأ أو على حد سواء. ولكن قد يكون مفيدًا على سبيل المثال دعم IT Helpdesk ولكنه ضار لشخص لديه نوايا سيئة.
إذا كان لديك أي أسئلة حول الوصول إلى جلسة / سطح مكتب المستخدم بدون كلمة مرور ، انضم إلى المناقشة في موقعنا منتدى ويندوز 10.
