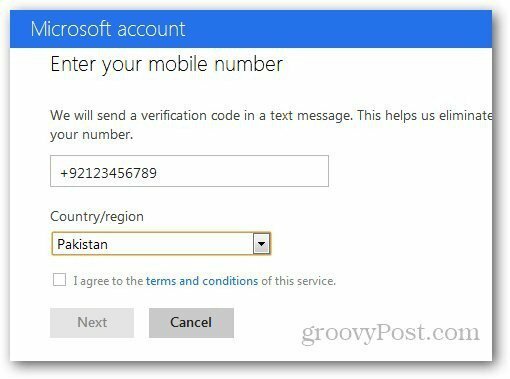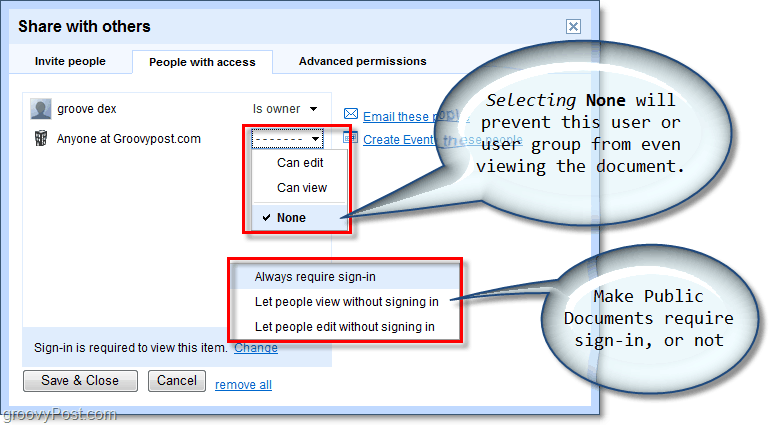تاريخ آخر تحديث
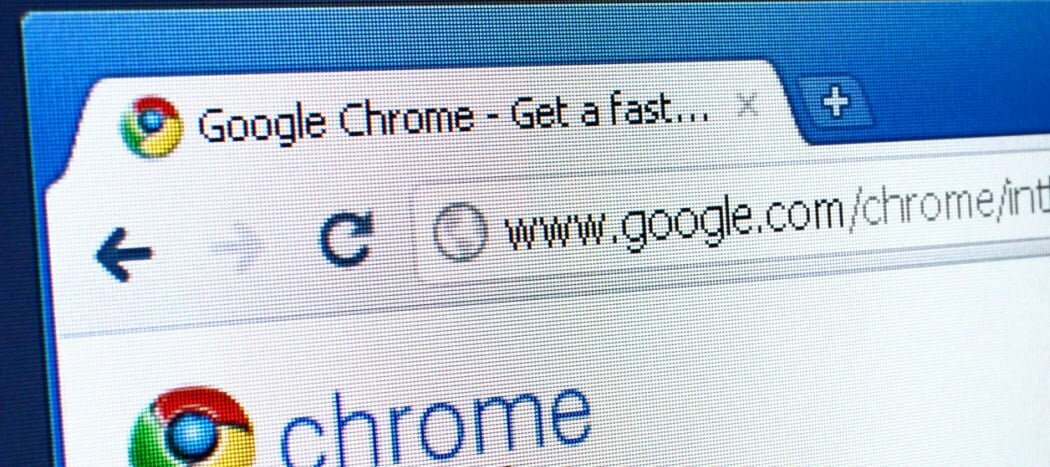
يمكن أن يساعد تمكين مجموعات علامات تبويب Chrome في تنظيم واجهة Chrome. إليك كيفية تمكين هذه الميزة واستخدامها.
تم تصميم Google Chrome مع وضع علامات تبويب الصفحات في الاعتبار. ومع ذلك ، فإن وجود عدد كبير جدًا من علامات التبويب المفتوحة يمكن أن يجعل من الصعب تتبع صفحاتك المفتوحة. من الطرق الجيدة للتعامل مع هذه المشكلة استخدام مجموعات علامات التبويب في Chrome.
للأسف ، هذا ليس خيارًا ممكّنًا بشكل افتراضي. ستحتاج إلى تمكين مجموعات علامات تبويب Chrome باستخدام قائمة علامات Chrome المخفية. إليك كيفية تمكين مجموعات علامات التبويب واستخدامها في Chrome.
تمكين مجموعات علامة التبويب Chrome
اعتبارًا من الإصدار 80 من Chrome ، لا تعد مجموعات علامات تبويب Chrome ميزة متاحة لجميع المستخدمين بشكل افتراضي. إذا كنت ترغب في تجميع علامات التبويب معًا في Chrome ، فستحتاج إلى تمكينها في المخفية قائمة أعلام Chrome.
هذه قائمة سرية حيث يمكن تمكين العديد من الميزات والإعدادات التجريبية. للوصول إلى قائمة علامات Chrome ، اكتب الكروم: // الأعلام في شريط عنوان Chrome ، ثم اضغط على Enter.
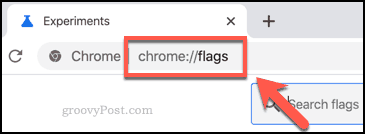
ستحتاج بعد ذلك إلى البحث وتحديد موقع مجموعات علامات التبويب العلم. يمكنك القيام بذلك يدويًا عن طريق التمرير عبر القائمة أو عن طريق الكتابة # مجموعات علامات تبويب أو مجموعات علامات التبويب في شريط البحث في الأعلى.
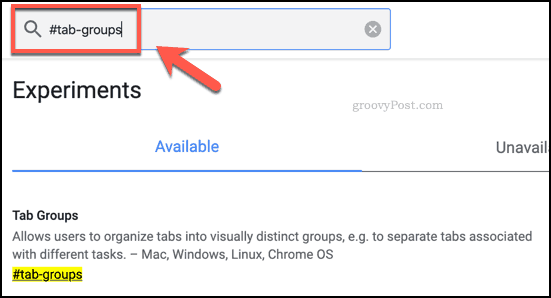
ال مجموعات علامات التبويب تم تعيين إشارة الإعداد على إفتراضي بشكل افتراضي ، مما يعني (اعتبارًا من الإصدار 80) أن العلم معطل.
لتمكين هذا الإعداد ، اضغط على القائمة المنسدلة بجوار العلم وحدد ممكّن اختيار.
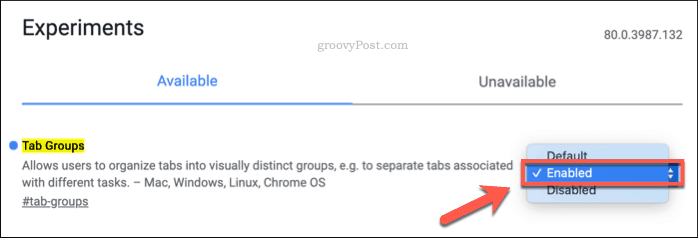
ستحتاج إلى إعادة تشغيل Chrome بعد تمكين هذه الميزة. اضغط على إعادة التشغيل الزر الذي يظهر أسفل الشاشة للقيام بذلك ، أو إغلاق Chrome وإعادة فتحه يدويًا.
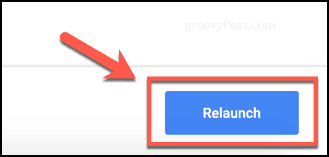
بمجرد إعادة تشغيل Chrome ، سيتم تمكين ميزة مجموعات علامات تبويب Chrome.
يمكنك التحقق من ذلك مرة أخرى عن طريق العودة إلى الكروم: // الأعلام القائمة في شريط العناوين الخاص بك. التمكين مجموعات علامات التبويب يجب أن يظهر العلم في الجزء العلوي من متاح التبويب.
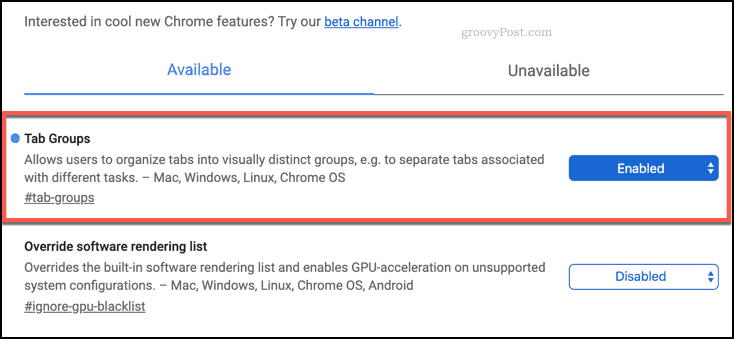
كيفية تجميع علامات التبويب في جوجل كروم
مع ال مجموعات علامات التبويب تم تمكين العلامة وإعادة تشغيل Chrome ، ستتمكن من تجميع علامات التبويب معًا. لإنشاء مجموعة علامات تبويب جديدة ، انقر بزر الماوس الأيمن فوق علامة تبويب مفتوحة واضغط على إضافة إلى مجموعة جديدة اختيار.
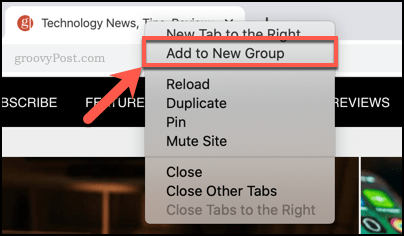
ستظهر علامة التبويب كجزء من مجموعة علامات تبويب جديدة مع مخطط ملون حولها. يمكنك اتباع نفس العملية لإنشاء مجموعات علامات تبويب أخرى.
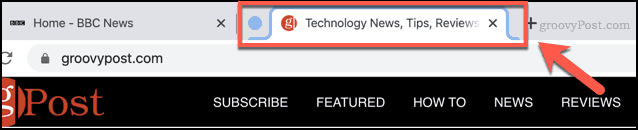
سيقوم Chrome تلقائيًا بتعيين لون افتراضي لمجموعة علامات التبويب. يمكنك تغيير هذا بالضغط على أيقونة الملصق الدائري بجوار مجموعة علامات التبويب.
سيؤدي ذلك إلى عرض قائمة خيارات منسدلة لمجموعة علامات التبويب ، حيث يمكنك تغيير لون المجموعة وإضافة تصنيف اسم المجموعة. سيظهر الاسم الذي تختاره لمجموعتك داخل رمز تسمية علامة التبويب.
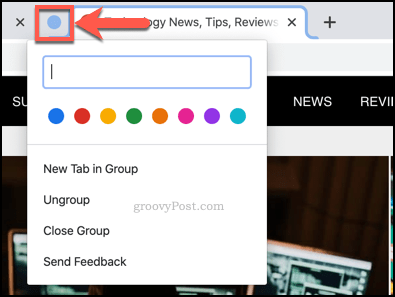
إذا كنت ترغب في إضافة المزيد من علامات التبويب إلى المجموعة الجديدة التي قمت بإنشائها ، فانقر بزر الماوس الأيمن فوق علامة تبويب أخرى ومرّر مؤشر الماوس فوقها إضافة إلى المجموعة الموجودة، ثم حدد الخيار الذي يطابق مجموعة علامات التبويب التي اخترتها.
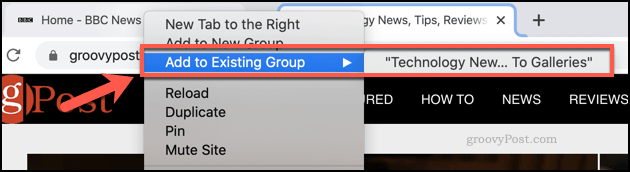
لإزالة علامة تبويب من مجموعتك ، انقر بزر الماوس الأيمن فوق علامة التبويب واضغط على إزالة من المجموعة اختيار.
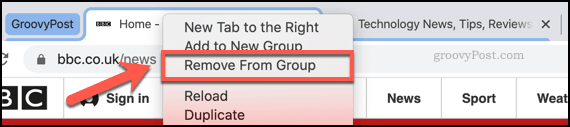
يمكنك إغلاق جميع علامات التبويب المفتوحة في مجموعة مرة واحدة عن طريق النقر فوق علامة التبويب الملونة (أو الدائرة ، إذا كانت علامة التبويب غير مسماة) والضغط على إغلاق المجموعة اختيار.
صحافة فك التجميع لإزالة كل علامات التبويب المجمعة من المجموعة وإعادتها إلى وضعها الطبيعي.
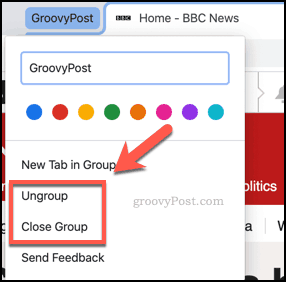
تعديل إعدادات Google Chrome
بينما لا يتم تمكينه افتراضيًا ، تثبت مجموعات علامات تبويب Chrome مدى مرونة تجربة Chrome. يمكنك تعديل إعدادات Google Chrome بشكل أكبر تعطيل بطاقات تحوم التبويب للحد من فوضى الشاشة ، على سبيل المثال.
إذا كنت تبحث عن تجربة متصفح جديدة تمامًا (لكنها مألوفة تمامًا) ، فيجب عليك ابدأ مع Microsoft Edge، متصفح Microsoft الجديد المستند إلى Chrome ، بدلاً من ذلك.