كيفية حفظ مستند Word كملف صورة JPEG
مايكروسوفت أوفيس مايكروسوفت وورد بطل كلمة / / March 19, 2020
تاريخ آخر تحديث
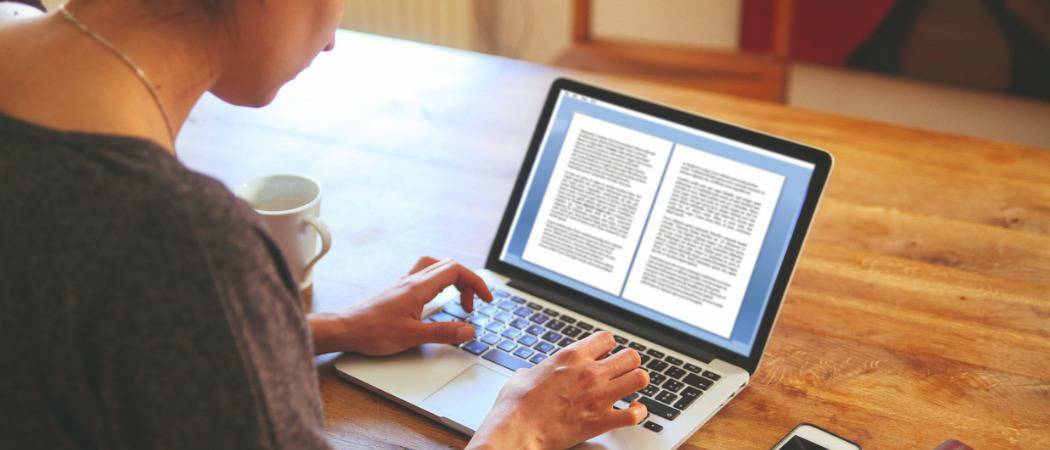
يسمح لك حفظ مستندات Word بتنسيق JPEG بمعالجة المحتوى وإعادة استخدامه بطرق مختلفة. إليك الطريقة.
فتح مستند Word أمر سهل - إذا كان لديك Microsoft Word مثبتًا. إذا لم تفعل ذلك ، أو إذا كنت تريد تحويل مستند Word إلى تنسيقات أخرى ، فقد تكون العملية صعبة. للتغلب على هذه المشكلة ، يمكنك تحويل مستندات Word إلى صور JPEG.
لن يتيح ذلك فقط إمكانية الوصول إلى محتوى Word الخاص بك لأي شخص ، ولكنه سيسمح لك أيضًا بتحريره لاستخدامه في مكان آخر. ستحتاج إلى استخدام بعض الحلول البديلة لحفظ مستند Word كملف صورة JPEG - وإليك الطريقة.
استخراج صفحات مستند Word مفرد كصور JPEG
لا يوجد خيار مضمن لحفظ مستند Word كملف صورة. لحفظه بتنسيق JPEG ، ستحتاج إلى استخدام أداة لقطة شاشة. سيسمح لك ذلك بأخذ نسخة من صفحة Word واحدة وحفظها كصورة.
يعد Snagit خيارًا جيدًا تابعًا لجهة خارجية ، ولكن إذا كنت تستخدم Windows 10 ، فمن الأسهل استخدام الإصدار المدمج Snip & Sketch أداة استبدال أداة Windows Snipping القديمة. سيسمح لك هذا بأخذ لقطة شاشة لصفحة المستند الخاصة بك بينما تتجاهل بقية الشاشة.
لاستخدام Snip & Sketch ، اضغط على قائمة ابدأ في Windows الزر ، ثم ابحث عن وانقر فوق Snip & Sketch الإدخال ، المدرجة تحت س الفئة.
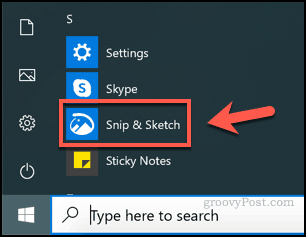
لبدء التقاط لقطة شاشة لصفحة مستند Word ، تأكد من أن صفحتك مرئية على الشاشة. ارجع إلى أداة Snip & Sketch ، ثم اضغط على جديد زر لبدء التقاط لقطة الشاشة الخاصة بك.
إذا كنت بحاجة إلى تأخير قبل أن تبدأ عملية لقطة الشاشة ، فاضغط على سهم لأسفل زر بجانب جديد الزر وحدد أحد الإدخالات بدلاً من ذلك.
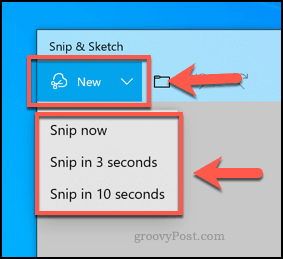
سيؤدي هذا إلى إظهار قائمة تراكب لقطة الشاشة. إذا كنت تفضل ، يمكنك الضغط على مفتاح Windows + Shift + S مفاتيح للانتقال مباشرة إلى هذه القائمة دون فتح تطبيق Snip & Sketch أولاً.
لأخذ لقطة شاشة لصفحة Word المفردة ، ستحتاج إلى تحديد منطقة الشاشة التي تحتوي عليها. اضغط مع الاستمرار على زر الماوس الأيسر لبدء التحديد ، ثم اسحب المؤشر لتحديد المنطقة.
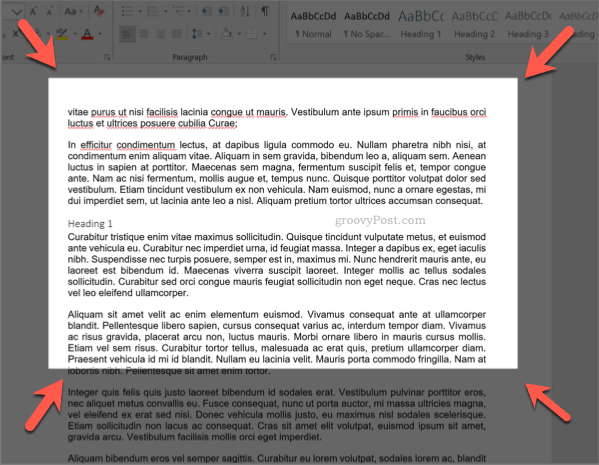
حرر زر الماوس بمجرد تحديد منطقتك - ستعرض أداة Snip & Sketch لقطة الشاشة بعد ذلك. يمكنك تحرير الصورة في Snip & Sketch مباشرة باستخدام الأدوات الموضحة في شريط القائمة ، على الرغم من أنها أساسية إلى حد ما.
لحفظ الصورة ، اضغط على حفظ باسم زر في أعلى اليسار أو اضغط Ctrl + S على لوحة المفاتيح.
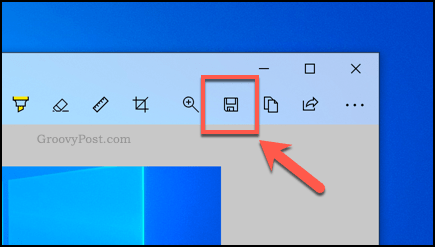
في ال حفظ باسم مربع الحوار ، حدد JPG أو تنسيق صورة آخر من حفظ باسم القائمة المنسدلة. بشكل افتراضي ، سيتم حفظ Snip & Sketch بتنسيق PNG.
أعط صورتك اسم في اسم الملف ، ثم اضغط حفظ لحفظ صورتك.
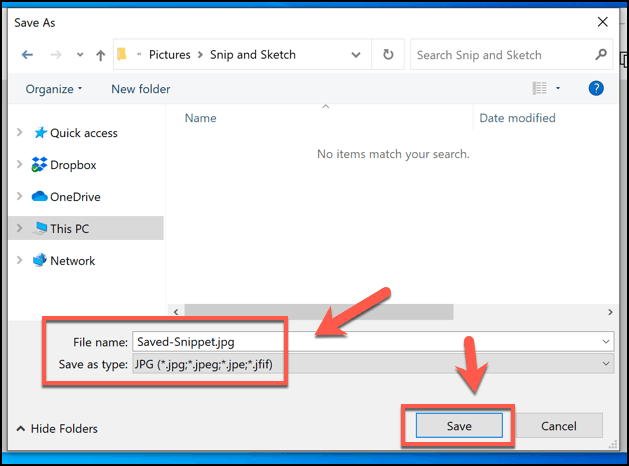
بمجرد الحفظ ، يمكنك بعد ذلك تحرير الصورة أكثر أو تصديرها إلى برنامج آخر مثل PowerPoint.
تحويل مستندات Word بالكامل إلى صور
سيستغرق الأمر وقتًا لحفظ مستند Word بأكمله كملفات صور JPEG باستخدام الخطوات أعلاه. لحسن الحظ ، هناك طريقة أسهل. تستطيع حفظ مستند Word بأكمله كملف PDF أولاً ، ثم قم بالتحويل من هذا التنسيق إلى JPEG.
يسمح لك Word بالحفظ بتنسيق PDF مباشرةً. للقيام بذلك ، افتح مستند Word الخاص بك ، واضغط ملف> حفظ باسم، تحديد بي دي إف من حفظ كنوع القائمة المنسدلة ، ثم اضغط على حفظ لانهاء.
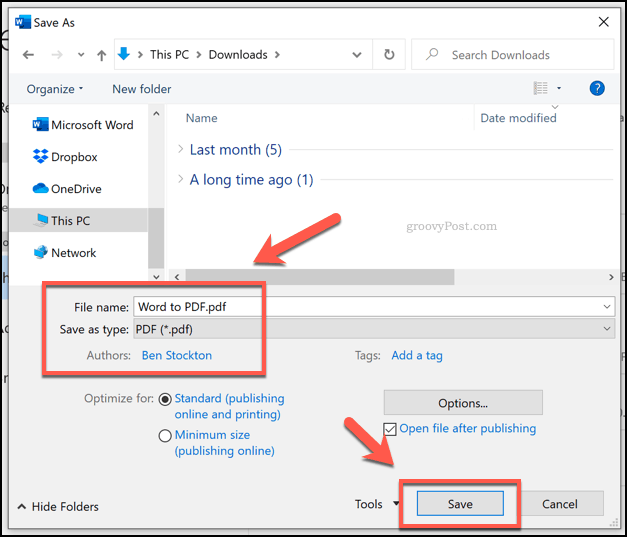
بمجرد الحفظ ، يمكنك تحويل ملف PDF إلى JPG باستخدام فوكسيت فانتوم، والذي يأتي مع محاكمة لمدة 14 يومًا.
بدلاً من ذلك ، يمكنك استخدام Adobe Acrobat Reader ، ولكن هذا يتطلب اشتراك Adobe مدفوعًا لتحويل الملفات. يمكنك أيضًا استخدام خدمة عبر الإنترنت ، ولكن هذا ليس شيئًا نوصي به للملفات الحساسة.
افتح ملف Word-to-PDF المحول باستخدام PhantomPDF بمجرد تثبيته. من هناك ، انقر فوق تحويل> إلى صورة> JPEG أو تنسيق صورة آخر مثل بي إن جي.
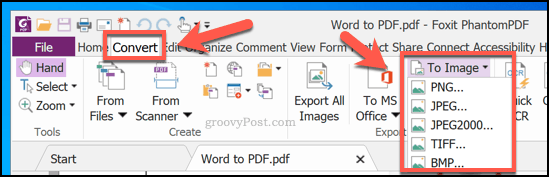
في ال حفظ باسم ، قم بتأكيد الصفحات التي تريد تحويلها بالضغط الإعدادات، ثم اضغط حسنا> حفظ بمجرد الانتهاء لبدء عملية التحويل.
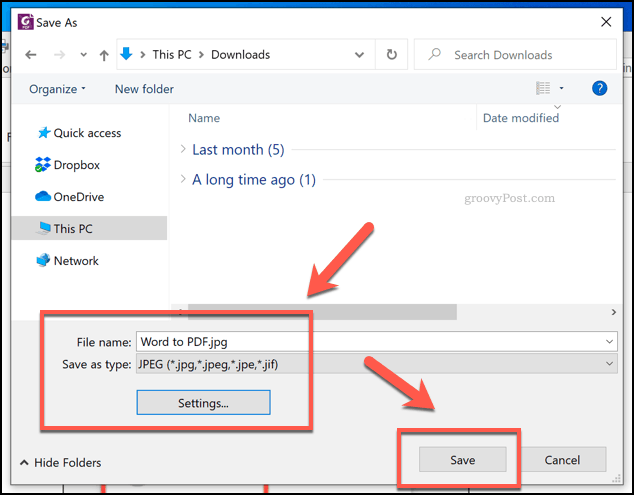
سيقوم PhantomPDF بتحويل مستند PDF بأكمله إلى صور فردية لكل صفحة في هذه المرحلة. سيتم ترقيم كل صورة بالتسلسل ، بدءًا من اسم الملف الوارد في حفظ باسم صندوق المحادثة.
يمكنك بعد ذلك تحرير الصور ومعالجتها وإعادة استخدامها بمجرد اكتمال العملية.
إعادة تدوير محتوى مستند Word
لا تحتاج إلى حفظ مستند Word بتنسيق JPEG ، ولكن القيام بذلك يسمح لك بإعادة تدوير المحتوى الخاص بك بسهولة. يمكنك لصق صورك في عرض تقديمي لـ PowerPoint ، على سبيل المثال.
يمكن اقتصاص صور JPEG المحفوظة وتعديلها وتعديلها بطرق لا يمكن لمستند Word العادي فعلها. يعد Photoshop خيارًا جيدًا ، ولكن إذا لم يكن لديك برنامج تحرير صور مثبت ، فيمكنك حتى تحرير الصور باستخدام Word في مستند جديد.


