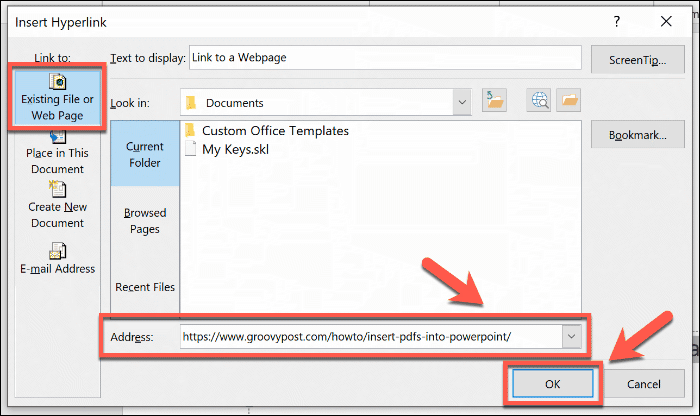كيفية إدراج ارتباط في PowerPoint
مايكروسوفت أوفيس عرض تقديمي مكتب بطل / / March 19, 2020
تاريخ آخر تحديث

يمكن أن تساعدك إضافة ارتباطات إلى عرض تقديمي لـ PowerPoint على التبديل إلى شرائح أو ملفات أو مواقع ويب مختلفة بسرعة. إليك الطريقة.
إذا كنت ترغب في إنشاء عروض PowerPoint تفاعلية ، فأنت بحاجة إلى إدراج الارتباطات. يمكنك استخدام هذه المفاتيح للتبديل إلى شرائح أخرى بسرعة ، للربط بأنواع أخرى من المستندات ، بالإضافة إلى إضافة روابط مرجعية إلى مواقع الويب.
إليك ما عليك القيام به لإدراج الارتباطات ، بغض النظر عن النوع ، في عرض تقديمي لـ PowerPoint.
إضافة ارتباطات إلى شرائح PowerPoint أخرى
التنقل مهم ، خاصة في عروض PowerPoint التقديمية الكبيرة. بدلاً من النقر إلى ما لا نهاية عبر العرض التقديمي ، يمكنك إدراج روابط إلى شرائح مختلفة لمساعدتك في تخطي أي شيء لا تحتاج إلى تغطيته.
هذه هي الخطوة الأولى في إنشاء عرض تقديمي تفاعلي يمكنك مشاركته مع مستخدمين آخرين. تعد إضافة روابط إلى شرائح أخرى عملية سهلة ، ولبدء ، ستحتاج إلى فتح عرض تقديمي لـ PowerPoint مع شرائح متعددة.
يمكنك إنشاء رابط باستخدام نص أو كائن مثل شكل أو صورة ، والتي ستحتاج إلى تحديدها أولاً. من شريط الشريط ، اضغط على

هذا يفتح إدراج ارتباط تشعبي نافذة الخيار. اضغط على ضع في هذا المستند علامة التبويب في القائمة اليمنى.
سيتم عرض قائمة بالشرائح المتاحة. يمكنك اختيار الارتباط بالشرائح الأولى أو الأخيرة أو التالية أو السابقة ، أو إلى شريحة من اختيارك.
حدد الشريحة التي تريد الارتباط بها من القائمة ، ثم اضغط على حسنا زر للتأكيد.
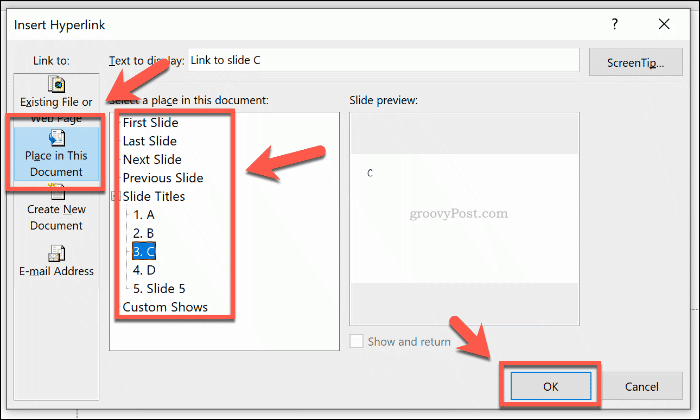
بمجرد التأكيد ، سيتم إدراج الرابط في عرض PowerPoint التقديمي.
عندما يكون العرض التقديمي عرض شرائح الوضع ، يمكنك النقر فوق هذه الارتباطات للانتقال إلى الشريحة التي اخترتها. لمتابعة الرابط أثناء دخولك عادي الوضع ، اضغط على مفتاح Ctrl على لوحة المفاتيح قبل النقر على الرابط.
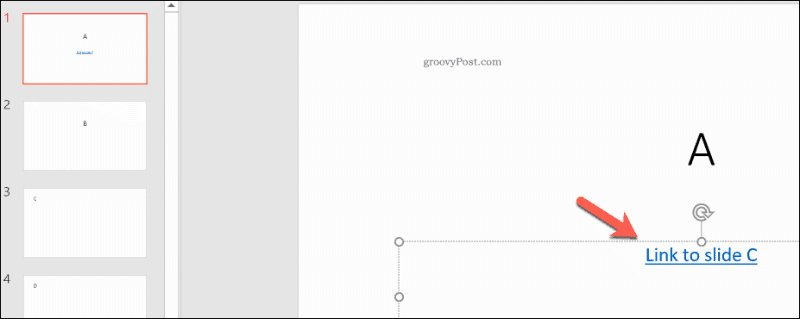
إدراج روابط للملفات أو صفحات الويب في PowerPoint
ليس من الممكن دائمًا وضع جميع المعلومات التي تحتاجها في عرض تقديمي واحد. إذا حدث ذلك ، فقد تجد أنه من المفيد الارتباط بملفات أخرى على جهاز الكمبيوتر الخاص بك ، أو إلى موقع ويب يحتوي على معلومات إضافية. يمكنك أن تقرر إدراج ملفات PDF في PowerPoint كرابط لملف منفصل ، على سبيل المثال.
للقيام بذلك ، ستحتاج إلى تحديد نص أو كائن لاستخدامه كارتباط تشعبي. من هنا ، انقر فوق إدراج علامة التبويب من شريط الشريط ، ثم اضغط على حلقة الوصل أو ارتباط تشعبي زر.

في ال إدراج ارتباط تشعبي مربع الخيارات ، انقر فوق الملف أو صفحة الويب الموجودة علامة التبويب في القائمة على الجانب الأيسر.
إذا كنت تريد إضافة رابط إلى ملف على جهاز الكمبيوتر المحلي ، فقم بتحديد موقعه باستخدام ابحث في القائمة المنسدلة للتنقل. انقر فوق الملف ، ثم اضغط حسنا لإضافة الرابط.
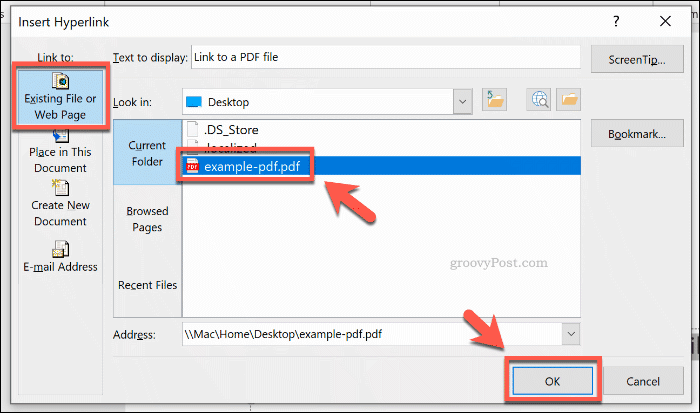
لإضافة رابط إلى صفحة ويب بدلاً من ذلك ، قم ببساطة بلصق عنوان موقع الويب في عنوان مربع نص في الجزء السفلي من النافذة. صحافة حسنا لإدراج الرابط.
سيتم بعد ذلك إدراج رابط الملف أو موقع الويب الذي اخترته في عرضك التقديمي. ستتمكن بعد ذلك من النقر فوقه لفتح ملفك أو صفحة الويب الخاصة بك إذا كنت تقوم بالتقديم في عرض شرائح الوضع.
خلاف ذلك ، اضغط باستمرار على مفتاح Ctrl، ثم اضغط على الرابط لفتح ملفك أو صفحتك إذا كنت تقوم بالتحرير عادي الوضع.
إنشاء عروض PowerPoint التفاعلية
بدلاً من إنشاء عرض تقديمي ممل وخطي ، يمكنك إدراج ارتباط في PowerPoint لشرائح أو مواقع ويب أو ملفات مختلفة لإنشاء تجربة أكثر تفاعلاً لجمهورك. خذ الأمور خطوة إلى الأمام إضافة فيديو إلى عرض PowerPoint التقديمي، جدا.
لا تنسى ذلك تقليل حجم ملف عرض PowerPoint التقديمي إذا أصبح حجم ملف العمل كبيرًا جدًا بحيث لا يمكن مشاركته لا يمكنك إنشاء عروض تقديمية تفاعلية إذا تعذر فتح الملف ، بعد كل شيء.