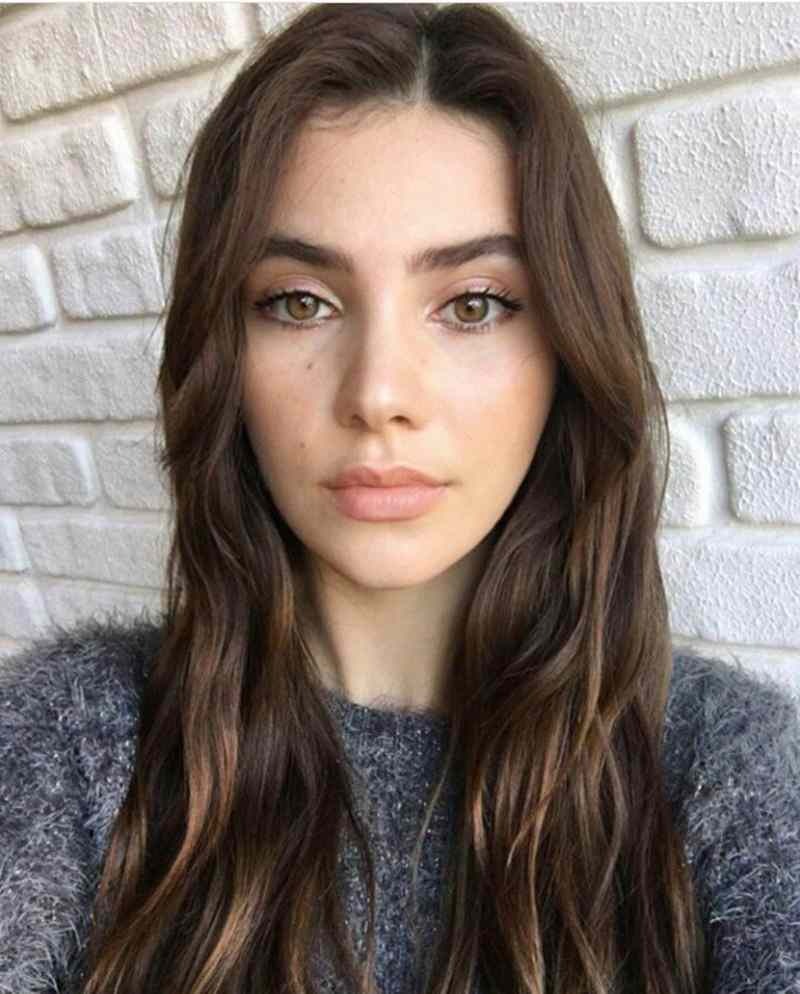كيفية الحصول على أقصى استفادة من الجداول المحورية في Excel
مايكروسوفت أوفيس تفوق / / March 19, 2020
تاريخ آخر تحديث

تكافح من أجل استخدام الجداول المحورية في Excel بشكل فعال؟ إليك بعض النصائح لمساعدتك في تحقيق أقصى استفادة منها.
تعتبر الجداول المحورية مثالية لتحليل البيانات ، خاصة إذا كان جدول بيانات Excel يحتوي على أوراق عمل متعددة. إنشاء جدول محوري في إكسيل شيء ، ولكن استخدام هذه الميزة القوية بشكل فعال شيء آخر.
قد يبدو الأمر صعبًا ، ولكن بمجرد أن تتقن استخدام الجداول المحورية ، يصبح كل شيء ممكنًا. فيما يلي بعض النصائح المهمة حول كيفية تحقيق أقصى استفادة من الجداول المحورية في Excel.
استخدام نطاقات البيانات الديناميكية
عند إنشاء جدول محوري ، فإنك تستخدم نطاقًا معينًا من البيانات (على سبيل المثال ، الخلايا من A1 إلى D4). إن إنشاء جدول Excel قياسي من مجموعة البيانات الخاصة بك قبل إنشاء جدول محوري يعني أنه عند إضافة البيانات أو إزالتها ، يجب تحديث الجدول المحوري تلقائيًا. وهذا يعني أن المعلومات الموجودة في الجدول المحوري ستكون دقيقة دائمًا.
للقيام بذلك ، حدد خلية في مجموعة البيانات الخاصة بك ، ثم اضغط على Ctrl + T على لوحة المفاتيح. صحافة حسنا لتأكيد وإنشاء جدول Excel أساسي.
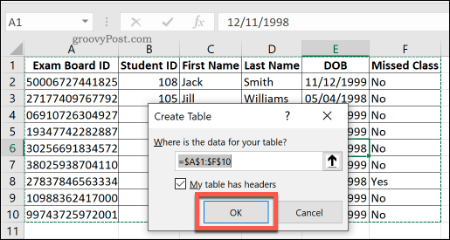
من الجدول الجديد ، يمكنك إنشاء جدول محوري سيتم تحديثه عند تغيير البيانات. انقر التصميم> تلخيص باستخدام PivotTable لفعل هذا.
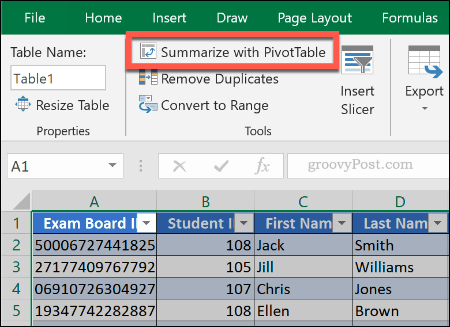
يمكنك بعد ذلك قم بإنشاء Excel Pivot Table كالمعتاد ، وترك الجدول الخاص بك كنطاق البيانات. حدد المكان الذي ترغب في إنشاء الجدول المحوري فيه قبل النقر حسنا لإنشائه. بمجرد إنشائه ، أضف حقول البيانات التي ترغب في رؤيتها في الجدول المحوري.
إذا لم يتم تحديث Pivot Table تلقائيًا ليعكس أي تغييرات في مجموعة البيانات الخاصة بك ، انقر فوق تحليل> تحديث للتحديث يدويًا.
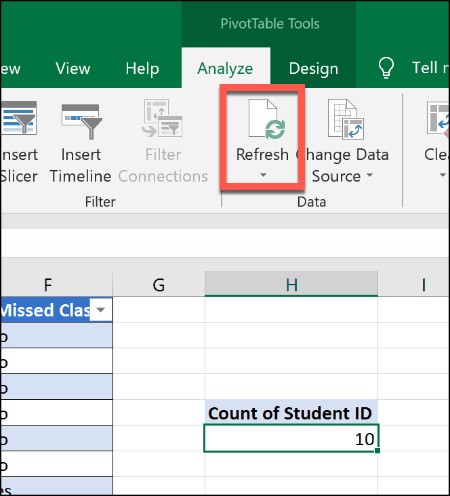
استخدام النسب المئوية
عادةً ما يتم عرض الإجماليات الموضحة في جدول محوري كأرقام ، ولكن يمكنك تغييرها إلى نسب مئوية. على سبيل المثال ، تحتوي مجموعة البيانات على معلومات حول مجموعة من الطلاب ، مع عمود يسمى فوت الحصه مما يشير إلى ما إذا كانوا قد فاتهم فصل دراسي أم لا.
لحساب النسبة المئوية للطلاب في هذه المجموعة الذين لم يغيبوا عن أي فصل على الإطلاق ، مقارنةً بعدد الطلاب ، يمكننا استخدام إجمالي النسبة المئوية. للقيام بذلك ، انقر بزر الماوس الأيمن على رقم في العمود الذي تريد تغييره ، ثم اضغط إظهار القيم كـ>٪ من الإجمالي الكلي.
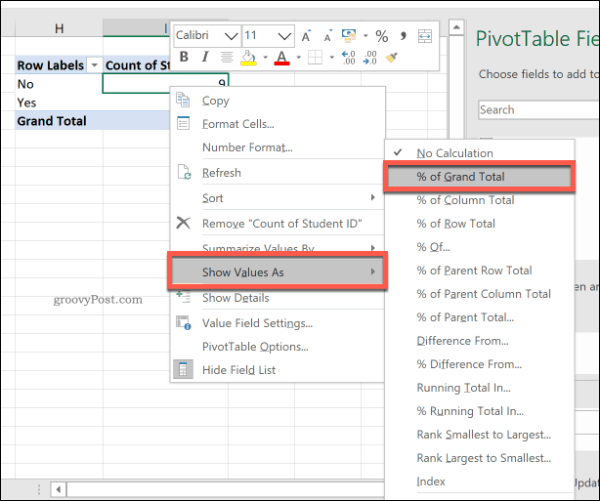
سيعرض الجدول المحدث النسبة المئوية الإجمالية - في هذه الحالة ، 90% إلى عن على لا, 10% إلى عن على نعم. هناك خيارات أخرى ، بما في ذلك ٪ من إجمالي العمود، إذا كنت تفضل استخدام هذه بدلاً من ذلك.
إعادة تسمية تسميات رأس الجدول المحوري
عند إنشاء جدول محوري ، يتم استخدام الرؤوس من مجموعة البيانات الحالية لتسمية عمود. عندما تقوم بمعالجة بياناتك باستخدام SUM أو دالات أخرى ، سيقوم Excel عادةً بإنشاء رأس أقل من خيالي لمطابقة البيانات التي يتم التلاعب بها مع الوظيفة.
على سبيل المثال ، حساب عدد الطلاب باستخدام هوية الطالب يقوم العمود بإنشاء رأس جدول محوري يسمى عد سو هوية الطالب. يعد هذا أمرًا ذا تفسيرية إلى حد ما ، ولكن لا يزال من الممكن إعادة تسمية الرأس لجعل الغرض من هذا الجدول المحوري أكثر وضوحًا.
للقيام بذلك ، ما عليك سوى تعديل رأس الجدول المحوري كما تفعل مع أي خلية أخرى. انقر نقرًا مزدوجًا فوق الخلية لبدء تحريرها ، ثم استبدل النص. يمكنك أيضا انقر بزر الماوس الأيمن>إعدادات حقل القيمة، ثم اكتب اسمًا بديلًا في اسم مخصص الحقل قبل النقر حسنا للحفظ.
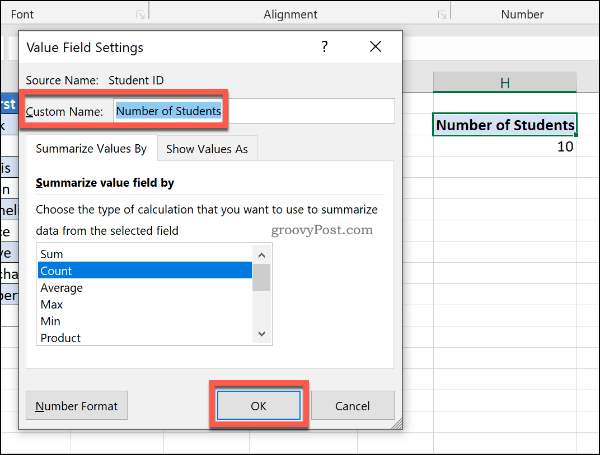
سيظل رأسك المخصص في مكانه ما لم تقم (أو حتى) بإزالة هذا العمود من الجدول المحوري.
استخدام التنقل لأسفل في جداول Excel المحورية
إذا كان لديك جدول محوري يحتوي على إجماليات شيء ما ، فيمكنك ذلك لأسفل لعرض المعلومات التي تطابقها بسرعة. على سبيل المثال ، في جدول يحتوي على عدد الطلاب الذين فاتهم فصل (باستخدام قائمة بيانات الطلاب السابقة) ، يمكننا استخدام هذه الطريقة بسرعة لمعرفة من فاته (أو لم يفوت) صف دراسي.
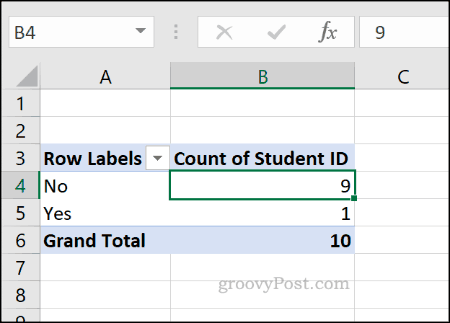
للقيام بذلك ، انقر نقرًا مزدوجًا فوق أحد الإجماليات الخاصة بك.
باستخدام المثال أعلاه ، لعرض جميع الطلاب الذين فاتهم فصل دراسي ، انقر نقرًا مزدوجًا فوق الإجمالي لـ لا (الرقم 9 في الخلية B4، في ال عدد معرف الطالب العمود) سيعرض جدولًا مع الطلاب المطابقين في ورقة عمل جديدة.
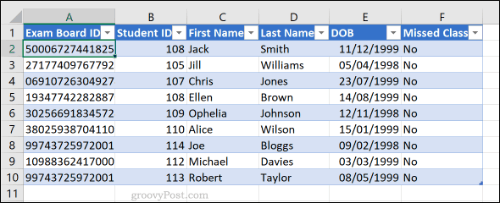
تغيير تنسيق رقم الخلية في الجداول المحورية
بشكل افتراضي ، ستظهر البيانات في الجدول المحوري في جنرال لواء تنسيق رقم الخلية. بدلاً من تنسيق كل خلية يدويًا إلى تنسيق أرقام مختلف ، يجب عليك تعيين الجدول المحوري للقيام بذلك بدلاً من ذلك.
على سبيل المثال ، يسمى عمود مضاف إلى مجموعة بيانات قائمة الفئات لدينا رسوم أدوات رياضية يعرض المبلغ المستحق المستحق على كل طالب مقابل تكلفة مجموعة ألعاب رياضية ، كما هو موضح بالدولار في الجدول الأصلي. تؤدي إضافة هذه البيانات إلى جدول محوري إلى عرض المعلومات الموجودة في جنرال لواء تنسيق رقم الخلية ، بدلا من الصحيح عملة شكل.
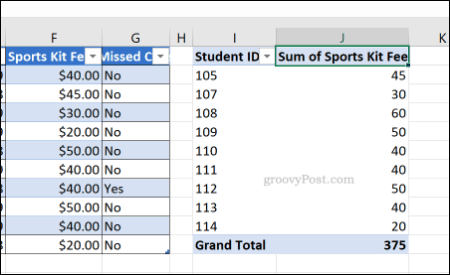
لتغيير هذا ، انقر بزر الماوس الأيمن على تسمية الرأس في الجدول المحوري وانقر إعدادات حقل القيمة.
من هناك ، اضغط على زر تنسيق الأرقام. تحديد عملة من تنسيق الخلايا القائمة قبل الضغط على حسنا زر للحفظ.
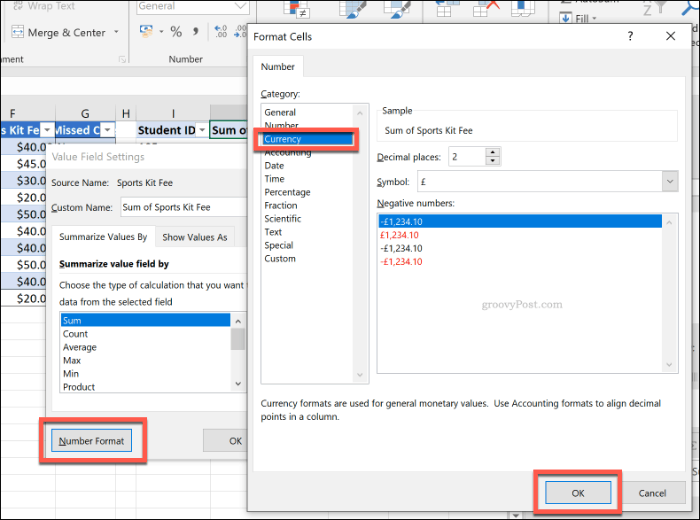
سيتم تحديث البيانات الموجودة في الجدول المحوري الخاص بك لاستخدام تنسيق رقم الخلية المحدث. لهذا المثال ، التغيير من جنرال لواء إلى عملة إضافة علامات الدولار إلى كل قيمة.
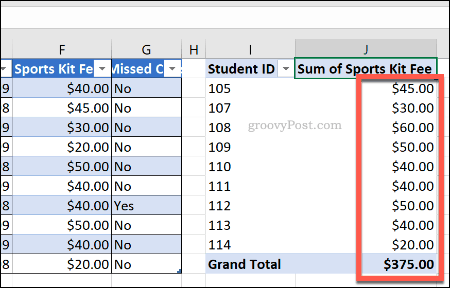
مضاعفة الجداول المحورية بسرعة
لا يتعين عليك إنشاء جدول محوري جديد في كل مرة تريد فيها تحليل بياناتك بطريقة مختلفة قليلاً. إذا كنت تريد نسخ جدول محوري بتنسيق مخصص ، على سبيل المثال ، يمكنك ببساطة تكرار الجدول المحوري بدلاً من ذلك.
للقيام بذلك ، انقر على خلية في الجدول المحوري واضغط Ctrl + A لتحديد الجدول ككل. انقر بزر الماوس الأيمن واضغط نسخ، أو اضغط Ctrl + C على لوحة المفاتيح.
حدد خلية فارغة في موضع آخر في جدول بيانات Excel ، على نفس ورقة العمل أو مختلفة ، ثم انقر بزر الماوس الأيمن> لصق أو اضغط Ctrl + V لصقه.
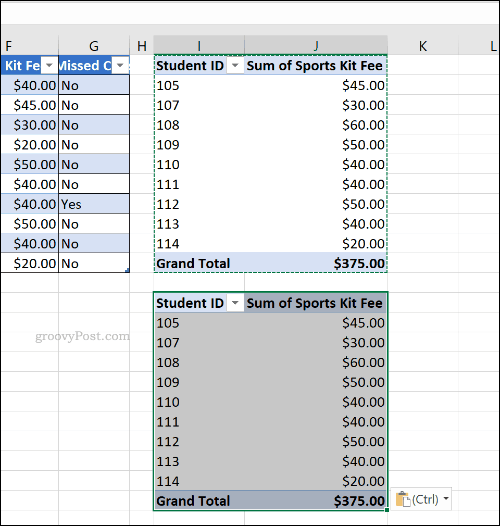
سيكون الجدول الجديد مطابقًا للجدول القديم ، بنفس التنسيق ومجموعة البيانات. يمكنك بعد ذلك تعديل الجدول المحوري للإبلاغ عن معلومات مختلفة.
باستخدام Excel لتحليل البيانات
على الرغم من أن الجداول المحورية مفيدة ، إلا أنها ليست الطريقة الوحيدة لتحليل البيانات في جدول بيانات Excel. تستطيع سلسل بيانات Excel الخاصة بك لتسهيل فهمها أو استخدامها تنسيق مشروط لإبراز أجزاء معينة من بياناتك.
مع هذه وظائف إكسل، يمكن للمستخدمين الجدد البدء في العمل والبدء في إنشاء جداول بيانات Excel متقدمة أيضًا.