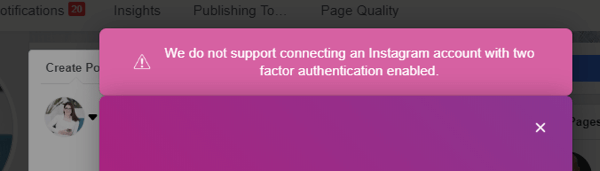كيفية إضافة الصوت إلى عرض باوربوينت
مايكروسوفت أوفيس عرض تقديمي بطل / / March 19, 2020
تاريخ آخر تحديث

يمكن أن يساعد إدراج الصوت أو تسجيله في تحسين تأثير عرض PowerPoint التقديمي. هيريس كيفية القيام بذلك.
يمكن أن تؤدي إضافة أشكال مختلفة من الوسائط إلى عرض تقديمي في PowerPoint إلى جعلها أكثر جاذبية لجمهورك ، فضلاً عن جاذبيتها لأنواع التعلم المختلفة. عرضت عليك مؤخرا كيف أضف فيديو إلى عرضك التقديمي على Powerpoint وسأشرح اليوم كيفية إدخال الصوت. سواء كان جزءًا من خطاب أو قطعة موسيقية ، فإن إضافة الصوت يمكن أن يساعد حقًا في الحفاظ على تفاعل جمهورك في العرض التقديمي.
يمكنك إضافة ملف صوتي خارجي أو تسجيل الصوت الخاص بك في PowerPoint نفسه. هيريس كيفية القيام بذلك.
تسجيل الصوت في PowerPoint
إذا كنت ترغب في إضافة صوت إلى عرض باور بوينت، ولكن ليس لديك ملف خارجي لإدراجه ، يمكنك تسجيله بنفسك. هذا يتطلب ميكروفون متصل بجهاز الكمبيوتر الخاص بك للسماح لك بتسجيل صوتك أو أي أصوات أخرى.
لتسجيل الصوت الخاص بك ، افتح عرض PowerPoint التقديمي وحدد شريحة. انقر إدراج> صوت> تسجيل صوتي لبدء التسجيل.
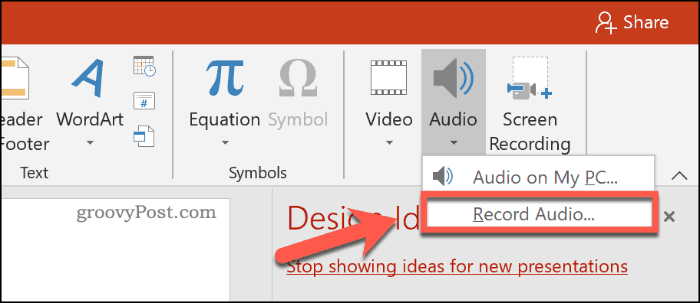
في ال تسجيل الصوت النافذة ، أدخل اسمًا لصوتك المسجل في اسم صندوق.
عندما تكون مستعدًا لبدء التسجيل ، اضغط على زر التسجيل.
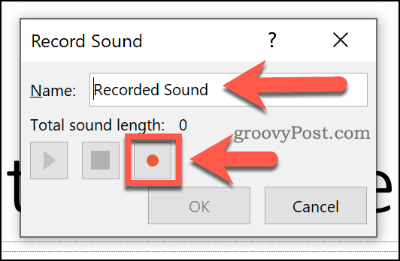
بمجرد الانتهاء من التسجيل ، اضغط على زر التوقف. يمكنك تشغيل الصوت المسجل بالضغط على زر التشغيل.
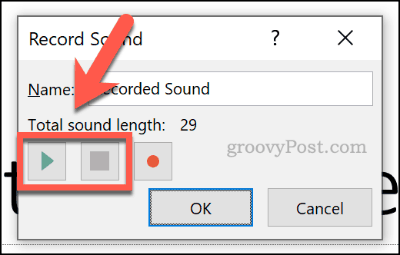
صحافة حسنا لإدراج ملف الصوت المسجل في عرض PowerPoint التقديمي. سيظهر ملف الصوت كرمز مكبر صوت صغير.
سيؤدي تحديد الملف أثناء التحرير إلى عرض عناصر التحكم في تشغيل الملف. مرر فوق هذا الرمز أثناء العرض التقديمي المباشر لعرض عناصر التحكم هذه بدلاً من ذلك.
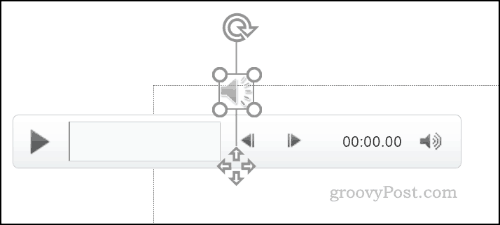
ستسمح لك عناصر التحكم هذه بتشغيل الصوت أو إيقافه ، والتحرك للأمام أو للخلف بمقدار 0.25 ثانية ، بالإضافة إلى تغيير مستوى الصوت.
إضافة صوت خارجي إلى عرض تقديمي من PowerPoint
يمكنك إدراج ملفات صوتية خارجية في عرض PowerPoint تقديمي ، بدلاً من تسجيل الصوت في PowerPoint مباشرة. ستحتاج إلى استخدام نوع ملف الصوت المدعوم مثل WAV أو MP3 أو MID. إذا كان الصوت بتنسيق مختلف ، فسيلزمك ذلك تحويله إلى MP3 أو تنسيق آخر معتمد بدلاً من ذلك.
لإدراج ملفك الصوتي ، افتح عرض PowerPoint التقديمي وحدد شريحة. انقر إدراج> صوت> صوت على جهاز الكمبيوتر الخاص بي لبدء تحديد ملفك الصوتي.
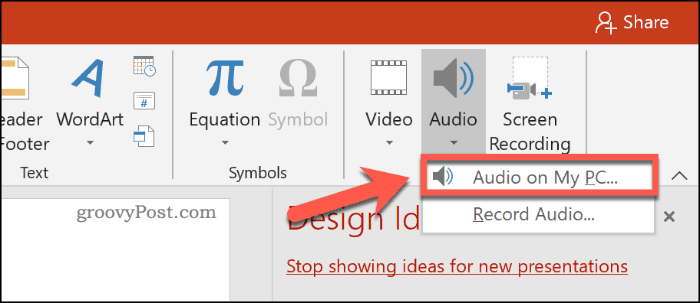
حدد موقع الملف على جهاز الكمبيوتر الخاص بك وحدده ، ثم انقر فوق إدراج زر لوضعه على الشريحة الخاصة بك.
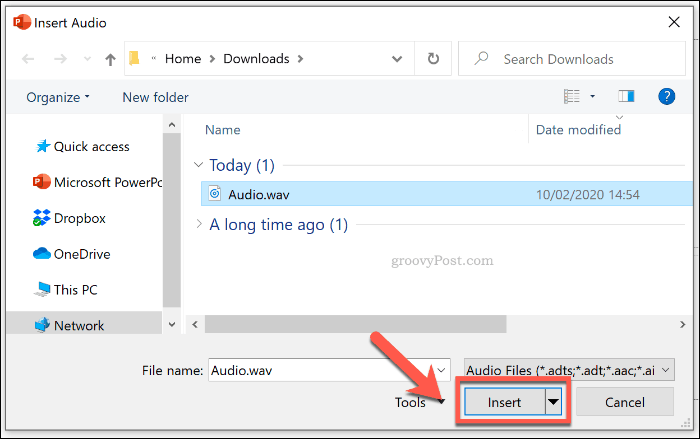
كما هو الحال مع ملف صوتي مسجل ، سيظهر الصوت المدرج كرمز مكبر صوت أصغر في عرضك التقديمي.
يؤدي تحديد رمز مكبر الصوت أثناء التحرير أو التمرير فوقه أثناء عرض تقديمي مباشر إلى عرض خيارات التشغيل الخاصة بالصوت.
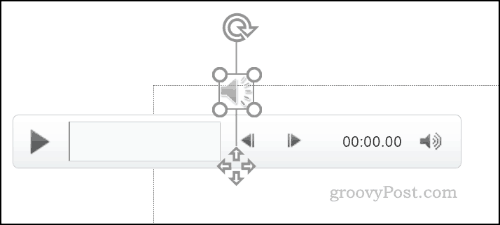
تغيير إعدادات التشغيل لـ PowerPoint Audio
يوفر PowerPoint العديد من إعدادات التشغيل للصوت المدرج أو المسجل. يمكنك ضبط الصوت على التشغيل تلقائيًا على شريحة واحدة أو كل الشرائح أو للتكرار المستمر طوال العرض التقديمي.
إذا كنت تريد تمكين الملف للتشغيل تلقائيًا ، أو في حلقة ، فستحتاج إلى الوصول إلى أدوات الصوت القائمة على شريط الشريط.
حدد ملف الصوت المدرج ، ثم انقر فوق التشغيل علامة التبويب لعرض هذا.
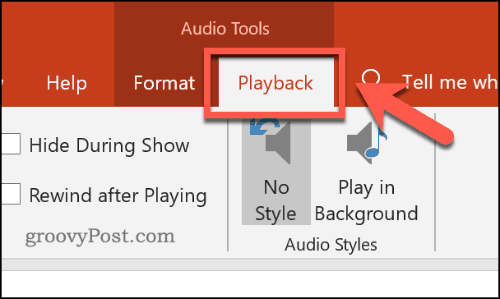
لتكرار الصوت عند عرض الشريحة أثناء العرض التقديمي ، انقر لتمكين حلقة حتى توقف خانة الاختيار.
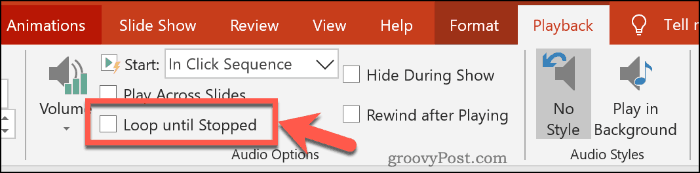
إذا كنت تريد تشغيل ملفك الصوتي عبر جميع الشرائح ، فانقر لتمكين أللعب عبر الشرائح خانة الاختيار.
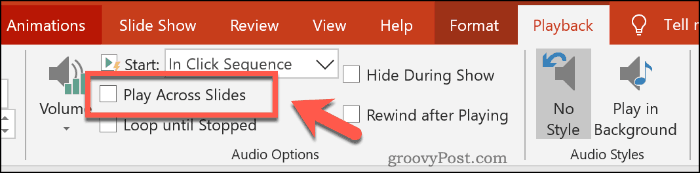
يمكنك أيضًا تعيين كيفية بدء تشغيل ملفك الصوتي. بشكل افتراضي ، يتم تعيين هذا على في انقر فوق تسلسل.
أختر تلقائيا لبدء تشغيل الملف الصوتي تلقائيًا. أو اختر عند النقر فوق ليبدأ اللعب فقط عندما تنقر على الأيقونة.
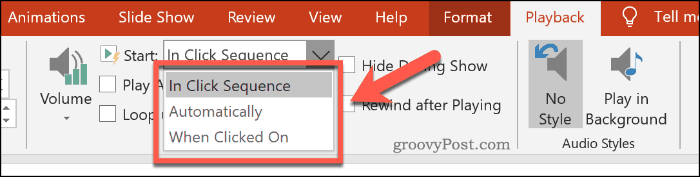
يمكنك أيضًا تحديد لعب في الخلفية زر نمط الصوت. سيؤدي هذا إلى تغيير إعدادات الصوت المتعددة لملفك في وقت واحد.
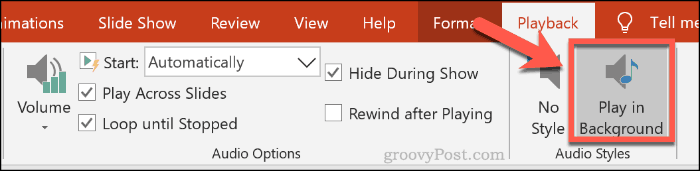
سيسمح هذا ببدء تشغيل ملفك تلقائيًا ، ولتكرار التشغيل ، وإخفاء رمز مكبر الصوت ، مما يجعله خيارًا جيدًا لموسيقى الخلفية.
يمكنك النقر فوق لا أسلوب خيار إزالة جميع إعدادات الصوت من الملف المدرج إذا لزم الأمر.
الاستفادة القصوى من PowerPoint
لتحقيق أقصى استفادة من عرض PowerPoint التقديمي ، يجب عليك إدراج أنواع مختلفة من محتوى الوسائط. تستطيع إنشاء قالب PowerPoint الخاص بك لتسهيل الأمور ، خاصة للعروض التقديمية المتعددة.
إذا كنت تستخدم الكثير من أنواع الوسائط المختلفة ، مثل الصوت والفيديو ، فلا تنسى ذلك تقليل حجم ملف عرض PowerPoint التقديمي لتسهيل المشاركة.