كيفية استخدام كتل البناء في مايكروسوفت وورد
مايكروسوفت أوفيس مايكروسوفت كلمة / / March 19, 2020
تاريخ آخر تحديث

الكتل البرمجية الإنشائية في Microsoft Word هي كتل نصية وتنسيقات مصممة مسبقًا ومخصصة. هذه الميزة لإدراج المحتوى تجعل إنشاء المستندات أسهل بكثير.
عندما يتعلق الأمر بمعالجة الكلمات ، فإن إيجاد طرق لتوفير الوقت ضروري للحفاظ على الإنتاجية والسرعة العقلية. تدرك Microsoft هذا ، وهو السبب الأساسي وراء الكتل البرمجية الإنشائية في Microsoft Word. تسهل هذه الكتل المصممة مسبقًا والمخصصة من تقنيات النص والتنسيق إدراج المحتوى ، بما في ذلك النص والرسومات ، مما يقلل من كمية الكتابة.
قل مرحبًا لبنات البناء
تقع في معرض الأجزاء السريعة لـ Microsoft Word ، وتتكون كتل البناء هذه من العديد من الأشكال ، بما في ذلك الرؤوس المنسقة مسبقًا ، تذييلات ومربعات نصية وصفحات غلاف وأرقام صفحات وجداول سريعة وعلامات مائية وجدول المحتويات والمراجع و المعادلات. كثيرا ما تستخدم ميزة النص التلقائي في Microsoft Word هو نوع شائع من كتل الإنشاء. في الواقع ، نمت الميزة من النص التلقائي في الإصدارات السابقة من Word.
يتغير محتوى الكتلة البرمجية الإنشائية التي تم تمكين السمة تلقائيًا مع العديد من الأنماط المتاحة. يمكنك أيضًا تخصيص الكتل لتناسب احتياجاتك بشكل أفضل. في معرض الأجزاء السريعة ، يمكنك إنشاء الكتل وتخزينها وإعادة استخدامها. منظم كتل البناء هو المكان الذي يمكنك فيه العثور على كتلة بناء أو تحريرها.
يمكنك العثور على العديد من الكتل البرمجية الإنشائية الموجودة ضمن علامة التبويب Microsoft Word Insert. في المثال أدناه ، يمكنك رؤية أمثلة رأس وتذييل الصفحة.
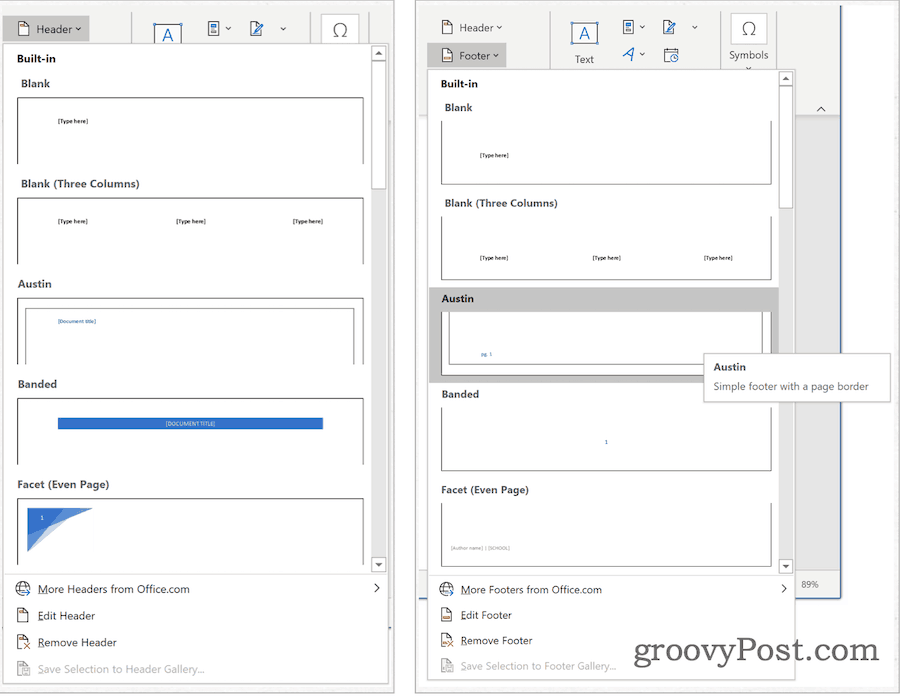
معرض الأجزاء السريعة
يمكنك العثور على معرض الأجزاء السريعة تحت إدراج علامة التبويب في Microsoft Word. من هناك ، انقر فوق أجزاء سريعة تحت مجموعة النص. يتم تنظيم الأجزاء السريعة تحت خمسة أقسام ، بما في ذلك:
- النص السيارات: ستجد هنا محتوى يمكن إعادة استخدامه. بالنقر فوق النص التلقائي ، يمكنك الوصول إلى معرض النص التلقائي ، الذي تقوم بإنشائه بالنقر فوق حفظ التحديد في معرض النص التلقائي (انظر أدناه).
- خاصية المستند: يتيح لك إدراج الخصائص في المستند الحالي ، مثل المؤلف والفئة وتاريخ النشر.
- حقل: باستخدام رموز الحقول ، يمكنك إدراج المعلومات المحدثة تلقائيًا في المستند. تشمل الأمثلة الوقت والعنوان وأرقام الصفحات والمزيد.
- منظم الكتل البرمجية الإنشائية: من هذا الموقع ، ستجد جميع الكتل البرمجية الإنشائية المتاحة لك في Microsoft Word. يمكنك أيضًا تعديل أو حذف الكتل الموجودة أو إنشاء أخبار جديدة من هناك.
- حفظ التحديد في معرض النص التلقائي: يمكن إضافة النص المميز بسهولة إلى معرض النص التلقائي باستخدام هذه الأداة. استخدم هذه الأداة لإضافة نص مطلوب بشكل متكرر.
مراجعة لبنة البناء الحالية للجزء السريع
يمكنك إلقاء نظرة على الكتل البرمجية الإنشائية الموجودة في معرض الأجزاء السريعة:
- هل لديك المؤشر في المكان الصحيح في Microsoft Word.
- تحت إدراج انقر فوق علامة التبويب أجزاء سريعة.
- أختر منظم لبنات البناء.
- انقر اسم للفرز حسب الاسم.
- تسليط الضوء على حجر البناء ترغب في مراجعة.
- انقر تحرير الخصائص.
- راجع المعلومات الواردة في الجزء السريع.
في لقطات الشاشة التالية ، يمكنك رؤية كتلة بناء صفحة الغلاف:
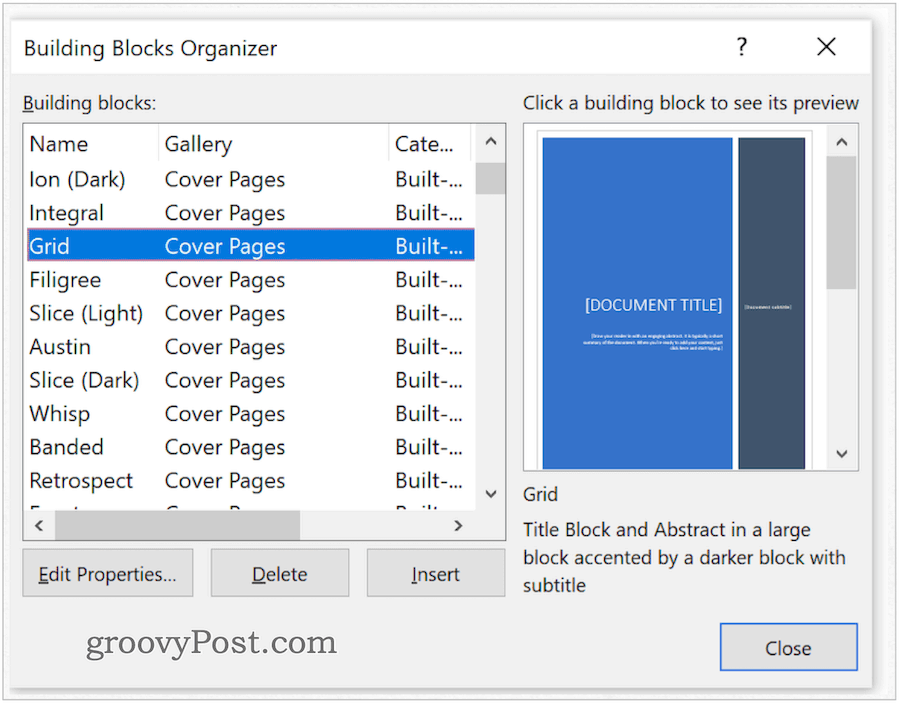
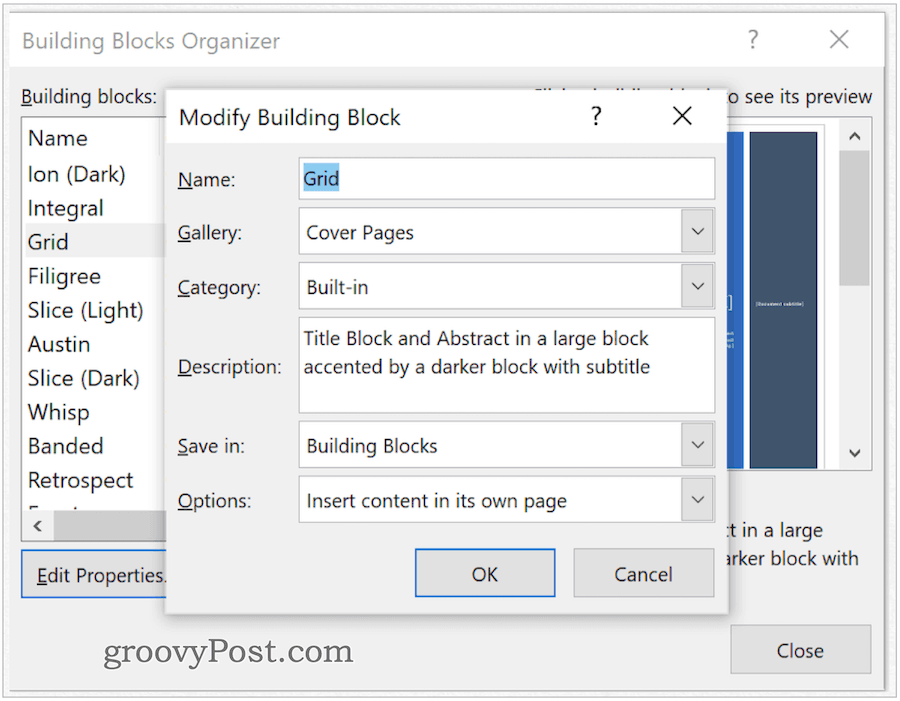
إنشاء جزء سريع
لإضافة جزء سريع جديد:
- تسليط الضوء على جملة أو جملة أو جزء آخر من المستند الحالي.
- انقر أجزاء سريعة ضمن علامة التبويب أقحم ، مجموعة نص في Microsoft Word.
- أختر حفظ التحديد في معرض الأجزاء السريعة.
- غير ال اسم من الجزء السريع الجديد ، إذا لزم الأمر.
- أضف وصف.
- انقر حسنا لحفظ الجزء السريع.
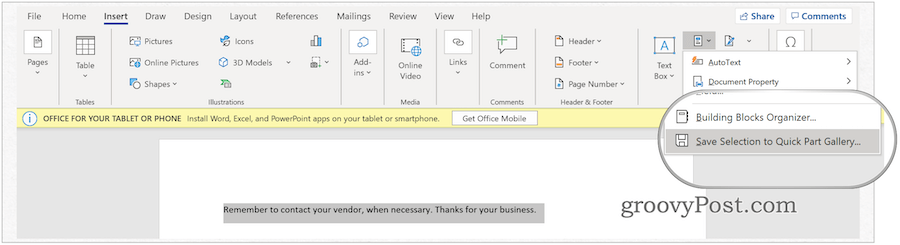
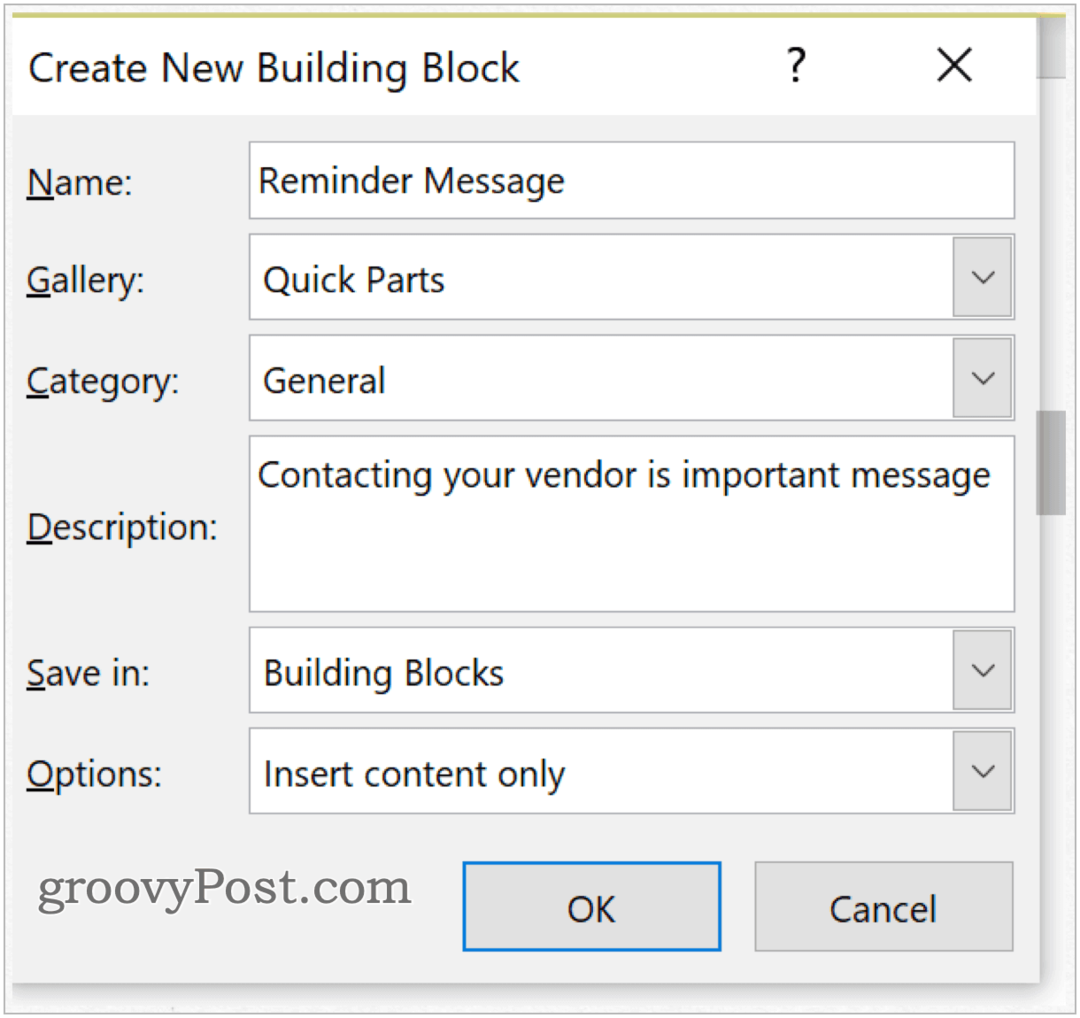
أي معرض؟
عندما تقوم بإنشاء قالب بناء جديد ، يمكنك تعيينه إلى أي معرض تختاره. أثناء عملية إنشاء كتلة بناء جديدة (انظر أعلاه) ، استخدم القائمة المنسدلة لتحديد معرض. لإدراج الكتلة في مستندك الحالي:
- هل لديك المؤشر في المكان الصحيح في Microsoft Word.
- تحت إدراج انقر فوق علامة التبويب أجزاء سريعة.
- أختر النص السيارات.
- حدد النص السيارات لإدخال.
في المثال التالي ، تم تعيين الكتلة البرمجية الإنشائية الجديدة لمعرض النص التلقائي ثم تم إدراجها في المستند.
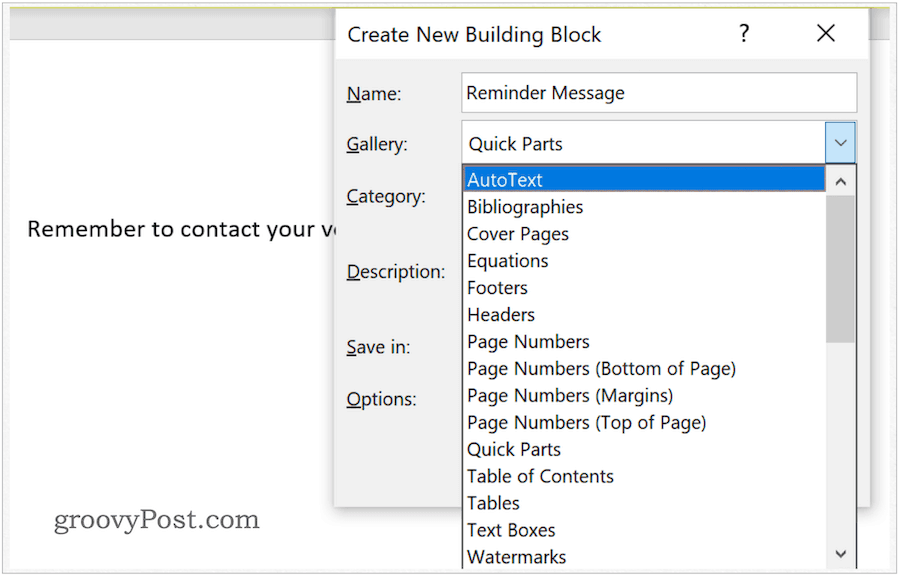
ضبط محتوى جزء سريع
يمكنك تغيير محتوى جزء سريع عن طريق تجاوزه:
- هل لديك المؤشر في المكان الصحيح في Microsoft Word.
- تحت إدراج انقر فوق علامة التبويب أجزاء سريعة.
- أختر منظم لبنات البناء.
- انقر اسم للفرز حسب الاسم.
- تسليط الضوء على حجر البناء ترغب في التغيير.
- انقر إدراج.
- تغيير محتوى y0ur حجر البناء.
- قم بتمييز النص المنقح.
- انقر أجزاء سريعة ضمن علامة التبويب أقحم ، مجموعة نص في Microsoft Word.
- أختر حفظ التحديد في معرض الأجزاء السريعة.
- استخدم ال نفس الاسم باعتباره الجزء السريع الذي تم حفظه مسبقًا.
- انقر حسنا للحفظ.
- أختر نعم إلى الرسالة التي تشير إلى ما إذا كنت ترغب في تغيير العنصر الأساسي.
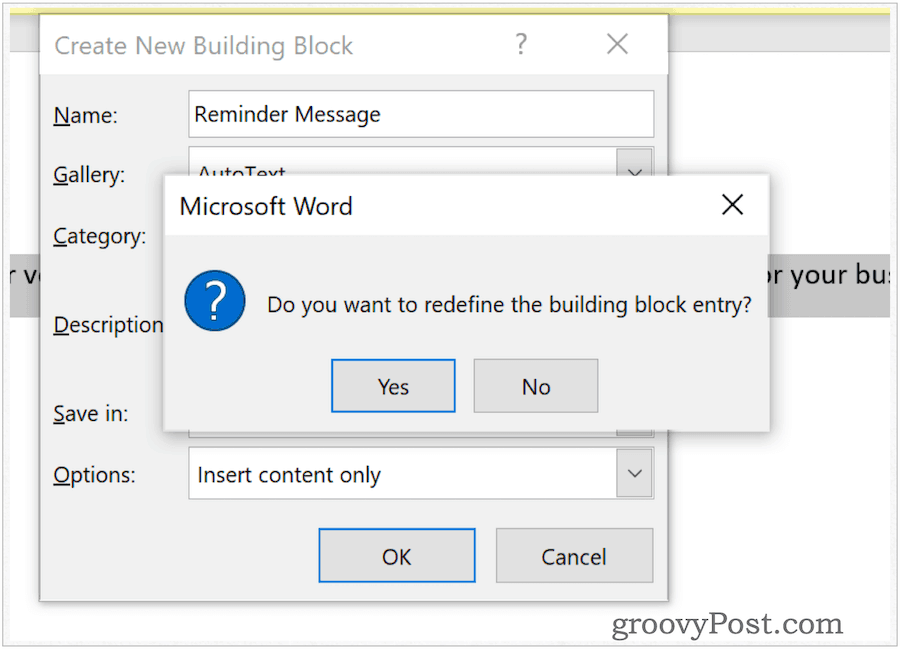
إعادة تسمية الأجزاء السريعة
في أي وقت ، يمكنك تغيير اسم الأجزاء السريعة. لنفعل ذلك:
- تحت إدراج انقر فوق علامة التبويب أجزاء سريعة في Microsoft Word.
- أختر منظم لبنات البناء.
- انقر اسم للفرز حسب الاسم.
- تسليط الضوء على حجر البناء ترغب في التغيير.
- انقر تحرير الخصائص.
- في ال اسم ، قم بتغيير الاسم.
- تحديد حسنا للحفظ.
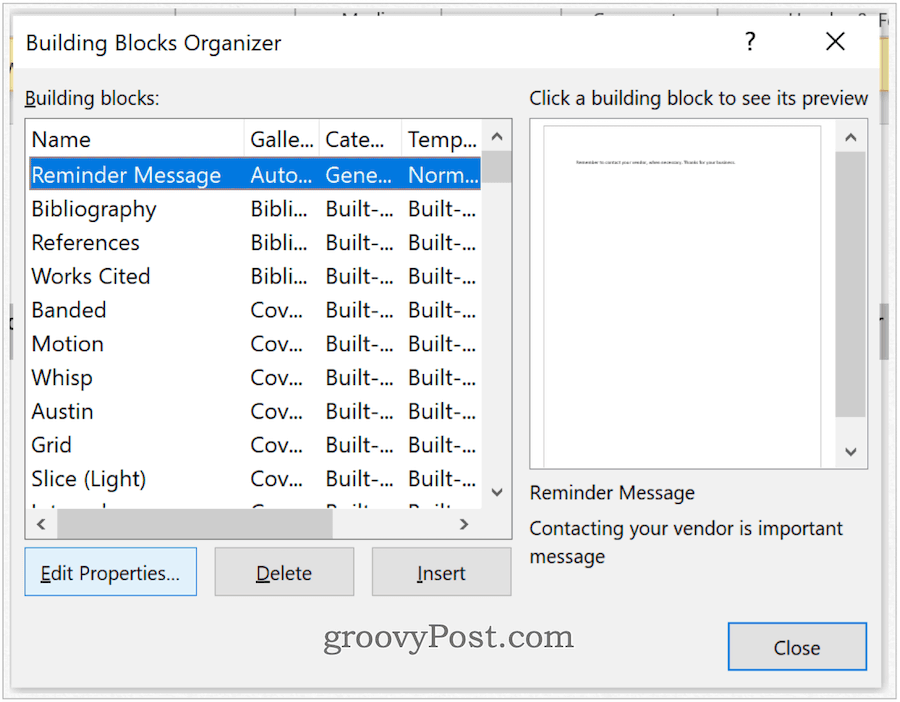
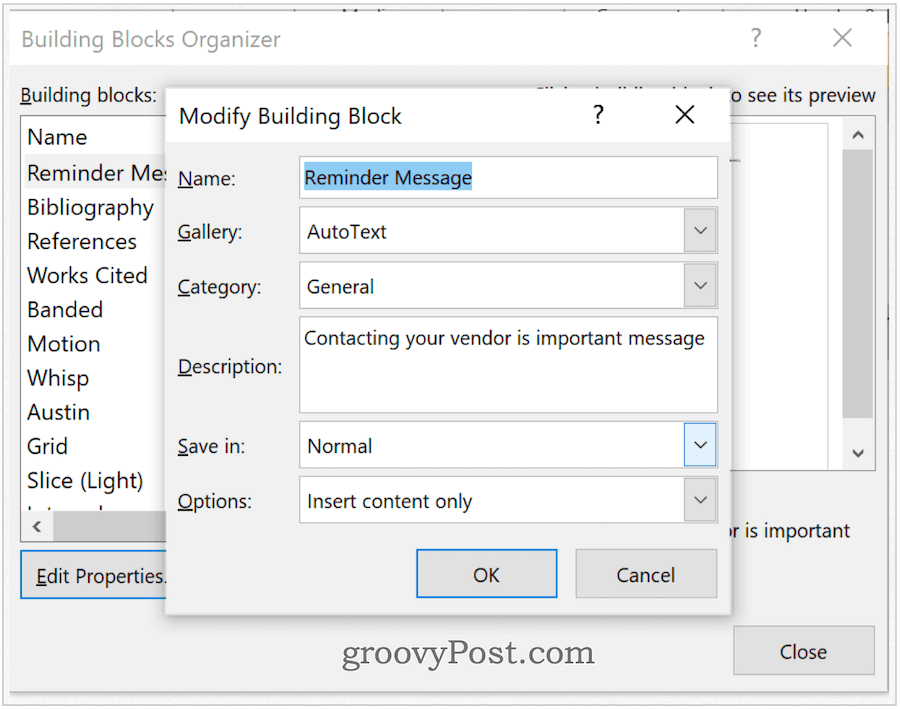
حذف الأجزاء السريعة
لإزالة الأجزاء السريعة من Microsoft Word:
- تحت إدراج انقر فوق علامة التبويب أجزاء سريعة في Microsoft Word.
- أختر منظم لبنات البناء.
- انقر اسم للفرز حسب الاسم.
- تسليط الضوء على حجر البناء ترغب في حذفها.
- اختر حذف.
- تحديد حسنا لتأكيد الحذف.
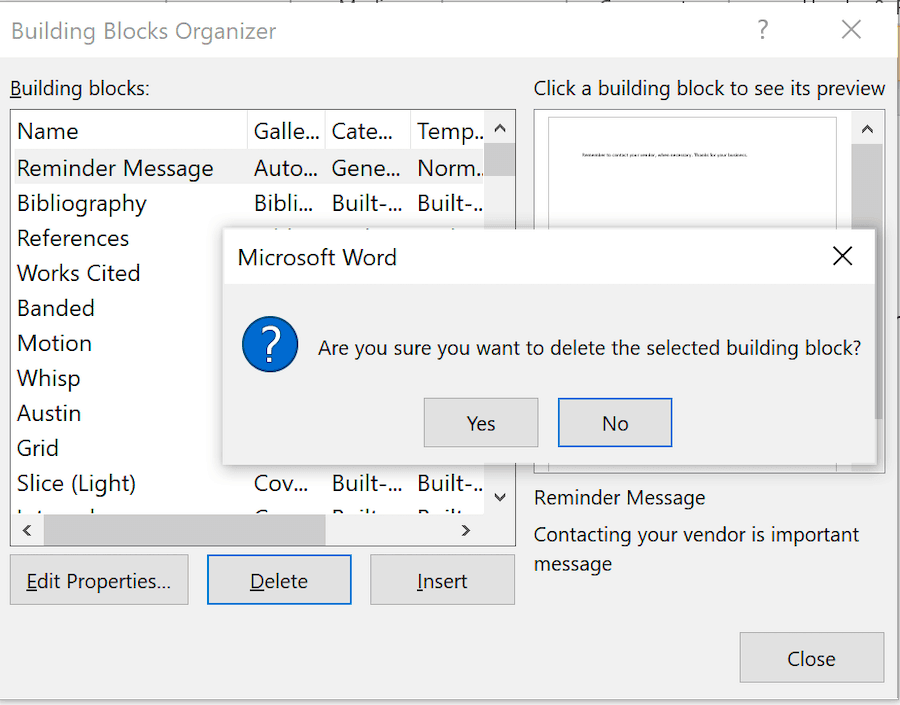
يعد استخدام الكتل البرمجية الإنشائية في Microsoft Word عملية سهلة إلى حد ما. باستخدام هذه ، يمكنك إضافة نص بسرعة إلى مستنداتك. هذه الكتل إما مصممة مسبقًا أو مخصصة. استخدمها لجعل تجربتك في Microsoft Word أكثر كفاءة.
