كيفية نسخ النص من الصور في Microsoft OneNote
مايكروسوفت أوفيس مايكروسوفت ملاحظة واحدة بطل Ocr / / March 19, 2020
تاريخ آخر تحديث

هل تريد نسخ النص من ملاحظات الصور في Microsoft OneNote؟ هيريس كيفية القيام بذلك.
من الممكن تمامًا استخراج النص من الصور التي قمت بحفظها في Microsoft OneNote. بفضل دعم التعرف الضوئي على الحروف (OCR) ، يمكنك نسخ النص من الصور بنقرة واحدة. يمكنك أيضًا استخدام OCR لنسخ النص من المطبوعات التي أدخلتها ، مثل مستندات PDF.
يعمل OCR بشكل جيد في OneNote ، ولكن جودة التحويل ستعتمد على جودة الصورة المصدر أو النسخة المطبوعة التي تستخدمها. إذا كنت تريد استخدام OCR لنسخ النص من الصور في OneNote ، فإليك الطريقة.
نسخ النص من صور مفردة في OneNote
إنها عملية سهلة لنسخ النص من صورة واحدة محفوظة في ملاحظات OneNote ولكنك ستحتاج إلى إصدار سطح المكتب من OneNote للقيام بذلك ، بدلاً من تطبيق Windows 10 UWP لـ OneNote. لسوء الحظ ، يحتوي تطبيق OneNote UWP على ميزات أقل ، ويفتقر إلى القدرة على تحويل الصور إلى نص.
تستطيع تنزيل إصدار سطح المكتب من OneNote مجانًا ، أو استخدم إصدار الويب من OneNote لتحويل صورك بدلاً من ذلك.
إذا كنت تستخدم إصدار سطح المكتب من OneNote ، فافتح قسم دفتر الملاحظات الذي يحتوي على صورة. لنسخ النص من الصورة ،
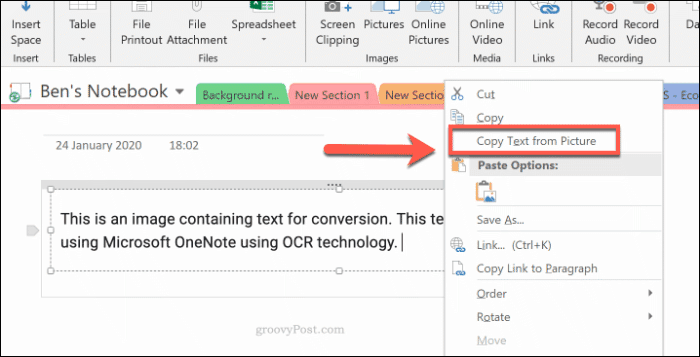
سيتم حفظ النص من صورتك في الحافظة الخاصة بك. يمكنك لصق هذا في دفتر ملاحظات OneNote أو في أي مكان آخر.
للصق المحتويات في OneNote ، انقر على اليمين وحدد أحد خيارات اللصق ، أو اضغط Ctrl + V على لوحة المفاتيح.

نسخ النص من مطبوعات الملف في OneNote
من الممكن إدراج محتويات الملفات الأخرى ، مثل ملفات PDF ، في دفاتر ملاحظات OneNote كملفات مطبوعة. تظهر الصفحات من هذه الملفات المدرجة كصور لا يمكن تحريرها مباشرة.
إحدى الطرق للتغلب على هذه المشكلة هي إدراج نسخة مطبوعة للملف ، ثم تحويل الصور المدرجة إلى نص. يفترض هذا أن مطبوعات الملف تحتوي على نص واضح يمكن تحويله باستخدام OCR.
أولاً ، ستحتاج إلى فتح مستند OneNote وإدراج نسخة مطبوعة للملف. افتح OneNote واضغط في شريط الشريط إدراج> طباعة ملف.
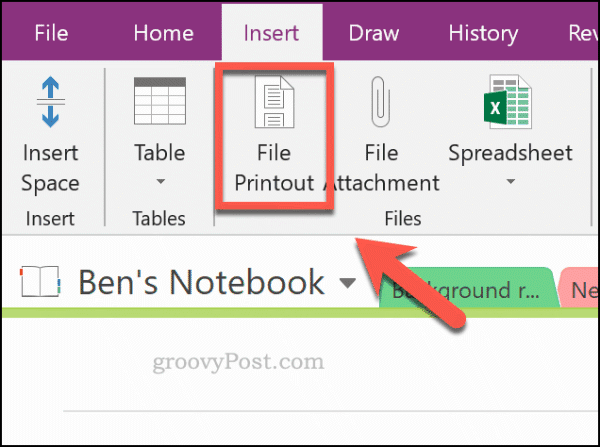
حدد الملف الذي تريد إدراجه ، مثل ملف PDF ، ثم اضغط إدراج لإدراج صفحات الملف كصور في دفتر ملاحظات OneNote.
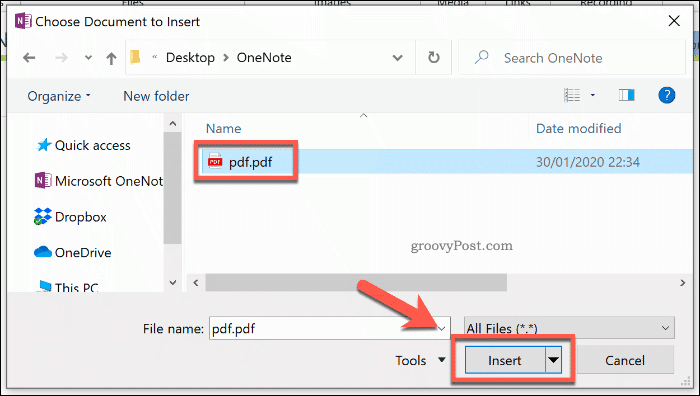
بعد لحظات قليلة ، سيقوم OneNote بإدراج الصفحات في المستند. بمجرد إدراج الصفحات ، يمكنك اختيار نسخ النص من صفحة واحدة أو من جميع الصفحات مرة واحدة.
لفعل هذا، انقر على اليمين على الصورة التي اخترتها واضغط على انسخ النص من هذه الصفحة المطبوعة اختيار. إذا كنت تريد نسخ النص من جميع الصور ، انقر على اليمين أي من الصور ، ثم اختر انسخ النص من جميع صفحات النسخة المطبوعة في حين أن.
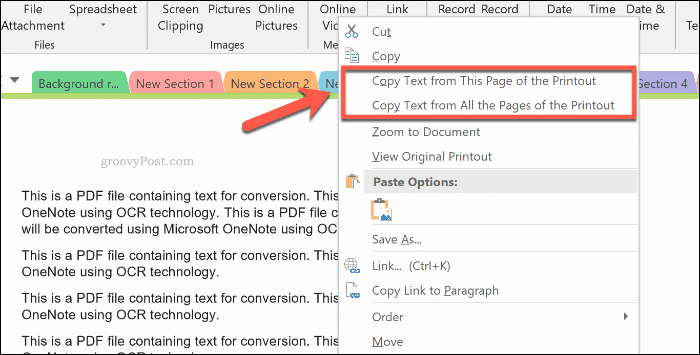
سيتم حفظ النص من الصور الخاصة بك في الحافظة الخاصة بك. يمكنك لصق هذا في OneNote مباشرة النقر بزر الماوس الأيمن داخل دفتر الملاحظات والنقر على خيار اللصق.
يمكنك أيضًا اللصق بالضغط Ctrl + V على لوحة المفاتيح.
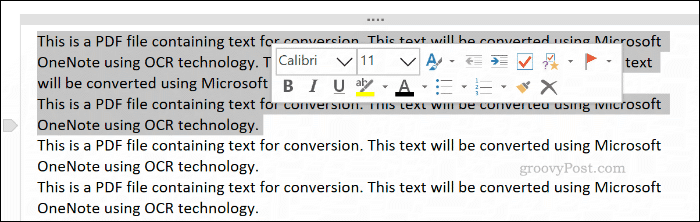
تدوين ملاحظات OneNote المتقدم
يعد OneNote أداة رائعة لتحويل الصور إلى نص ، ولكن هناك بدائل. يمكنك استعمال ال تطبيق Microsoft Office Lens Mobile Scanner لتحويل صورك أو استخدام خدمة ويب مثل محرر مستندات Google بدلاً من ذلك.
إذا كنت فقط بدء استخدام Microsoft OneNoteلا تخف من محاولة إضافة أنواع مختلفة من الملاحظات إلى دفاتر ملاحظاتك. إلى جانب النص والصور ، ضع في اعتبارك تسجيل ملاحظات الصوت والفيديو في OneNote في حين أن.



