تاريخ آخر تحديث

هل نسيت كلمة مرور Wi-Fi الخاصة بك؟ إذا كنت تستخدم جهاز Mac ، فلدينا طريقتان لمعرفة كلمة مرور Wi-Fi ، طالما أن حسابك لديه حقوق المسؤول.
هل نسيت كلمة مرور Wi-Fi الخاصة بك؟ ربما تحتاج إلى إضافة هاتف جديد إلى شبكتك المنزلية ، أو اخترت نسيان شبكتك على أحد الأجهزة والآن تحتاج إلى إعادة الاتصال بشبكتك.
إذا كنت تستخدم جهاز Mac ، فمن السهل معرفة كلمة مرور Wi-Fi طالما أنك تعرف كلمة مرور حسابك ولدى حسابك حقوق إدارية. سنوضح لك اليوم طريقتين للقيام بذلك ، واحدة باستخدام واجهة مستخدم رسومية (Keychain Access) والأخرى باستخدام أمر في Terminal.
ملحوظة: كن حذرًا عند عرض كلمة مرور Wi-Fi على الشاشة باستخدام هذه الطرق. تأكد من عدم نظر أي شخص فوق كتفك وإغلاق النافذة التي تعرض كلمة المرور بمجرد الانتهاء من استخدامها.
عرض كلمة مرور Wi-Fi الخاصة بك باستخدام Keychain Access
افتح تطبيق Keychain Access.
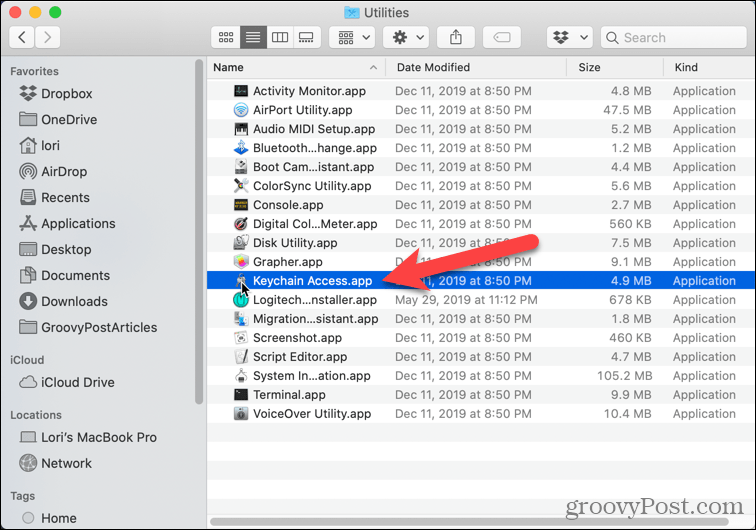
تحديد النظام على اليسار. يعرض الجزء الأيمن قائمة بالشبكات التي اتصلت بها أو اتصلت بها في الماضي.
انقر نقرًا مزدوجًا فوق شبكة Wi-Fi الخاصة بك.
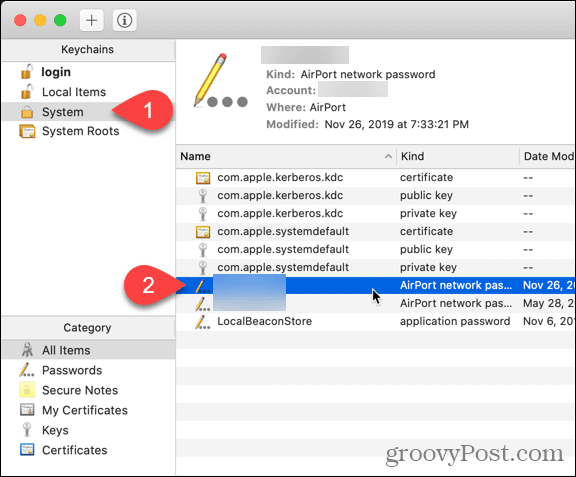
افحص ال عرض كلمة المرور خانة الاختيار.
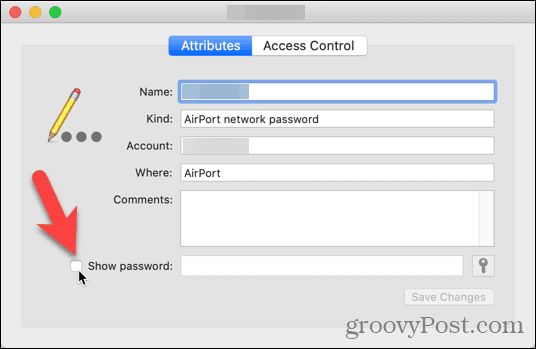
لن تظهر كلمة مرورك حتى تدخل مشرفك اسم المستخدم و كلمه السر في مربع الحوار الذي يعرض. أدخل معلوماتك وانقر حسنا.
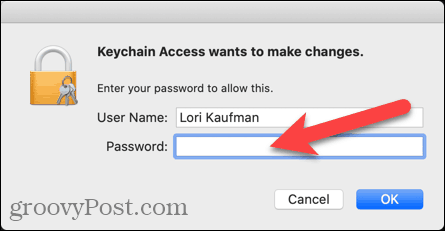
تظهر كلمة مرور Wi-Fi في عرض كلمة المرور مربع التحرير.
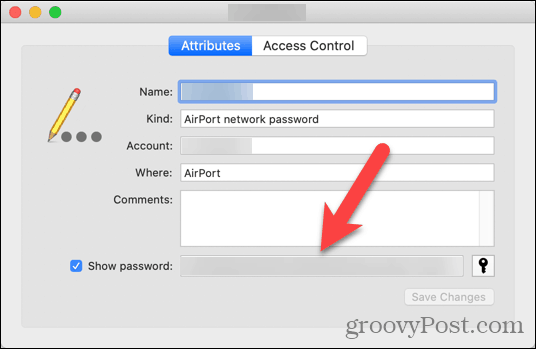
تأكد من الخروج من Keychain Access بمجرد الانتهاء من استخدام كلمة مرور Wi-Fi الخاصة بك.
عرض كلمة مرور Wi-Fi الخاصة بك باستخدام Terminal
إذا كنت تفضل كتابة أمر لعرض كلمة مرور Wi-Fi ، فيمكنك استخدام Terminal.
افتح طرفية في ال خدمات مجلد داخل التطبيقات مجلد وتشغيل الأمر التالي.
العثور على الأمن العام-كلمة المرور -wa اسم شبكة Wi-Fi
تأكد من استبدال "اسم شبكة Wi-Fi" باسم شبكة Wi-Fi التي تريد كلمة المرور الخاصة بها. فمثلا:
العثور على الأمن العام-كلمة المرور -wa myWiFiNetwork
صحافة أدخل لتشغيل الأمر.
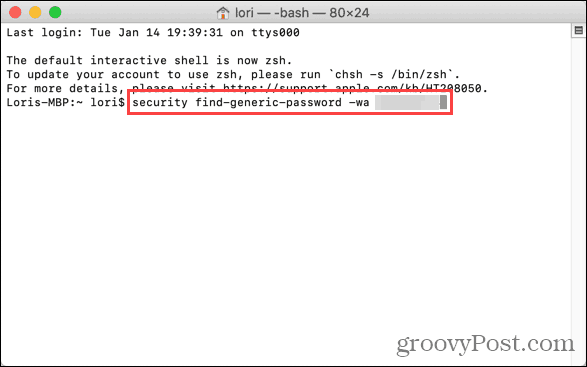
أدخل الإدارية الخاصة بك اسم المستخدم و كلمه السر وانقر السماح.
ملحوظة: قد تضطر أيضًا إلى إدخال اسم المستخدم وكلمة المرور في Terminal.
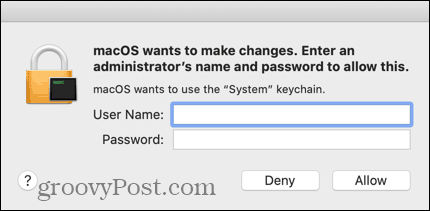
تظهر كلمة مرور Wi-Fi في نافذة الوحدة الطرفية.
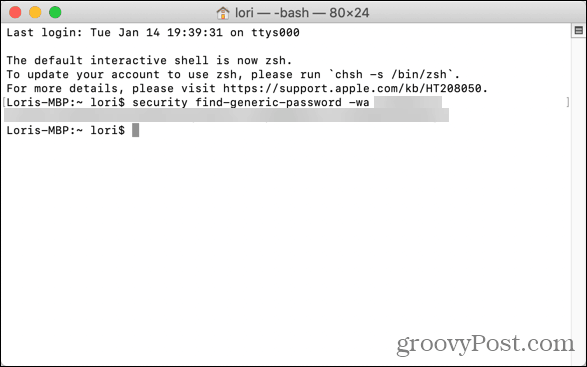
تأكد من إغلاق نافذة Terminal بمجرد الانتهاء من استخدام كلمة مرور Wi-Fi الخاصة بك.
إنها فكرة جيدة أن تقوم بتخزين كلمة مرور Wi-Fi في مدير كلمات المرور مثل 1 كلمة المرور للتخزين الآمن والمرجع في المستقبل.

