كيفية إنشاء تقويم Outlook خارج دخول المكتب
مايكروسوفت أوفيس ويندوز 10 الآفاق / / March 19, 2020
تاريخ آخر تحديث
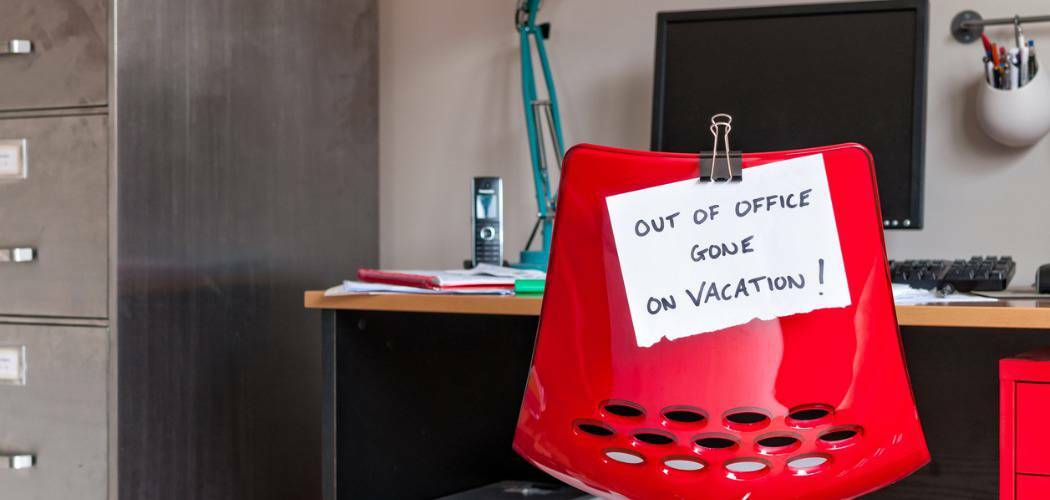
سواء كنت تستخدم إصدار سطح المكتب التقليدي من تقويم Outlook أو إصدار الويب ، يمكنك إنشاء إدخال خارج المكتب.
إذا كان لديك تقويم Outlook مشترك ، فأنت تريد التأكد من أن الأشخاص الذين يمكنهم الوصول إليه سيعرفون متى ستكون بعيدًا أو خارج المكتب. سواء كنت تستخدم تطبيق Outlook في مايكروسوفت أوفيسأو Outlook على الويب أو حتى تطبيق البريد والتقويم على Window 10 ، إليك كيفية تعيين إدخال التقويم "خارج المكتب".
استخدام تطبيق Outlook Desktop
قم بتشغيل Outlook من مجموعة Office وحدد التقويم. ثم ، انقر نقرًا مزدوجًا في اليوم الأول عندما تخطط لتكون خارج المكتب.
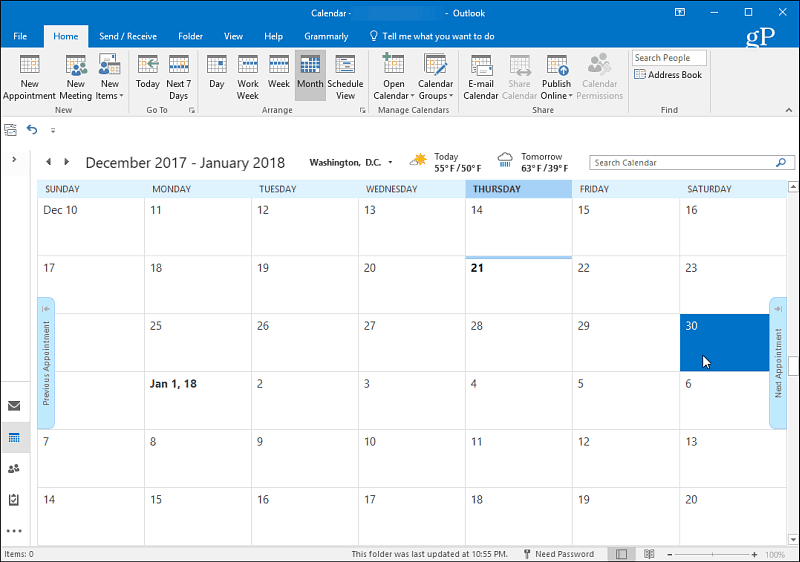
في النافذة التي تظهر ، أدخل السبب الذي يجعلك خارج المكتب في سطر الموضوع. ثم حدد وقت البدء المناسب الذي ستغادر فيه والوقت الذي ستعود فيه. بعد ذلك ، تأكد من إعادة تحديد مربع "حدث طوال اليوم". تعيين كما تظهر الحقل إلى خيار "خارج المكتب". ثم اكتب الرسالة التي تريد إيصالها للآخرين عندما يرون أنك ذهبت. ربما رقم أو شخص بديل للاتصال به أثناء غيابك.
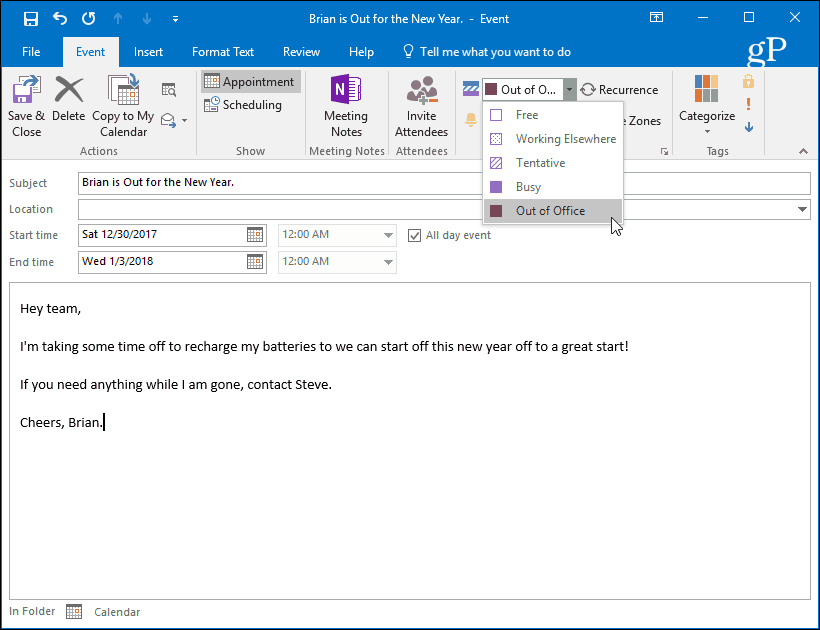
عند الانتهاء ، سيظهر الوقت الذي اخترته في التقويم مع حظر الوقت أثناء رحيلك.
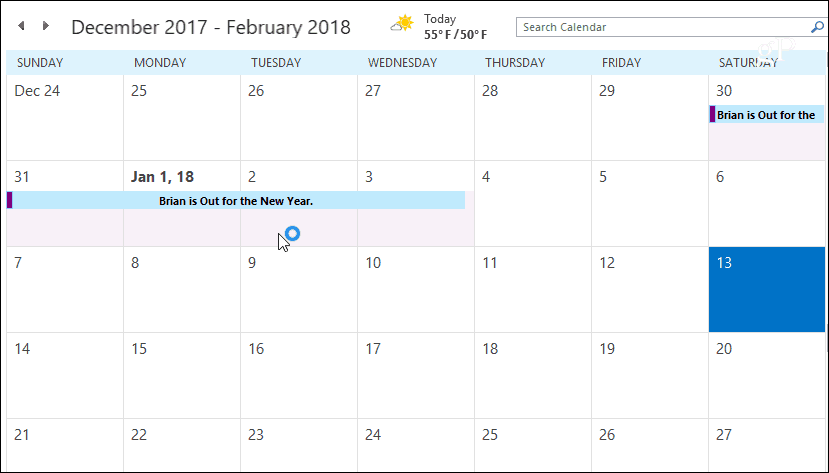
باستخدام Outlook.com
رئيس ل Outlook.com وقم بتسجيل الدخول إذا لم تكن قد قمت بذلك بالفعل وقم بتشغيل التقويم من مشغل التطبيق في الزاوية العلوية اليسرى من الشاشة.
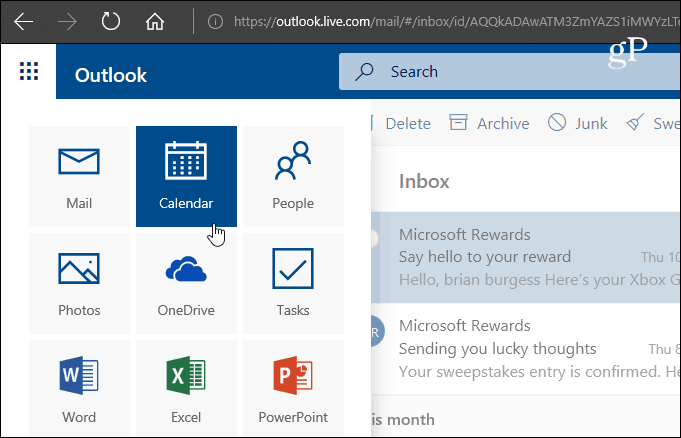
بعد ذلك ، حدد جديد> حدث التقويم.
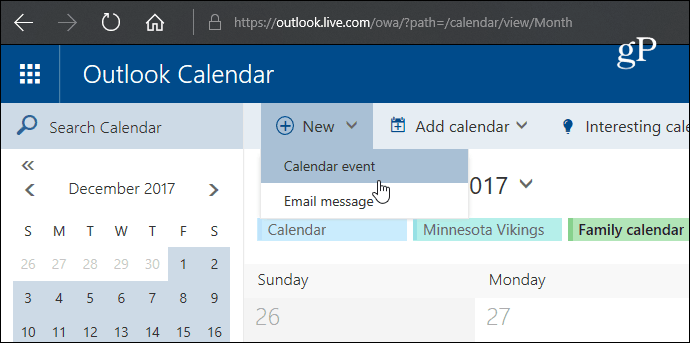
اكتب الآن أنك خارج المكتب في حقل التفاصيل. حدد يوم البدء والوقت الذي تبدأ فيه إجازتك والتاريخ والوقت الذي ستعود فيه. ثم تأكد من تحديد المربع "طوال اليوم". اختر التقويم الذي تريد الحفظ فيه كما تظهر إلى "بالخارج" ، وتعيين كرر و تذكير أبدا ولا شيء. ثم ، إذا أردت ، اكتب رسالة تتيح للأشخاص الذين يمكنهم الوصول إلى التقويم أي معلومات تعتقد أنهم قد يحتاجون إليها. عند الانتهاء ، تأكد من النقر فوق حفظ حتى يتمكن الأشخاص من رؤيته.
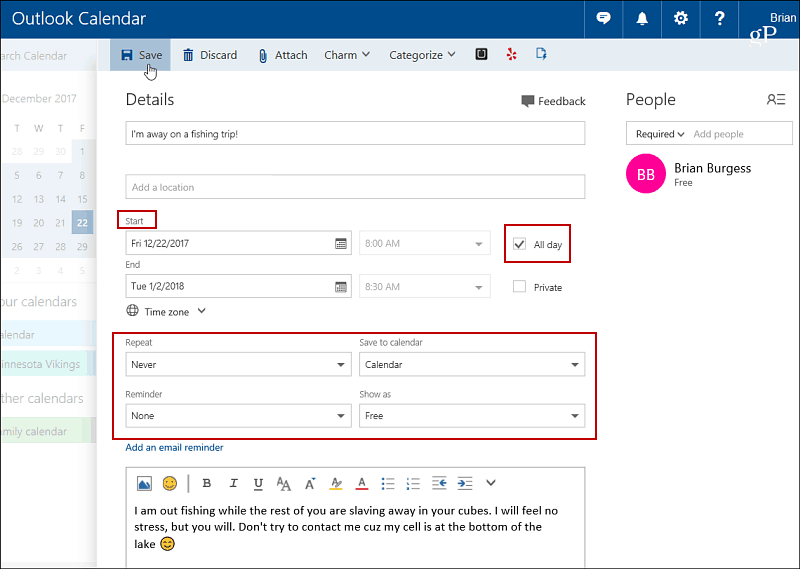
في التقويم القابل للعرض ، سيتم حظر التفاصيل التي أدخلتها والأيام التي حددتها.
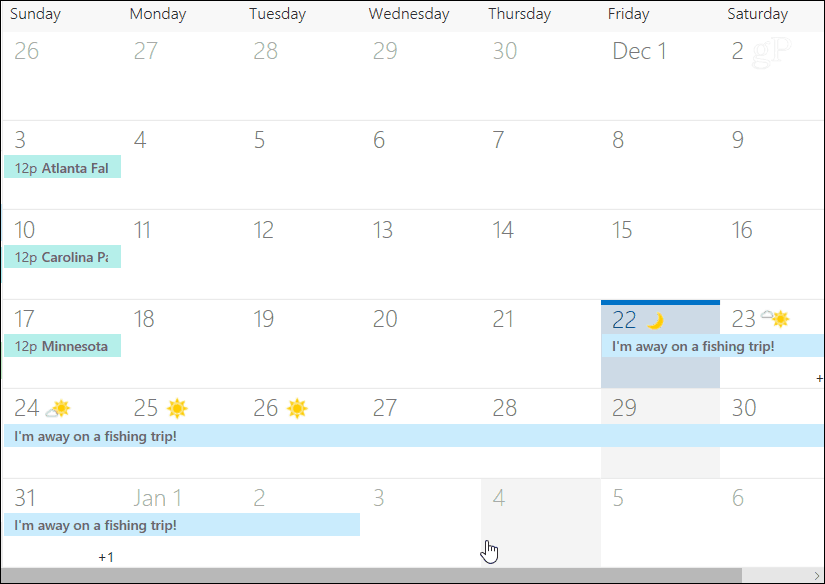
استخدام بريد Windows 10 وتطبيق التقويم
إذا كنت تستخدم Windows 10 واستخدم تطبيق البريد والتقويم، يمكنك إنشاء إدخال "خارج المكتب" أيضًا. شغِّل تطبيق التقويم وانقر على "حدث جديد" في اللوحة اليمنى.
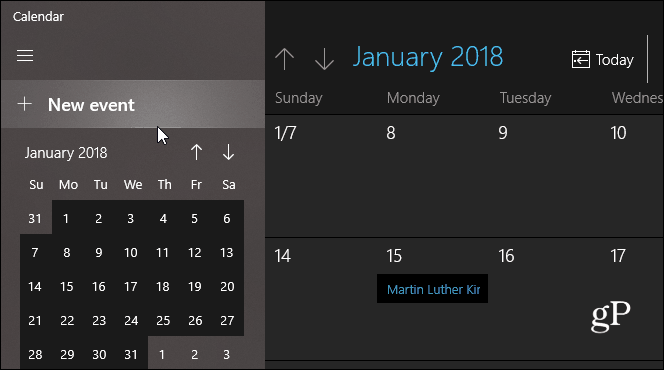
ثم املأ اسم رحلتك ، واختر التاريخ والوقت ، وأدخل رسالة اختيارية. كما هو الحال مع الإصدارات الأخرى ، تأكد من تحديد المربع "طوال اليوم". أيضا ، حدد خيار خارج المكتب من كما تظهر القائمة المنسدلة في الأعلى وانقر فوق حفظ وإغلاق.
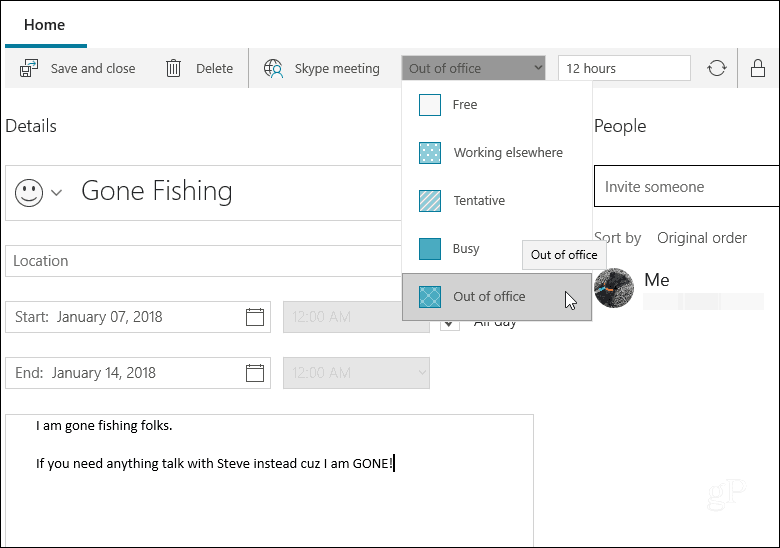
إذا كنت حديث العهد بتقويم Outlook على أي من هذه التطبيقات ، فمن السهل إنشاء إدخال لإعلام الآخرين بأنك بعيد أو خارج المكتب لفترة من الوقت.
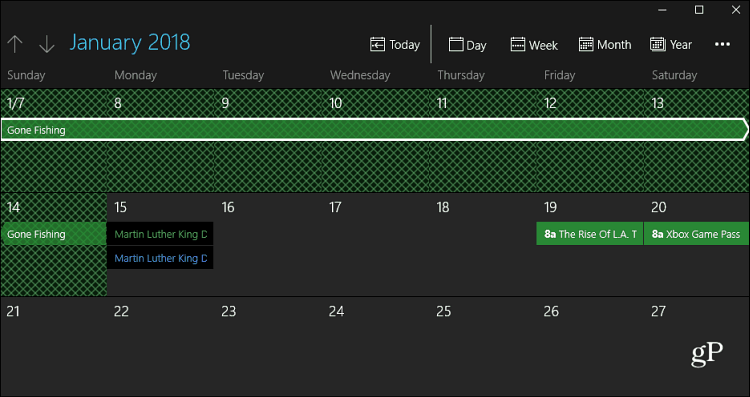
تمامًا مثل الخيارات الأخرى الموضحة أعلاه ، بعد الانتهاء ، سيتم حظر الوقت في التقويم.
هل تخطر الآخرين في التقويم المشترك عندما تكون بعيدًا؟ ما هو إصدار التقويم الذي تستخدمه؟ اترك تعليقك لنكون على علم برأيك.



