كيفية تسجيل وتشغيل وحدات الماكرو لأتمتة المهام في Word
مايكروسوفت أوفيس إنتاجية كلمة / / March 19, 2020
تاريخ آخر تحديث

هل تقوم بنفس الإجراءات غالبًا في Word؟ وفر وقتك من خلال إنشاء ماكرو لتشغيل إجراءات متعددة بنقرة واحدة.
تتيح لك وحدات الماكرو في Microsoft Word تسجيل سلسلة من الإجراءات ثم تنفيذها بنقرة واحدة على زر. يشبه Microsoft Word Macros استخدام Automator على جهاز Mac. يمكنهم توفير وقتك في الإجراءات التي تؤديها كثيرًا في Word.
على سبيل المثال ، عندما أكتب مقالات في Word ، أقوم دائمًا بتعيين الهوامش على 0.5 ″ ، وتغيير العرض إلى تخطيط الويب ، وتنسيق السطر الأول كعنوان 1. سنغطي اليوم تسجيل وتشغيل ماكرو في Word باستخدام هذا المثال.
ملحوظة: وحدات الماكرو خاصة ببرامج Microsoft Office ولا تعمل خارجها.
أتمتة المهام في Microsoft Word عن طريق تسجيل الإجراءات الخاصة بك في ماكرو
الخطوة 1: إنشاء ماكرو جديد
قبل تسجيل ماكرو ، تأكد من أنك تعرف الإجراءات التي تريد تسجيلها. تقوم وحدات الماكرو بتسجيل كل إجراء تقوم به ، لذلك إذا قمت بشيء خاطئ ، فسوف يقوم الماكرو بتسجيله. قد ترغب في عمل قائمة بالإجراءات التي يجب تنفيذها في ملف نصي لتذكير نفسك.
لبدء تسجيل ماكرو ، انقر فوق رأي التبويب. ثم انقر فوق السهم لأسفل على وحدات الماكرو زر في وحدات الماكرو القسم وحدد سجل ماكرو.
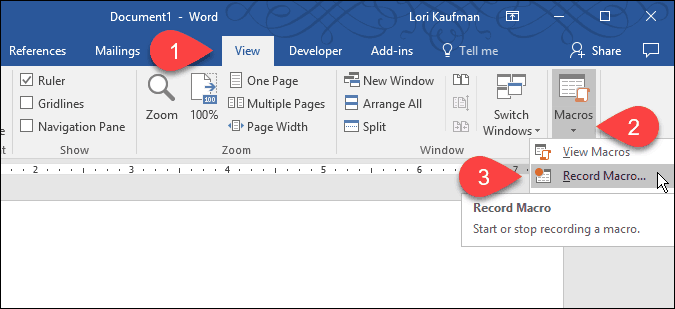
يمكنك أيضا تمكين علامة تبويب المطور وانقر سجل ماكرو في ال الشفرة الجزء.
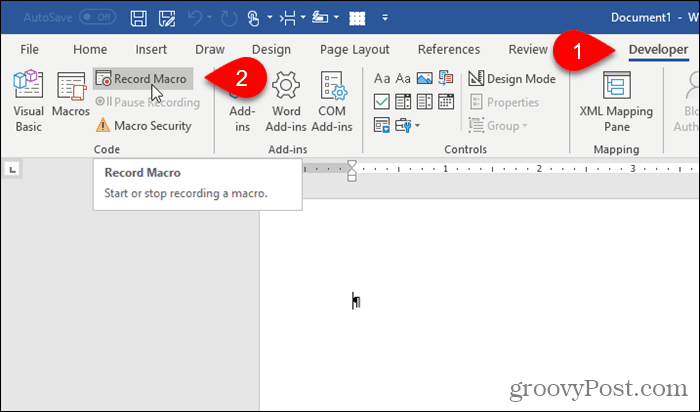
على ال سجل ماكرو ، أدخل اسمًا في مربع الحوار دقيق مربع الاسم. لا يمكن أن يحتوي الاسم على مسافات.
سنضيف الماكرو الخاص بنا إلى شريط أدوات الوصول السريع ، لذا انقر زر.
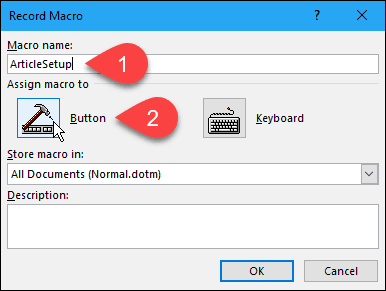
الخطوة 2: إضافة الماكرو إلى شريط أدوات الوصول السريع
ال تخصيص شريط أدوات الوصول السريع على الشاشة خيارات Word يعرض مربع الحوار. حدد الماكرو الجديد في القائمة الموجودة على اليسار وانقر فوق إضافة.
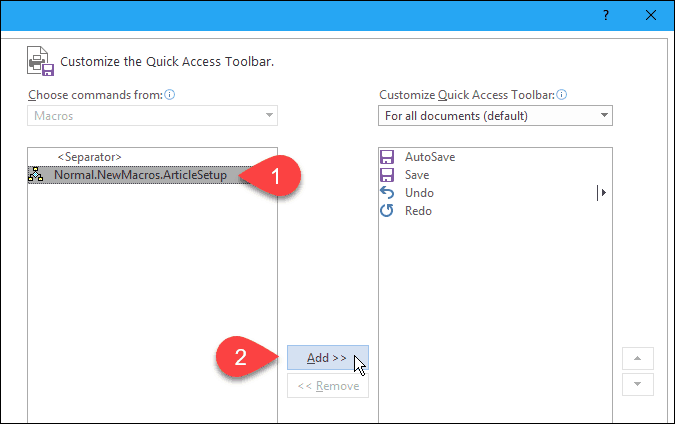
بشكل افتراضي ، الاسم الذي عينته للماكرو باستخدام "عادي. NewMacros. " تمت إضافته إلى البداية هو ما سيتم عرضه عند تحريك الماوس فوق الزر الموجود على شريط أدوات الوصول السريع.
دعنا نغير الاسم إلى شيء أقصر. حدد الماكرو في القائمة على اليسار وانقر تعديل.
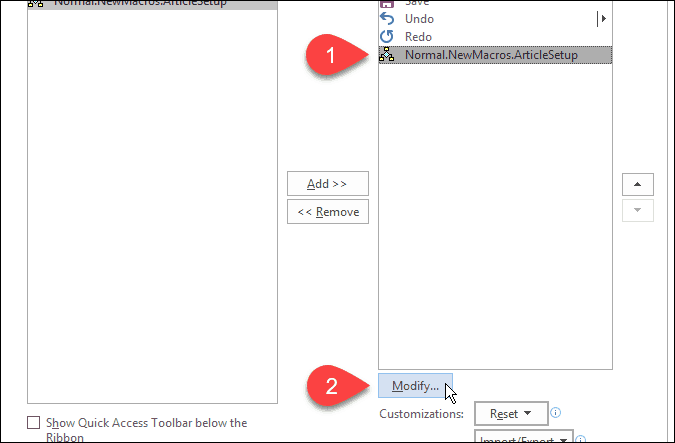
على ال زر تعديل في مربع الحوار ، أدخل اسمًا جديدًا للزر في اسم العرض صندوق. يمكن أن يحتوي هذا الاسم على مسافات.
إذا كنت تريد تغيير رمز الزر ، فانقر على رمز جديد في رمز صندوق.
انقر حسنا.
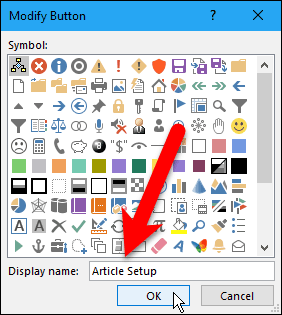
الخطوة 3: اختر مكان حفظ الماكرو
لقد عدت إلى سجل ماكرو صندوق المحادثة. بشكل افتراضي ، يتم تخزين الماكرو في القالب Normal ، لذا فهو متاح لجميع المستندات الجديدة بناءً على القالب Normal (وهو القالب الافتراضي). إذا كنت تريد أن يكون الماكرو متاحًا فقط في المستند الحالي ، فحدد اسم المستند الحالي في تخزين الماكرو في قائمة منسدلة.
في المثال الخاص بي ، سأقبل الافتراضي وأخزن الماكرو في النموذج العادي.
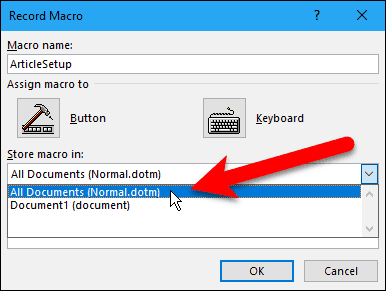
الخطوة 4: إضافة وصف إلى الماكرو
أدخل وصفا للماكرو في وصف المربع ، إذا أردت ، ثم انقر فوق موافق حسنا.
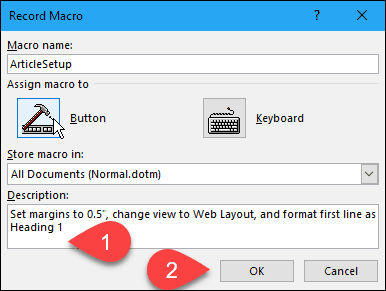
مرة أخرى على خيارات Word مربع الحوار ، انقر فوق "نعم" حسنا.
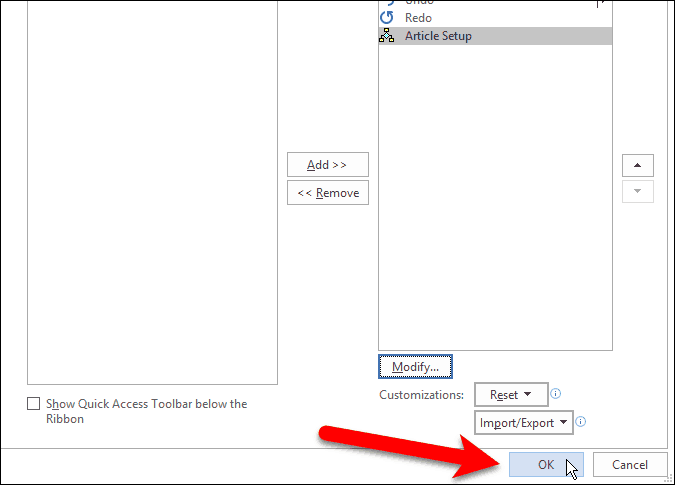
الخطوة 5: تسجيل الإجراءات الخاصة بك
يحتوي المؤشر الآن على رمز شريط كاسيت متصل به مما يعني أنك في وضع تسجيل الماكرو. ستكون أي إجراءات تتخذها جزءًا من الماكرو.
قم بتنفيذ الإجراءات التي تريد تضمينها في الماكرو.
ملحوظة: تذكر أنه سيتم تسجيل جميع الإجراءات ، حتى تلك الإجراءات التي لا تقصد القيام بها. لذا ، تأكد من أنك تعرف الإجراءات التي تريد اتخاذها. مرة أخرى ، قد ترغب في عمل قائمة بالخطوات في ملف نصي على جانب واحد من الشاشة للإشارة إلى تسجيل الماكرو الخاص بك.
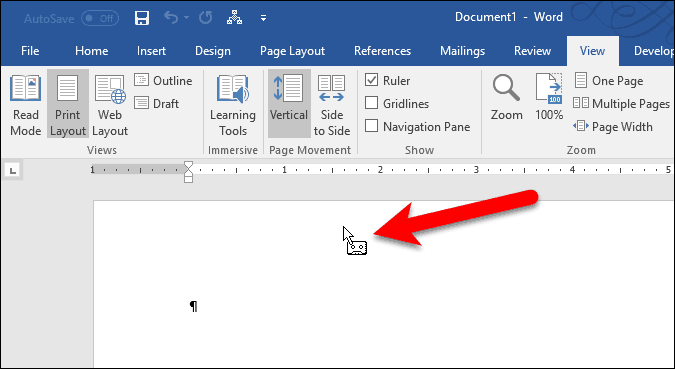
الخطوة 6: توقف عن تسجيل إجراءاتك
عند الانتهاء من تسجيل الماكرو الخاص بك ، ارجع إلى رأي انقر فوق السهم لأسفل في علامة التبويب وحدات الماكرو الزر ، وحدد إيقاف التسجيل.
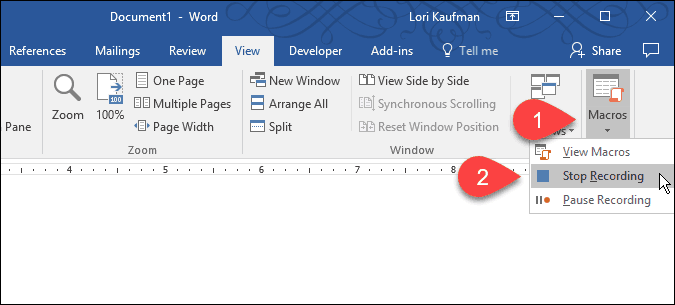
الخطوة 7: تشغيل الماكرو
لتشغيل الماكرو الخاص بي ، افتح ملف Word جديد وانقر فوق إعداد المادة زر متوفر الآن على شريط أدوات الوصول السريع.
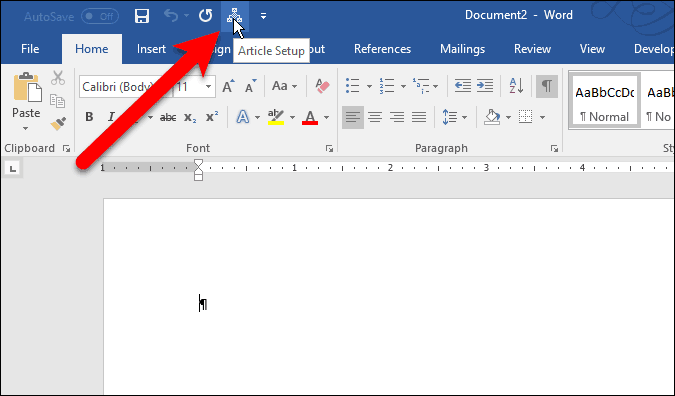
يتم تنفيذ الإجراءات التي قمت بتسجيلها في الماكرو الخاص بي ويتم الآن إعداد مستند Word بالطريقة التي أحبها.
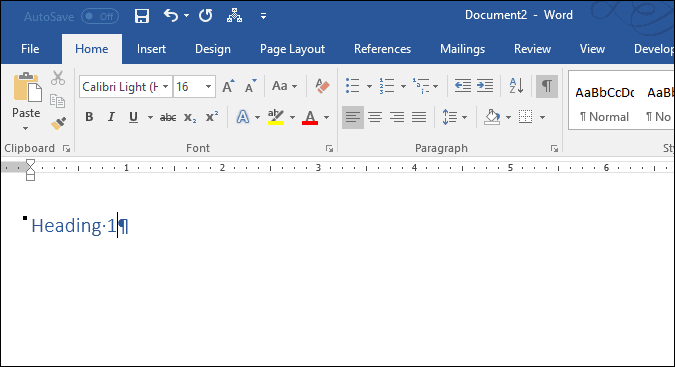
هل تستخدم وحدات الماكرو؟ ما نوع وحدات الماكرو التي قمت بتسجيلها لتوفير الوقت؟ دعنا نعرف أفكارك وخبراتك في التعليقات.



