كيفية تعقب التغييرات في وثائق مايكروسوفت وورد
مايكروسوفت أوفيس مكتب 2016 / / March 19, 2020
تاريخ آخر تحديث
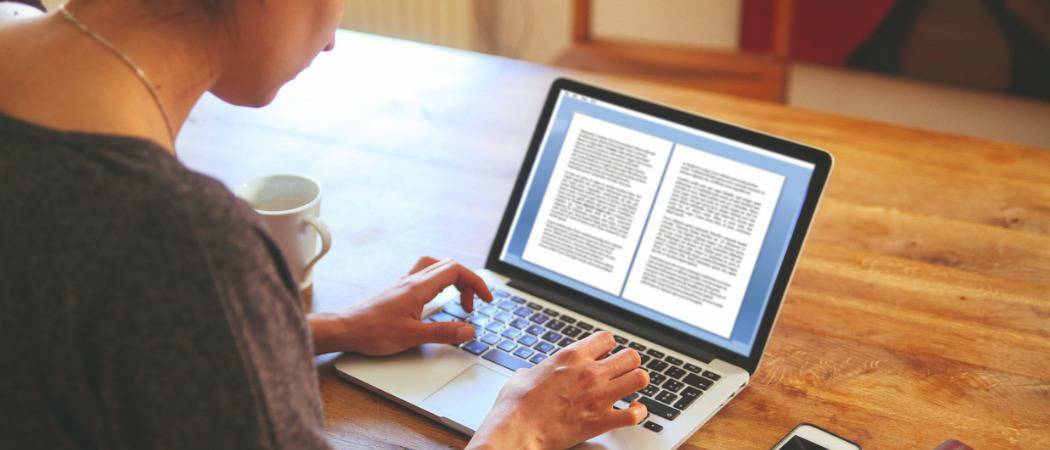
إذا تعاونت مع أعضاء الفريق في المشاريع ، فإن ميزة تعقب التغييرات في Word 2016 ضرورية ، وهي الآن أقوى. وإليك كيف يعمل.
إذا كنت تتعاون مع أعضاء الفريق في المشاريع أو ترميز العقود بخطوط حمراء ، فقد يكون تتبع التغييرات في Microsoft Word بمثابة المنقذ! تتبع التغييرات هي ميزة مضمنة في Microsoft Word والتي تجلب العقلانية للعملية. حتى إذا كنت لا تعمل في مشاريع معقدة مثل عمليات الاستحواذ أو الاندماج أو العقود أو التأليف الأكثر مبيعًا - يمكن أن يكون تتبع التغييرات مفيدًا لمشاريع المجموعات الصغيرة ، مثل المدرسة تعيينات.
منذ آخر مرة غطت هذه الميزة في Microsoft Word 2010، كانت هناك تحسينات كبيرة جعلت تتبع التغييرات أكثر قوة. مع توفر Office Online ، يمكن للمستخدمين إجراء التعاون في الوقت الفعلي على مستند ، وهذه إحدى الميزات الجديدة المثيرة التي ننظر إليها في هذه المقالة.
تمكين واستخدام تعقب التغييرات في Word 2016
الخطوة 1: بدء المحتوى
ستحتاج إلى البدء ببعض المحتوى داخل المستند الذي تتعاون معه. تتم كتابة هذا الجزء من المستند بواسطة مستخدم مختلف. كتبت الفقرة الأولى من قبلي.
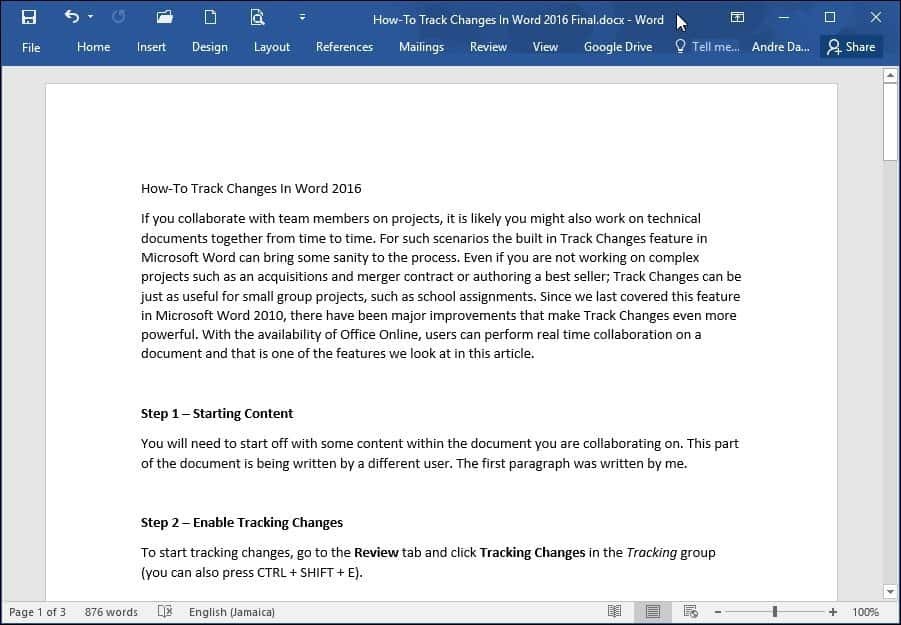
الخطوة 2: تمكين تعقب التغييرات
لبدء تتبع التغييرات ، انتقل إلى مراجعة التبويب وانقر تعقب التغيرات في ال تتبع مجموعة (يمكنك أيضًا الضغط على CTRL + SHIFT + E.)
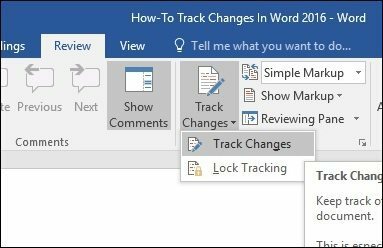
عند تمكين تعقب التغييرات ، سترى بالونًا لكل مؤلف في الجانب الأيمن من الشاشة.
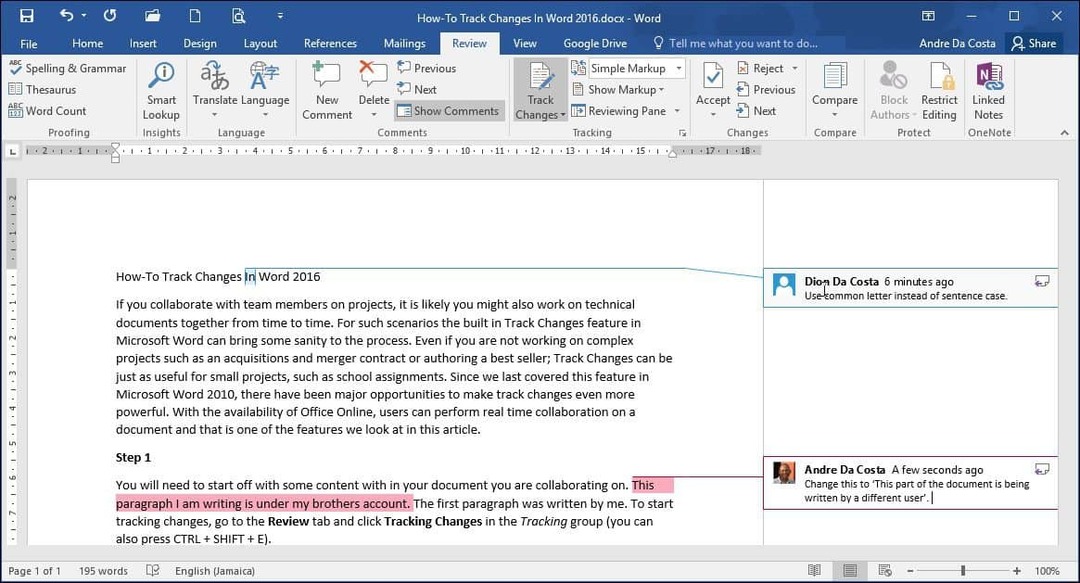
الخطوة 3: التحرير
يستخدم تعقب التغييرات في Word تنسيق الألوان لتجنب الارتباك. المؤلف الأول أزرق والثاني أحمر. عندما يقوم مؤلفون إضافيون بإجراء تعديلات ، سيتم تعيين لون فريد لهم أيضًا.
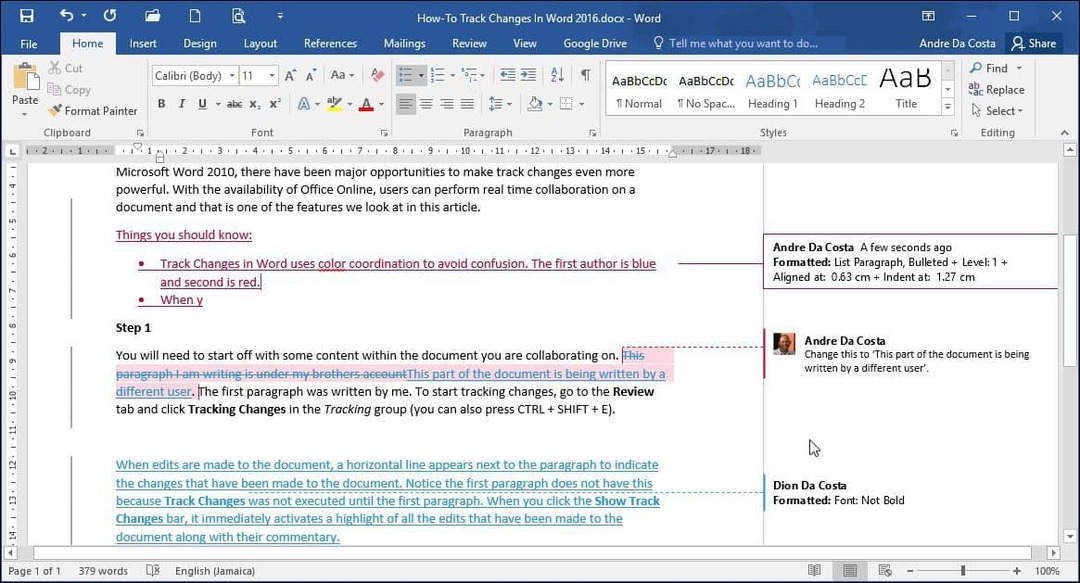
عند إجراء تعديلات على المستند ، يظهر خط عمودي بجوار الفقرة للإشارة إلى التغييرات التي تم إجراؤها على المستند. لاحظ أن الفقرة الأولى لا تحتوي على هذا بسبب تعقب التغيرات لم يتم تمكين حتى أبعد في الوثيقة. عند النقر فوق إظهار تغييرات المسار شريط ، فإنه ينشط على الفور تسليط الضوء على جميع التعديلات التي تم إجراؤها على الوثيقة جنبا إلى جنب مع تعليقهم. إذا أبقيته ممكّنًا وقمت بإجراء تعديلات ، فسترى التغييرات في الوقت الفعلي أثناء الكتابة والحذف.
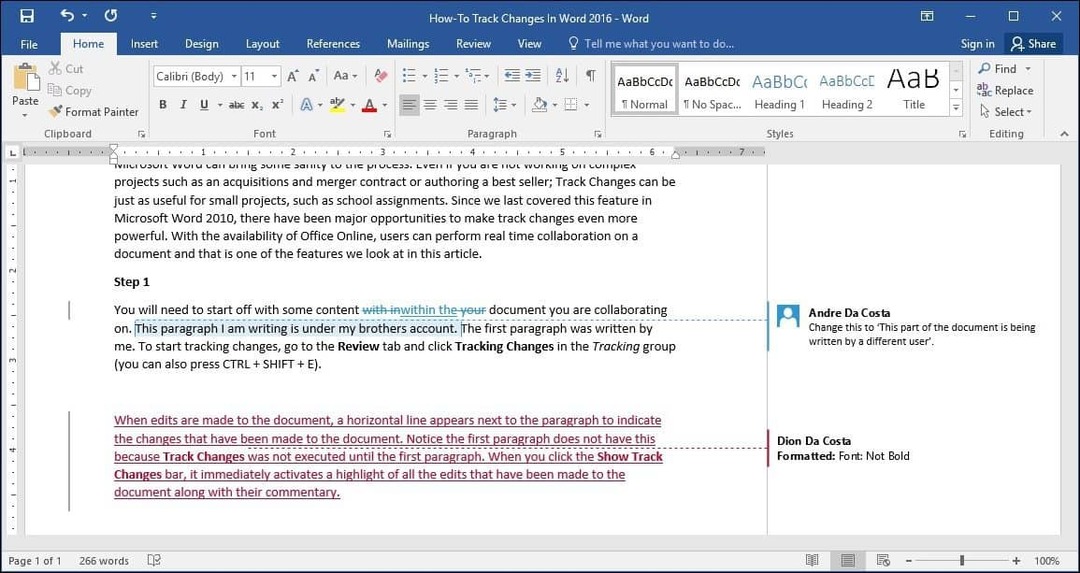
الخطوة 4: التعليقات والبالونات وأدوات التحرير الإضافية
إذا كنت تريد إضافة تعليق على كلمة أو فقرة ، فقم بتمييزها ثم حدد مراجعة التبويب وانقر تعليق جديد في ال تعليقات مجموعة. ستظهر تعليقاتك بعد ذلك على الجانب الأيمن من المستند عند الانتهاء من المستند ؛ يمكنك إيقاف تشغيلها.
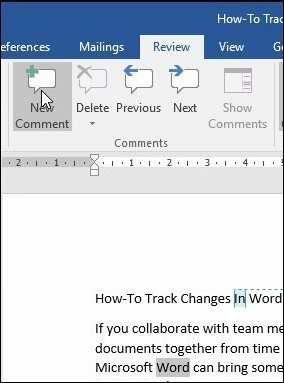
أحد الأشياء التي ستلاحظها عند تطبيق تنسيقات خاصة مثل Bold أو Italic أو Underline ، تتم إضافة تعليق تلقائيًا إلى تغييرات المسار التي تسمى منسق.
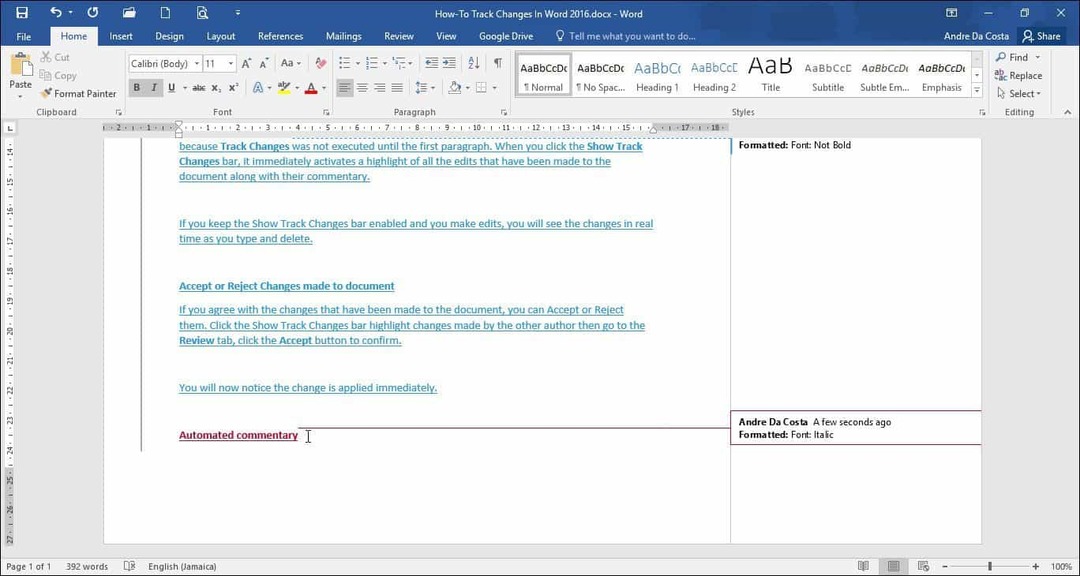
يمكنك أيضًا تخصيص كيفية ظهور البالونات في المستند. على سبيل المثال ، إذا كنت تريد رؤية جميع المراجعات التي تمت إضافتها إلى المستند بواسطة كل مؤلف ، انقر فوق مراجعة علامة التبويب> إظهار الترميز القائمة> بالونات > إظهار المراجعات في البالونات.
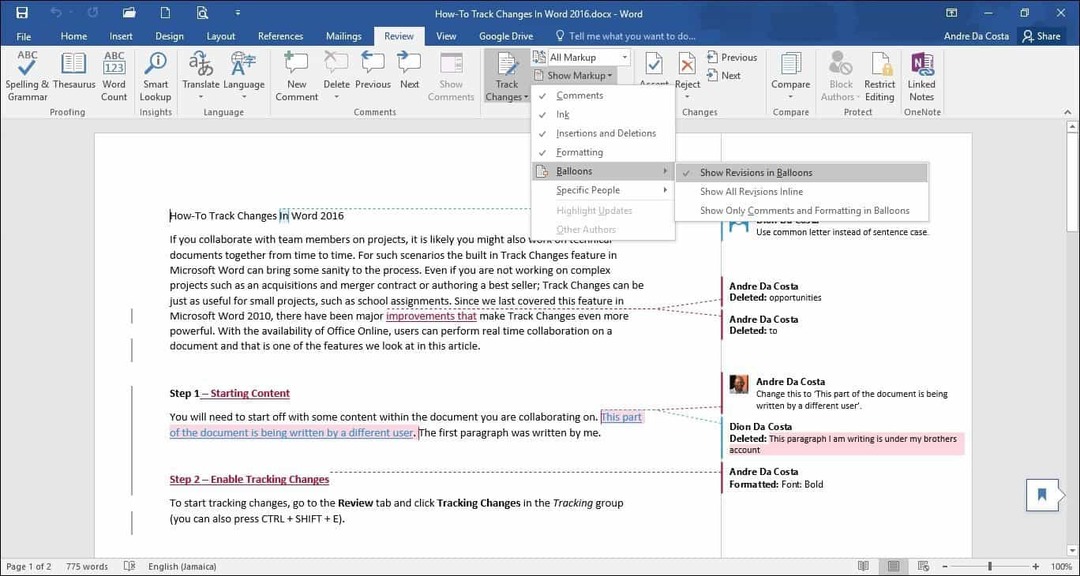
التنقيحات
جزء المراجعة (مراجعة > جزء المراجعة) يتيح لك مراجعة جميع التعديلات التي أجراها كل مؤلف والتي يمكنك عرضها رأسيًا أو أفقيًا على الشاشة. يمكنك النقر فوق كلمة أو فقرة في جزء "المراجعات" ، وستنتقل تلقائيًا إلى ذلك الجزء من المستند.
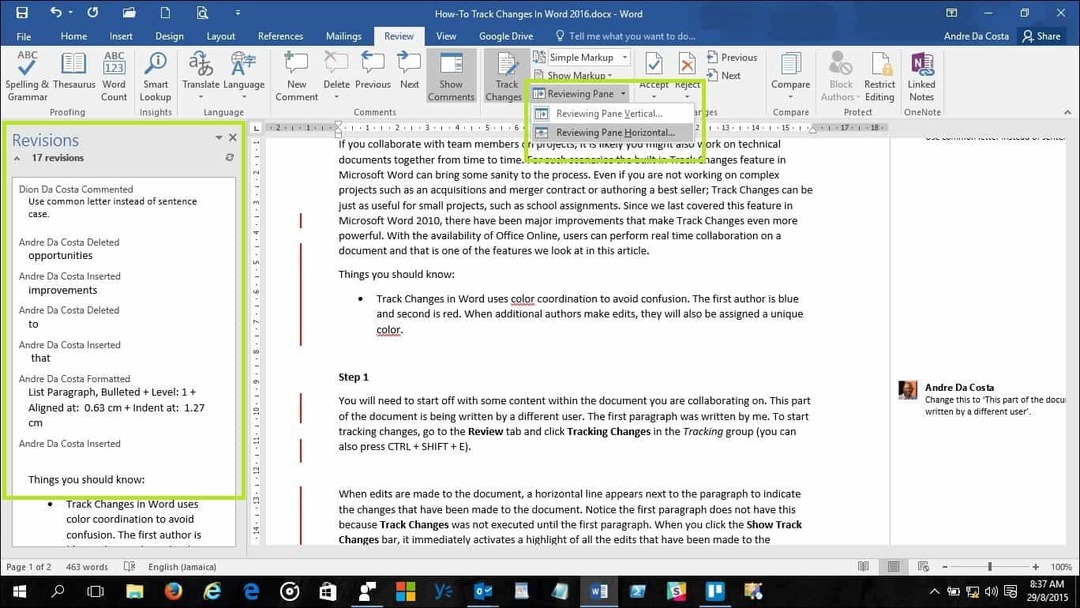
الخطوة 5: قبول أو رفض التغييرات التي تم إجراؤها على المستند
إذا كنت توافق على التغييرات التي تم إجراؤها على المستند ، فيمكنك قبولها أو رفضها. انقر على شريط "إظهار التغييرات" لتمييز التغييرات التي قام بها المؤلف الآخر ، ثم انتقل إلى مراجعة انقر فوق علامة التبويب قبول زر للتأكيد.
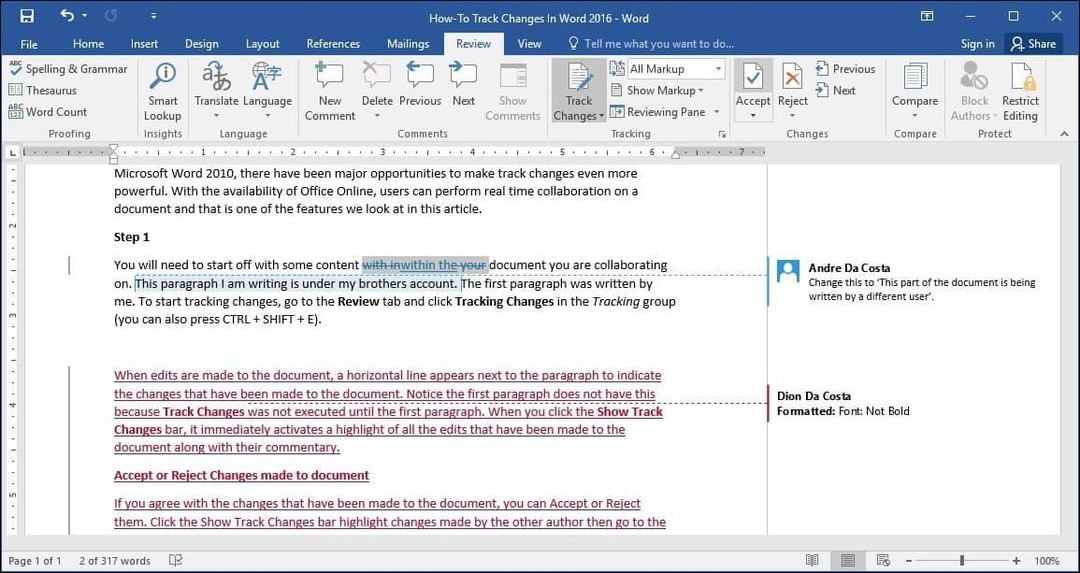
ستلاحظ الآن تطبيق التغييرات على الفور.

الخطوة 6: مقارنة أو دمج المستندات
يمكن لمؤلفي الميزات المفيدة الآخرين الاستفادة من القدرة على تتبع إصدار المستند. على سبيل المثال ، إذا قام اثنان من المؤلفين بتزوير نفس المستندات في نسختين واستمروا في العمل عليها بشكل منفصل ، فيمكنهم فيما بعد مقارنة النسختين ودمجهما. طالما أنها متشابهة في الهيكل ، يمكنك الجمع بين الاثنين لإنشاء مستند نهائي.
لمقارنة التغييرات ودمجها ، حدد مراجعة انقر فوق علامة التبويب قارن ثم حدد المستند الأصلي في مربع الحقل ، ثم حدد النسخة المنقحة ، ثم انقر فوق حسنا.
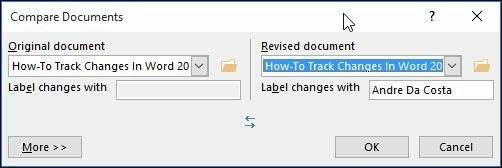
سيقدم Microsoft Word بعد ذلك عرضًا ثلاثي الأجزاء للمستند يُظهر الشاشة الرئيسية كمستند نهائي مع محتوى مدمج ، والنسخ الأصلية والبديلة في جزء النافذة المصغرة. عند التمرير خلال ، يمكنك مقارنة التغييرات. ويفضل أن يتم ذلك على شاشة بدقة شاشة كافية.
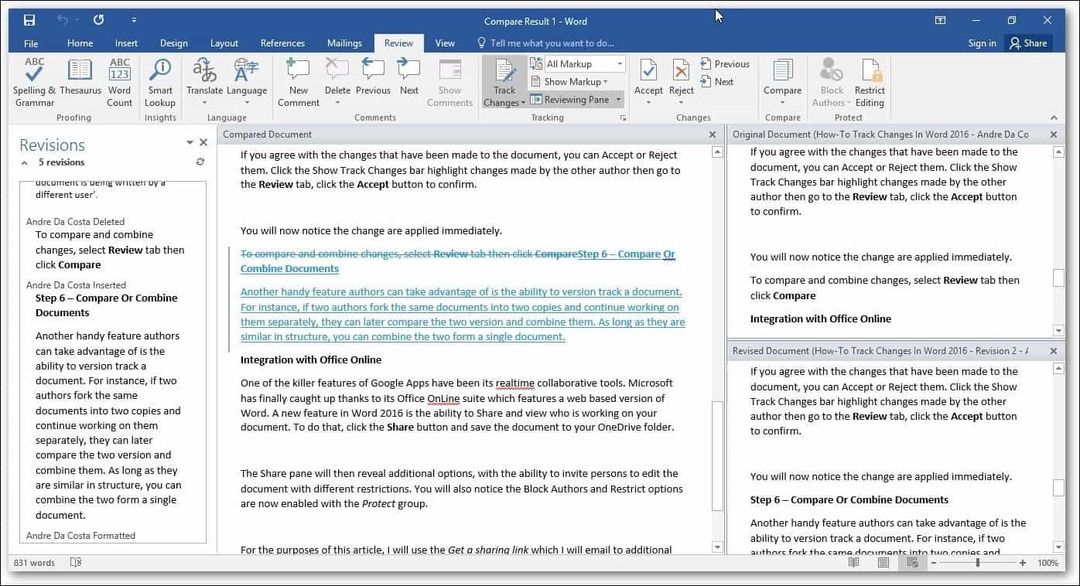
عندما تكون جاهزًا لدمج المستندات في نسخة نهائية ، عد إلى مراجعة انقر فوق علامة التبويب قارن ثم اضغط ادمج حدد المستند الأصلي في مربع الحقل ثم حدد النسخة المنقحة ثم انقر فوق حسنا.
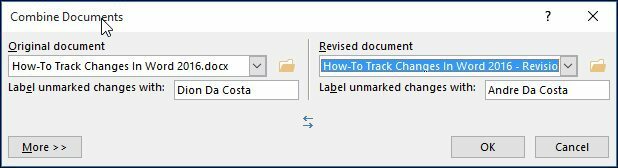
سترى بعد ذلك المستند المدمج مع التغييرات التي أجراها مؤلفون آخرون بلون آخر.
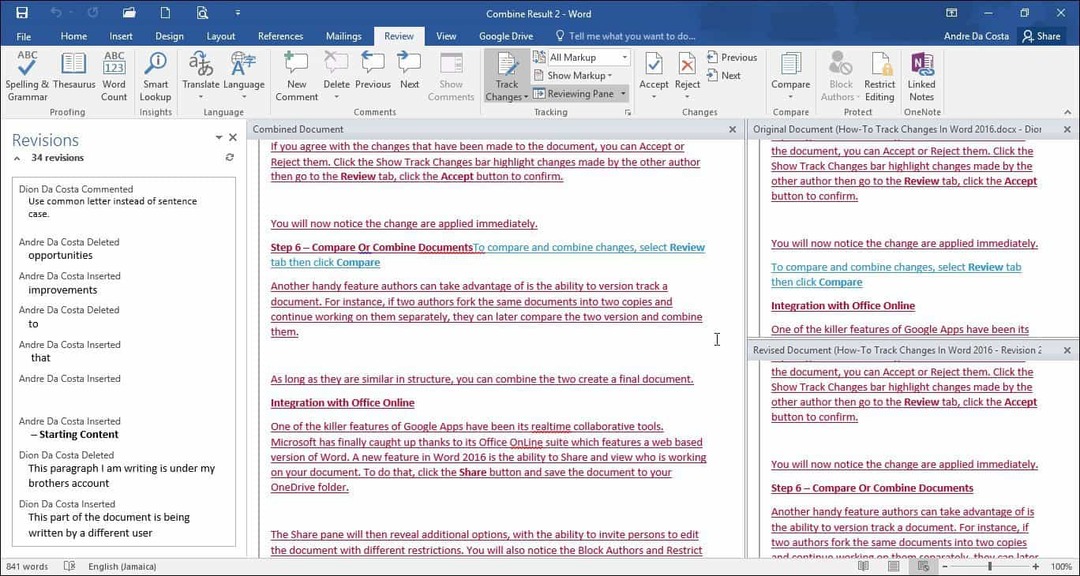
التكامل مع Office Online
كانت إحدى أدوات التعاون في Google Apps هي أدوات التعاون في الوقت الفعلي. لقد تمكنت Microsoft أخيرًا من متابعة مجموعة Office Online التي تتميز بإصدار مستند إلى الويب من Word. ميزة جديدة في كلمة 2016 هي القدرة على مشاركة وعرض من يعمل على المستند الخاص بك. للقيام بذلك ، انقر فوق شارك الزر وحفظ المستند في مجلد OneDrive.
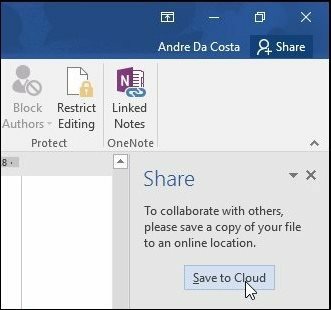
سيكشف جزء المشاركة بعد ذلك عن خيارات إضافية ، مع القدرة على دعوة الأشخاص لتحرير المستند مع قيود مختلفة. ستلاحظ أيضًا تمكين خيارات حظر المؤلفين وتقييدها داخل يحمي مجموعة. إذا كنت تستخدم Office 365 في إعداد مؤسسة ، يمكنك دعوة المؤلفين للتعاون.
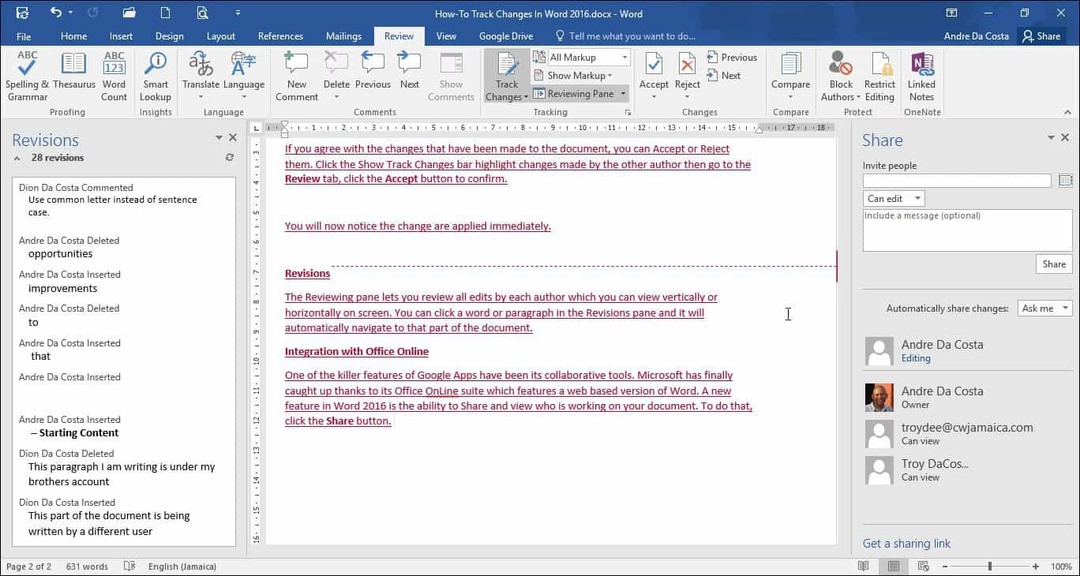
لهذه المقالة ، سأستخدم احصل على رابط المشاركة التي سأرسلها بالبريد الإلكتروني إلى مؤلفين إضافيين أود التعاون معهم في المستند.
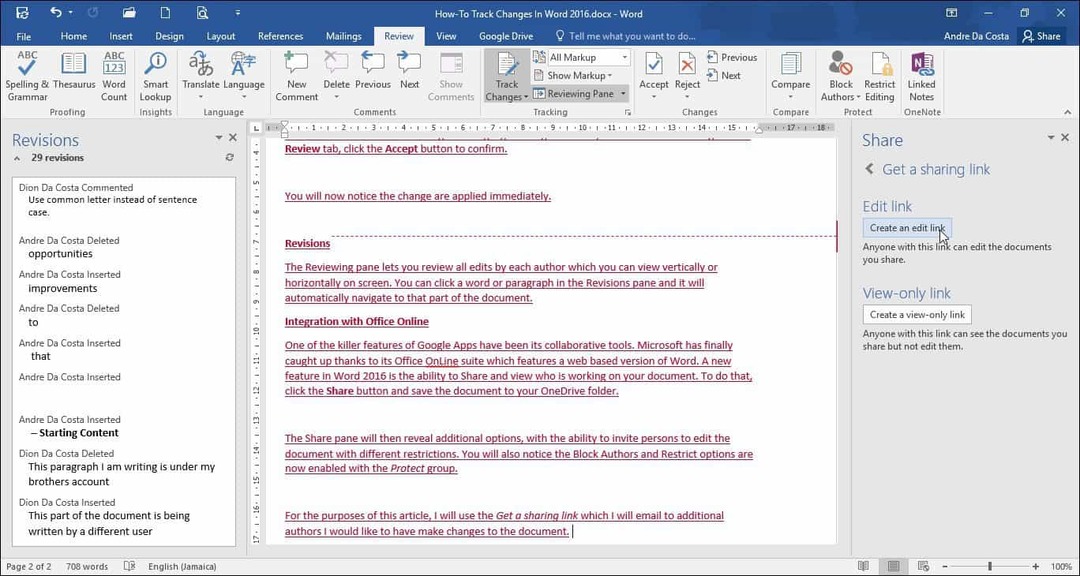
عندما تقوم أنت أو المؤلف الآخر بتحميل Word Online وإجراء تغييرات ، سيتم إخطار الأشخاص الآخرين المتعاونين في المستند في الوقت الفعلي.
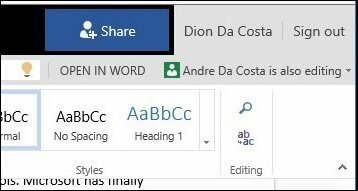
هنا يمكنك رؤية التعديلات المحفوظة التي أجراها المؤلف الآخر مشفرة بالألوان في إبراز أزرق.
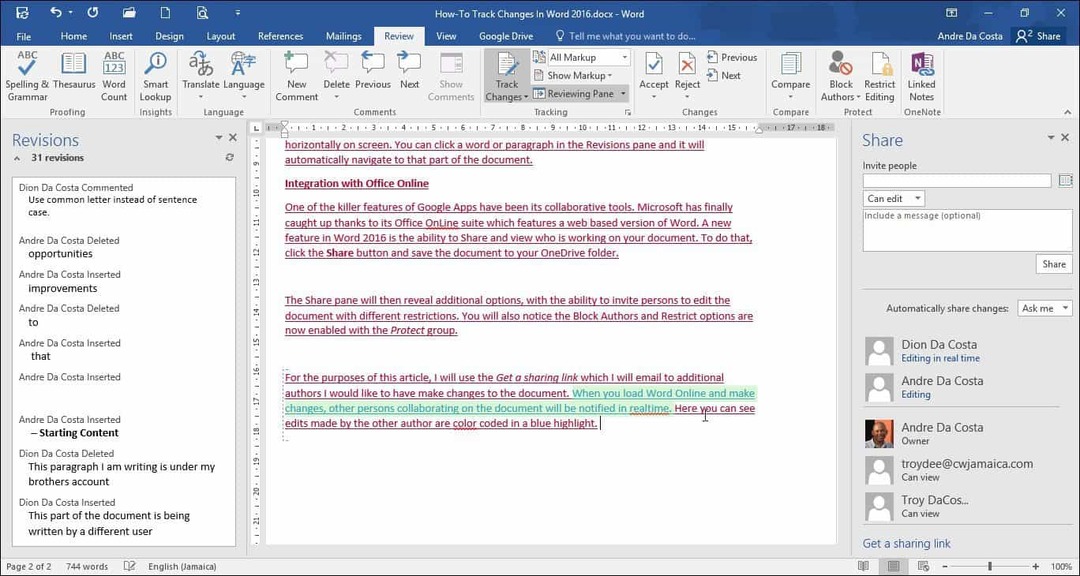
عندما لا يعد المؤلف تحرير المستند ، سيتم إعلامك في Word 2016.
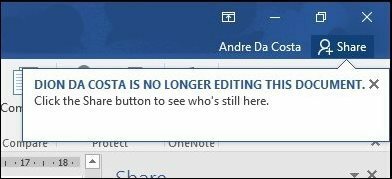
كما ترى ، فإن تعقب التغييرات أكثر قوة مع ميزات التعاون في الوقت الحقيقي. سواء كنت تعمل على مشاريع كبيرة أو صغيرة ، فإن Word 2016 يمكن أن يجعل من السهل إبقاء الجميع على نفس الصفحة. إن تنسيق الألوان والمشاركة والتحرير في الوقت الفعلي والتكامل السحابي مع OneDrive جميعها تضيف إلى تجربة مقنعة.
