كيفية إنشاء واستخدام إدخالات النص التلقائي في Microsoft Word
مايكروسوفت أوفيس مايكروسوفت وورد مايكروسوفت / / March 19, 2020
تاريخ آخر تحديث
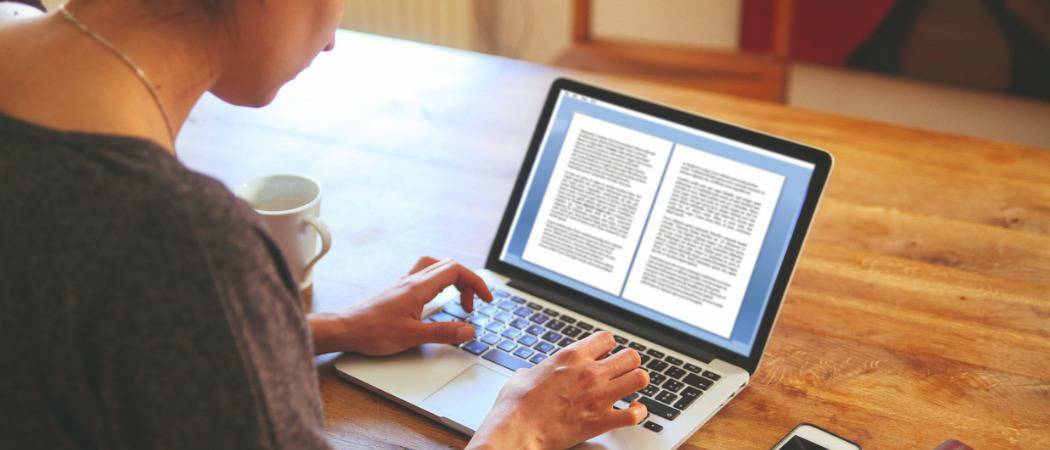
هل تعبت من كتابة نفس الكتل النصية بشكل متكرر في Word؟ وفر وقتك باستخدام إدخالات النص التلقائي في Word. تخزين كتل النص الشائعة التي تكتبها بشكل متكرر.
هل تعبت من كتابة نفس الكتل النصية بشكل متكرر في Word؟ إذا قمت بكتابة أشياء غالبًا مثل اسم شركتك وعنوانها أو فقرات نصية شائعة في العديد من أنواع المستندات التي تنشئها ، فإن النص التلقائي في Word هو صديقك.
يمكنك تخزين كتل النص في إدخالات النص التلقائي وإدراجها في أي مستند Word بعدة طرق سهلة. سنوضح لك اليوم كيفية إنشاء وتعديل وحذف إدخالات النص التلقائي وعدة طرق لإدراجها بسهولة في أي مستند Word.
إظهار علامات الفقرات في وثيقتك
إذا كنت تريد تنسيق جميع الفقرات ، بما في ذلك الفقرة الأخيرة ، المخزنة بالنص في إدخال النص التلقائي ، فحدد علامة الفقرة الأخيرة. علامة الفقرة في نهاية كل فقرة تخزن التنسيق لتلك الفقرة. إذا قمت بتطبيق أي تنسيق أحرف ، مثل غامق أو مائل ، فسيتم تخزينه تلقائيًا في إدخال النص التلقائي.
إذا كنت لا ترى علامات الفقرات في المستند ، فانقر فوق الصفحة الرئيسية التبويب. في ال فقرة قسم ، انقر فوق رمز الفقرة. يمكنك الآن رؤية علامة الفقرة الأخيرة وتحديدها.
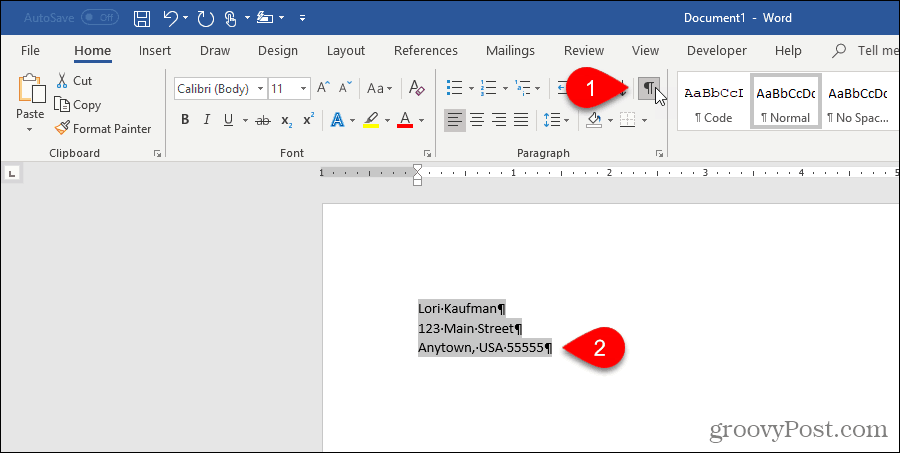
إنشاء إدخال نص تلقائي جديد
لإنشاء إدخال نص تلقائي جديد ، حدد النص الذي تريد إضافته إلى مجموعتك من إدخالات النص التلقائي. أو ، إذا لم يكن النص متاحًا ، فاكتب النص في مستند ثم حدده.
على ال إدراج انقر فوق علامة التبويب أجزاء سريعة في ال نص الجزء. ثم حرك الماوس فوق النص التلقائي وحدد حفظ التحديد في معرض النص التلقائي من القائمة الفرعية.
قد ترى عناصر أخرى في معرض النص التلقائي ، مثل العناصر التي نسختها إلى Spike.
ملحوظة: قد تلاحظ أيضا حفظ التحديد في معرض الأجزاء السريعة الخيار متاح في الجزء السفلي من أجزاء سريعة قائمة طعام. يضيف هذا الخيار النص المحدد كإدخال أجزاء سريعة ، وليس إدخال نص تلقائي. إدخالات الأجزاء السريعة والنص التلقائي هي كتل بناء وكلاهما يخزن النص لاستخدامه لاحقًا. يمكنك تخزين الإدخال كجزء سريع ، لكننا سنعمل مع إدخالات النص التلقائي في هذه المقالة.
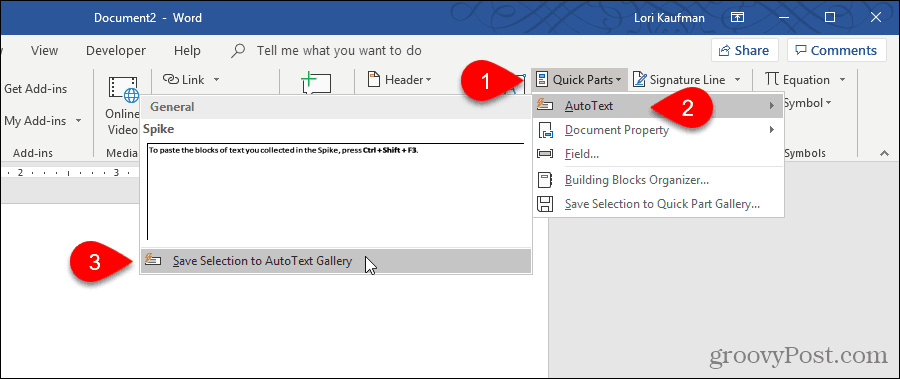
لأن إدخالات النص التلقائي كتل بناء ، فإن إنشاء كتلة بناء جديدة يعرض مربع الحوار.
أدخل فريدة اسم لإدخال النص التلقائي. لاحقًا في هذه المقالة ، سنوضح لك كيفية إدخال إدخال نص تلقائي في مستندك فقط عن طريق كتابة بعض الأحرف. لتتمكن من القيام بذلك ، يجب أن تجعل بداية اسم إدخال النص التلقائي مختلفة عن إدخالات النص التلقائي الأخرى. إذا كان الأمر مثل أسماء الإدخالات الأخرى ، فسيتعين عليك كتابة المزيد من الأحرف ، بحيث يعرف Word الإدخال الذي تريد إدراجه.
تأكد من تحديد النص التلقائي في القائمة المنسدلة للمعرض. يجب أن يكون بشكل افتراضي.
جنرال لواء يتم تحديده بشكل افتراضي في الفئة قائمة منسدلة. في البداية ، هذا هو الخيار الوحيد وسنختار جنرال لواء فئة لمثالنا. ولكن يمكنك إنشاء فئة مخصصة عن طريق التحديد إنشاء فئة جديدة من الفئة قائمة منسدلة. أدخل اسمًا لفئتك المخصصة على إنشاء فئة جديدة مربع الحوار وانقر حسنا. تمت إضافة الفئة الجديدة وتحديدها تلقائيًا في الفئة قائمة منسدلة.
يمكنك إدخال وصف لإدخال النص التلقائي إذا كان يساعد على توضيح ما هو الإدخال. إذا كان الإدخال توضيحيًا ذاتيًا ، فلن تضطر إلى إدخال وصف.
يتم حفظ إدخالات النص التلقائي في القوالب ، وليس في المستندات. وبهذه الطريقة ، تكون متاحة في أي مستند بناءً على النموذج الذي تم حفظه فيه. ال عادي القالب هو التحديد الافتراضي في أحفظ في القائمة المنسدلة. يمكنك حفظ إدخالات النص التلقائي في قوالب مخصصة ، ولكننا سنقبل الإعداد الافتراضي لحفظ الإدخال الجديد في نموذج "Normal.dotm".
ملحوظة: لحفظ إدخال نص تلقائي في قالب مخصص ، يجب أن يكون هذا القالب مفتوحًا ليكون متاحًا في أحفظ في قائمة منسدلة.
أخيرا ، هناك عدد قليل خيارات للإختيار من:
- لإدراج إدخال النص التلقائي على صفحته الخاصة في مستند ، حدد إدراج محتوى في صفحته الخاصة. سيؤدي هذا إلى تعيين النص من إدخال النص التلقائي من باقي المستند مع فواصل الصفحات.
- لإدراج إدخال النص التلقائي في فقرته الخاصة ، حتى إذا كان المؤشر في منتصف فقرة ، حدد إدراج محتوى في فقرة خاصة به.
- لجميع المحتويات الأخرى ، حدد إدراج محتوى فقط.
انقر حسنا.
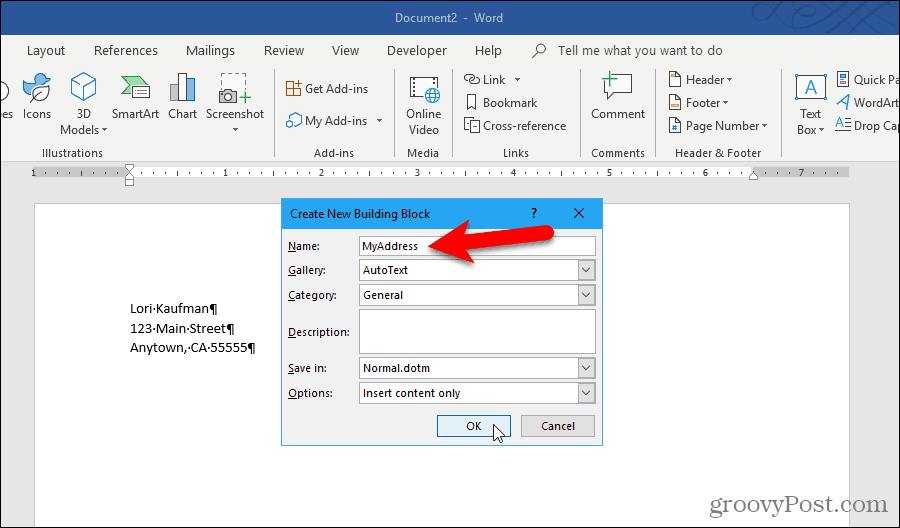
عند إغلاق آخر مستند Word مفتوح ، قد يتم عرض المستند التالي ، إذا كان لديك خيار ممكّن لمطالبتك بحفظ القالب Normal.
انقر حفظ لحفظ قالب "Normal.dotm" مع إدخال النص التلقائي المضاف.
ملحوظة: إذا لم يطالبك Word بحفظ القالب Normal عند تغييره ، فراجع أدناه لتشغيل الخيار.
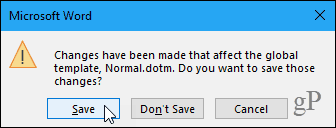
إذا لم تحصل على مربع الحوار أعلاه وتريد أن يُطلب منك حفظ القالب Normal عند تغييره ، فانتقل إلى ملف> خيارات> متقدم. في ال حفظ مقطع على اليمين ، تحقق من المطالبة قبل حفظ القالب Normal صندوق. انقر حسنا.
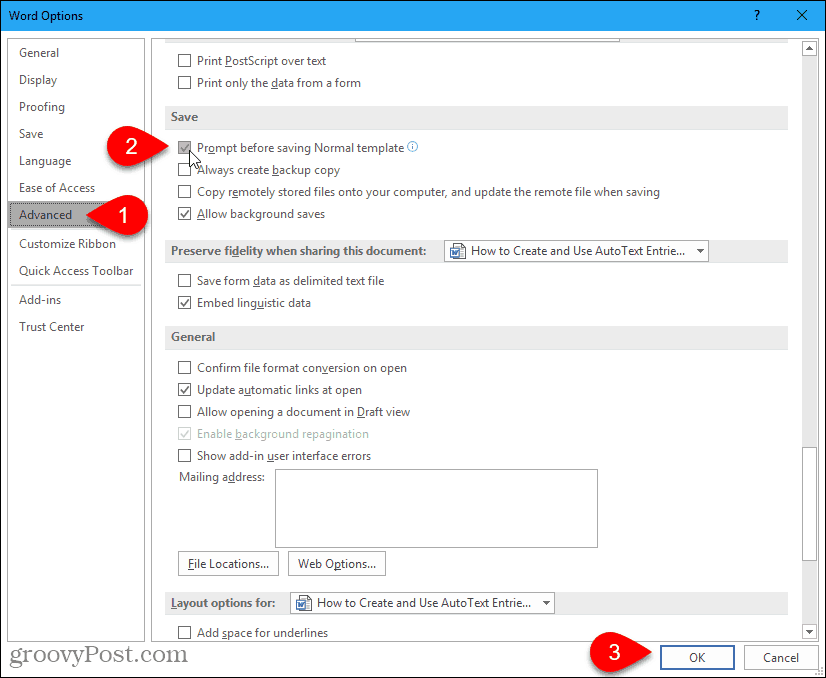
إدراج إدخال نص تلقائي من علامة التبويب إدراج
هناك عدة طرق سهلة لإدراج إدخال نص تلقائي في مستند Word. طريقة واحدة باستخدام أجزاء سريعة زر.
في ال نص قسم على إدراج انقر فوق علامة التبويب أجزاء سريعة.
حرك الماوس فوق النص التلقائي في القائمة وانقر فوق إدخال النص التلقائي الذي تريد إدراجه من القائمة الفرعية.
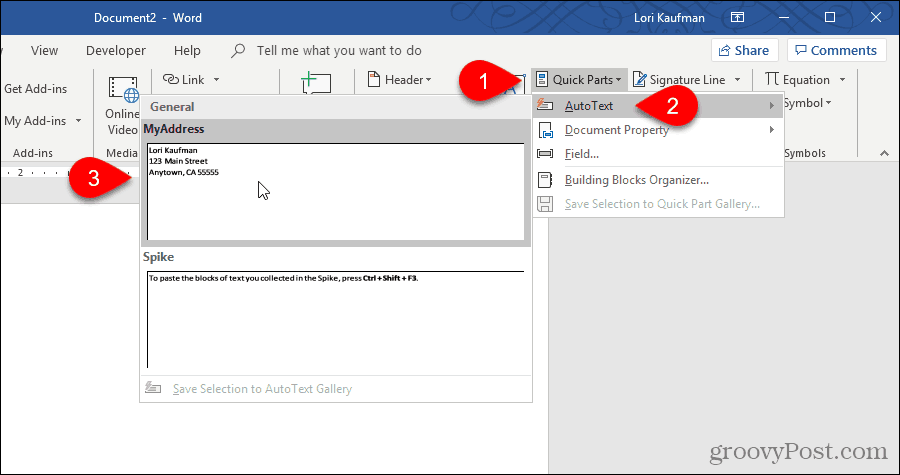
إدراج إدخال نص تلقائي باستخدام الإكمال التلقائي
هناك طريقة أخرى لإدراج إدخال نص تلقائي وهي البدء في كتابة اسم إدخال النص التلقائي. تعرض نافذة منبثقة صغيرة تظهر جزءًا من إدخال النص التلقائي المطابق وتطلب منك الضغط أدخل لإدخال. صحافة أدخل لإدخال الإدخال في المستند الخاص بك في المؤشر. يمكنك أيضًا الضغط F3 لإدخال الإدخال المطابق.
يتم إدراج محتويات إدخال النص التلقائي في المستند ، بما في ذلك التنسيق الأصلي وفواصل الأسطر.
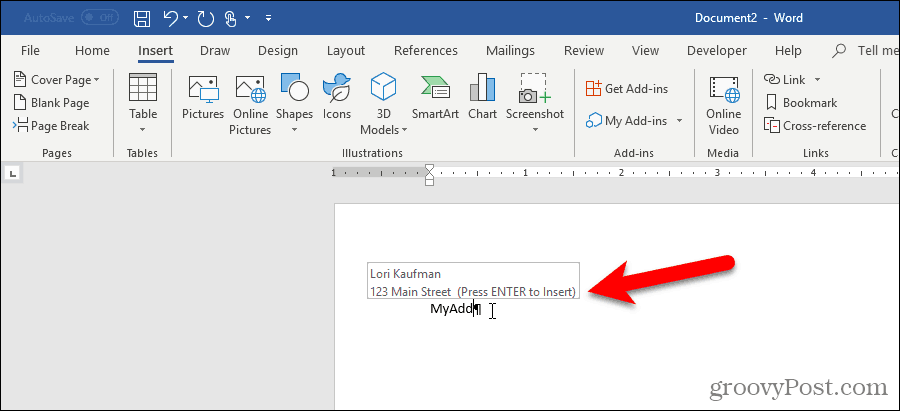
إذا لم تشاهد اقتراح الإكمال التلقائي عند بدء كتابة اسم إدخال النص التلقائي ، فلن يتم تمكين خيار إظهار اقتراحات الإكمال التلقائي.
لتمكين الخيار ، انتقل إلى ملف> خيارات> متقدم.
في ال خيارات التحرير القسم ، تحقق من إظهار اقتراحات الإكمال التلقائي صندوق.
انقر حسنا.
الآن ، من المفترض أن ترى إدخال النص التلقائي منبثق عند بدء كتابة اسمه. صحافة أدخل لإدراجه.
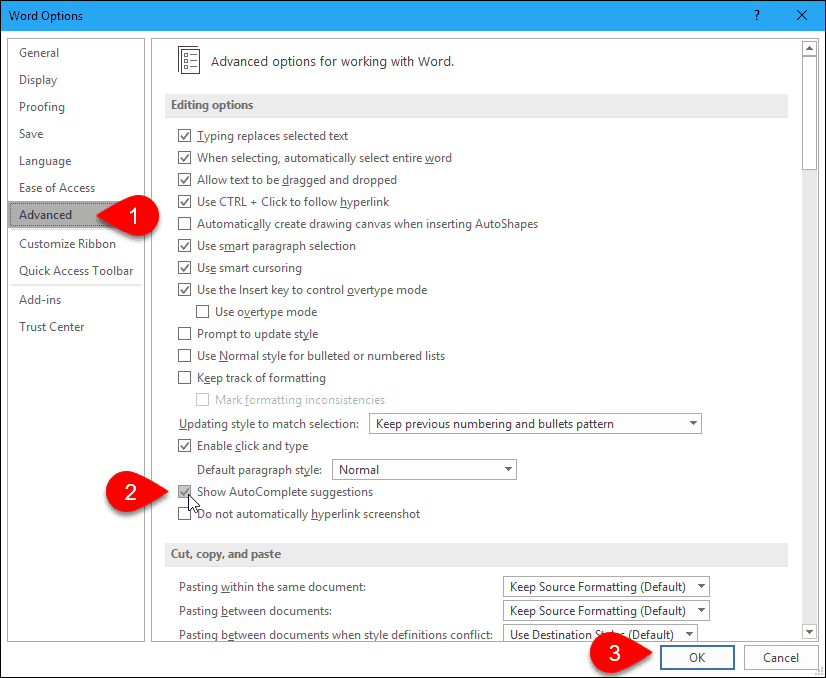
إضافة نص تلقائي إلى شريط أدوات الوصول السريع
يمكنك جعل إدخال إدخالات النص التلقائي أسرع وأسهل إضافة زر النص التلقائي إلى شريط أدوات الوصول السريع.
انقر فوق السهم لأسفل على شريط أدوات الوصول السريع وحدد المزيد من الأوامر.

ال شريط أدوات الوصول السريع تعرض الشاشة على خيارات Word صندوق المحادثة.
تحديد جميع الأوامر من اختر أوامر من قائمة منسدلة.
ثم حدد النص التلقائي في القائمة على اليسار وانقر أضف لإضافة زر النص التلقائي إلى القائمة الموجودة على اليمين.
انقر حسنا.
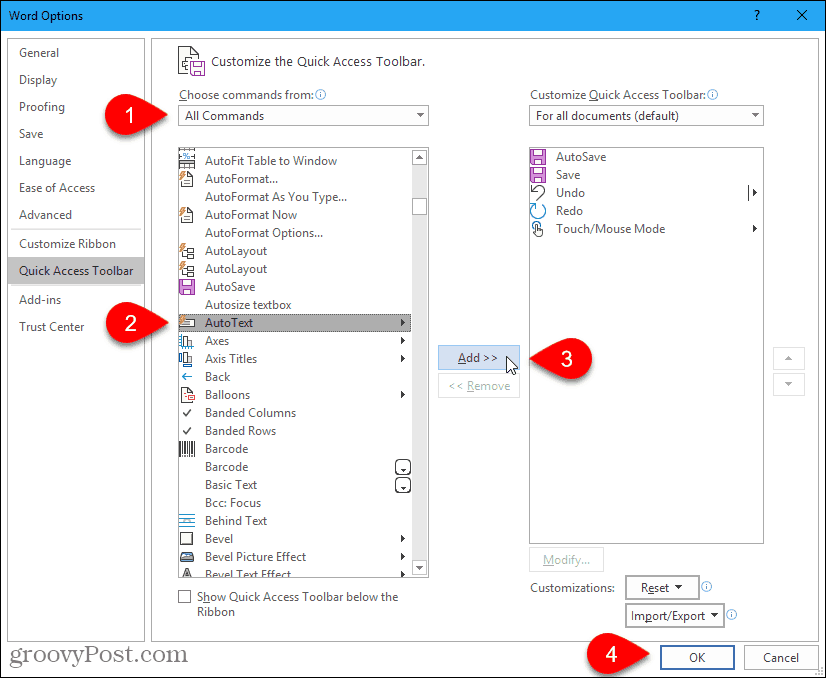
لإدراج إدخال نص تلقائي ، انقر فوق زر النص التلقائي على شريط أدوات الوصول السريع وانقر فوق إدخال في القائمة.
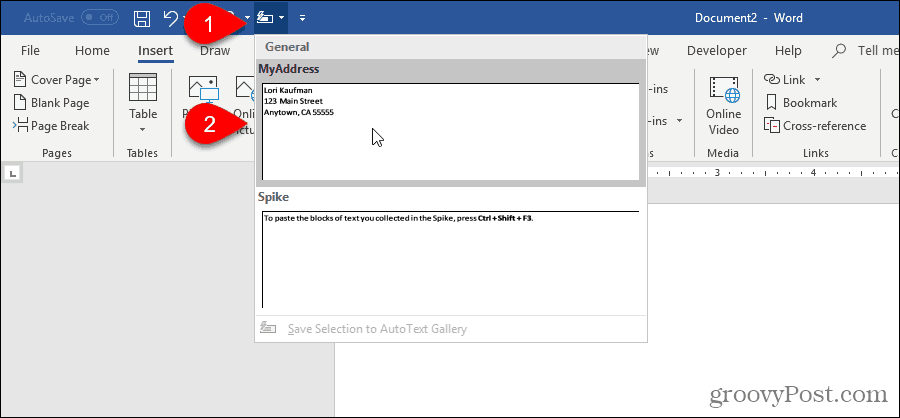
إنشاء اختصار لإدخال النص التلقائي
إذا كنت تفضل استخدام لوحة المفاتيح ، يمكنك إضافة اختصار لوحة مفاتيح لإدخال النص التلقائي الذي قمت بإنشائه.
انقر بزر الماوس الأيمن على الشريط وحدد تخصيص الشريط.
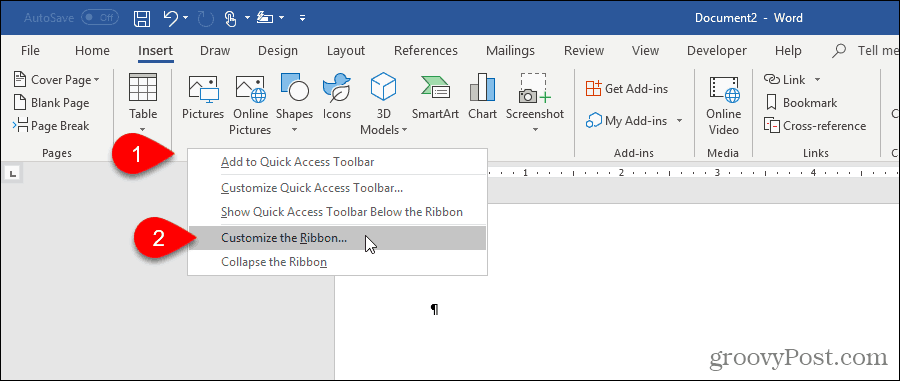
ال تخصيص الشريط على الشاشة خيارات Word يعرض مربع الحوار.
في أسفل قائمة الأوامر على اليسار ، انقر فوق يعدل أو يكيف بجوار اختصارات لوحة المفاتيح.
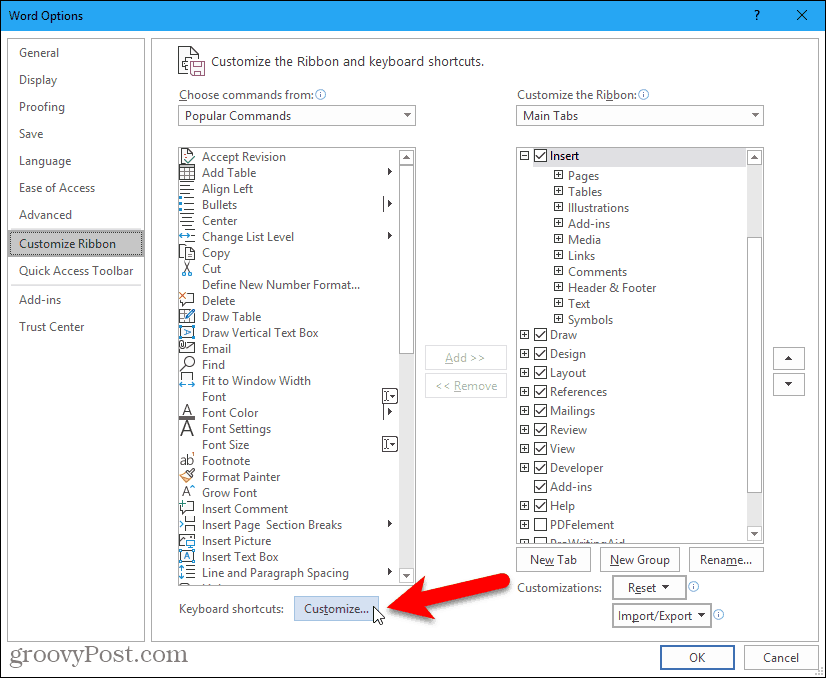
في ال التصنيفات مربع على تخصيص لوحة المفاتيح مربع الحوار ، حدد اللبنات.
ثم حدد إدخال النص التلقائي الخاص بك في اللبنات مربع على اليمين. على سبيل المثال ، نختار إدخال النص التلقائي الخاص بنا عنواني.
ضع المؤشر في اضغط على مفتاح اختصار جديد مربع واضغط على اختصار لوحة المفاتيح الذي تريد استخدامه.
انقر تعيين.
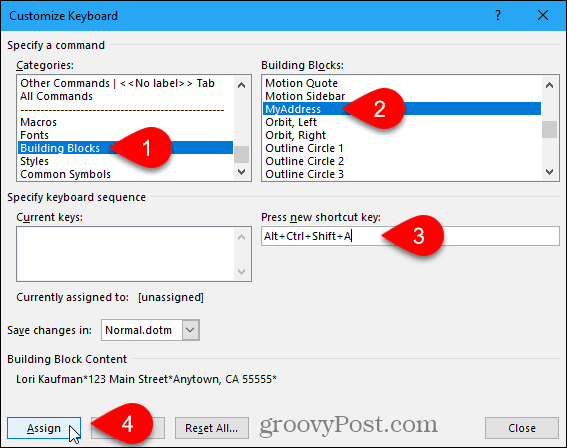
تمت إضافة الاختصار الخاص بك إلى المفاتيح الحالية صندوق.
انقر قريب.
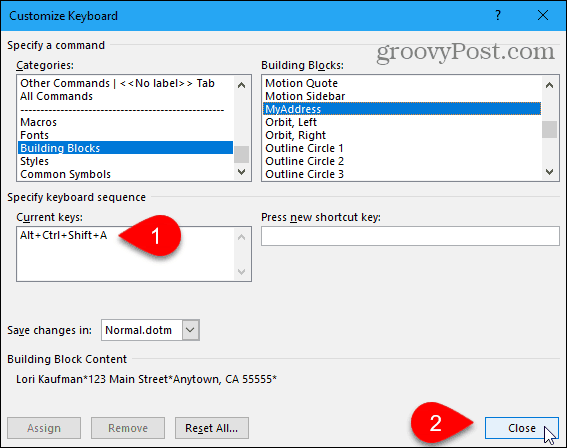
انقر حسنا على ال خيارات Word مربع الحوار لإغلاقه.
يمكنك الآن استخدام اختصار لوحة المفاتيح الجديد لإدخال إدخال النص التلقائي.
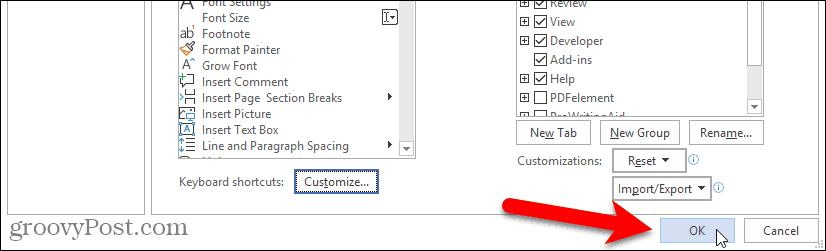
تغيير محتوى إدخال النص التلقائي
ماذا لو كنت بحاجة إلى تغيير إدخال نص تلقائي قمت بإنشائه؟ ربما انتقلت وتحتاج إلى تغيير إدخال عنوان النص التلقائي الخاص بك.
أولاً ، اكتب الإدخال الذي تم تغييره بالكامل في مستند Word جديد أو موجود. ثم ، حدده بعلامة الفقرة الأخيرة ، إذا كنت تريد الاحتفاظ بالتنسيق.
على ال إدراج انقر فوق علامة التبويب أجزاء سريعة في ال نص الجزء. ثم حرك الماوس فوق النص التلقائي وحدد حفظ التحديد في معرض النص التلقائي من أسفل القائمة الفرعية.
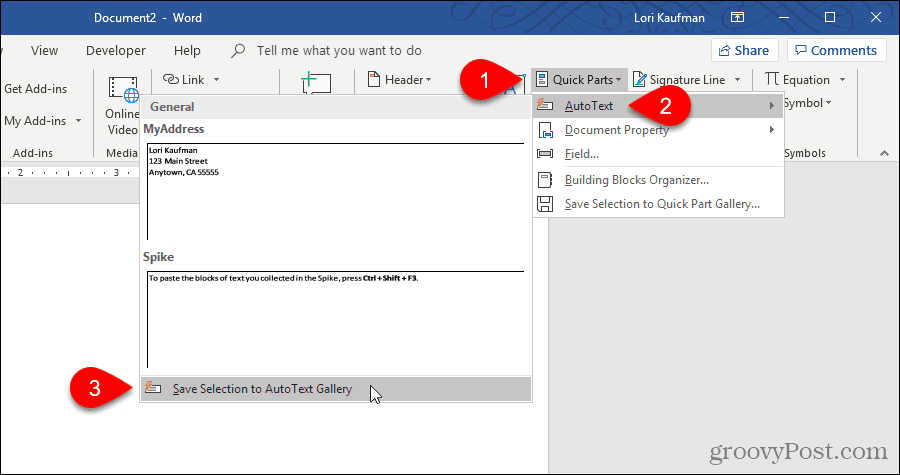
على ال إنشاء كتلة بناء جديدة مربع الحوار ، أدخل نفس الاسم في اسم مربع كنص تلقائي موجود تريد تغييره.
انقر حسنا.
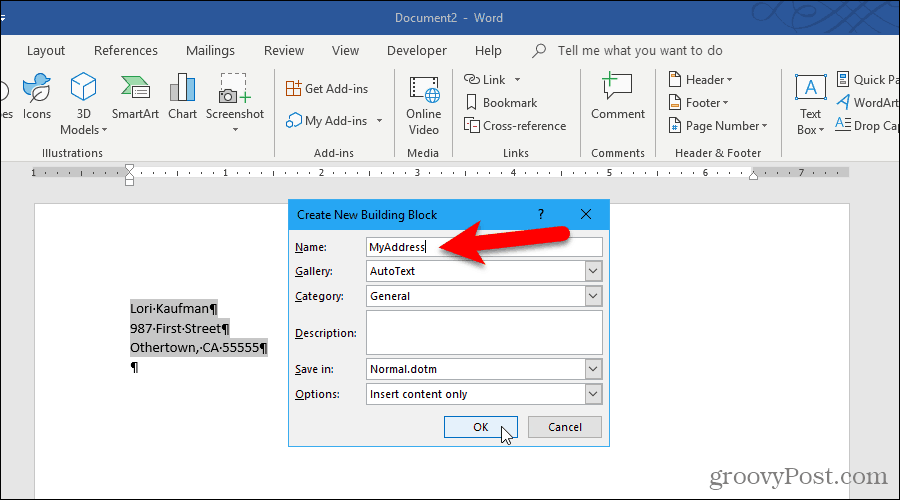
انقر نعم عند السؤال عما إذا كنت تريد إعادة تعريف إدخال الكتلة البرمجية الإنشائية.
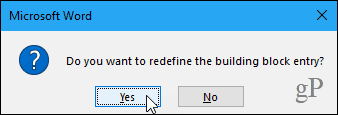
الآن ، يمكنك إدراج إدخال النص التلقائي المحدث في أي مستند Word جديد أو موجود.
ملحوظة: لا يؤدي تغيير إدخال نص تلقائي إلى تغيير محتويات هذا الإدخال حيث قمت بإدراجه بالفعل. يتم استخدام إدخال النص التلقائي الذي تم تغييره فقط في أي وقت تقوم بإدراجه بعد تغييره.
تحرير خصائص إدخال نص تلقائي موجود
بالإضافة إلى تغيير محتويات إدخال النص التلقائي ، يمكنك أيضًا تغيير خصائص إدخال النص التلقائي ، مثل الفئة والوصف والقالب الذي تم حفظه فيه.
لتحرير خصائص إدخال النص التلقائي ، انقر فوق أجزاء سريعة في ال نص القسم في علامة التبويب إدراج وحدد منظم لبنات البناء.
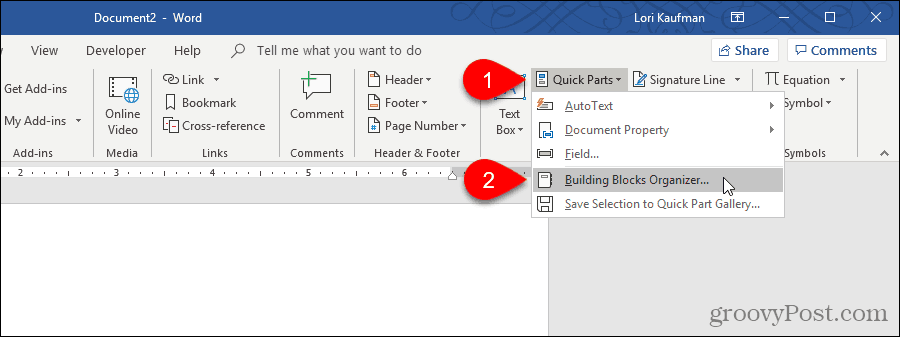
على ال منظم لبنات البناء مربع الحوار ، سترى القائمة الكاملة لجميع الكتل البرمجية الإنشائية المتاحة مع اسم لكل منها وأي منها صالة عرض, الفئةو قالب كل في. يتم سردها حسب الترتيب الأبجدي حسب صالة عرض، والتي تحدد نوع كل كتلة بناء.
في أعلى القائمة ، ستجد إدخالات النص التلقائي. حدد الخيار الذي تريد تغيير خصائصه ، ثم انقر فوق تحرير الخصائص.
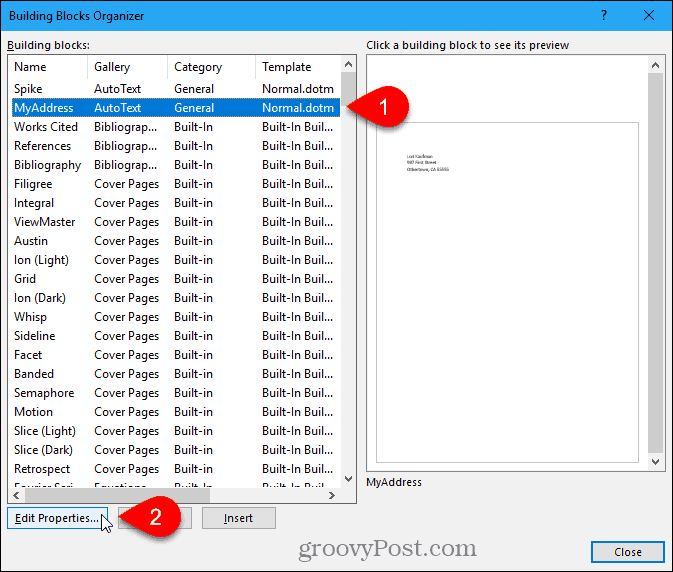
ال تعديل العنصر الأساسي يعرض مربع الحوار ، مع نفس الخيارات مثل إنشاء كتلة بناء جديدة مربع الحوار الذي استخدمته لإنشاء إدخال النص التلقائي.
قم بإجراء أية تغييرات تريدها على صالة عرض, الفئة, وصف, أحفظ فيو خيارات مجالات. انظر إنشاء قسم إدخال نص تلقائي جديد في بداية هذه المقالة لمزيد من المعلومات حول هذه الحقول.
انقر حسنا.
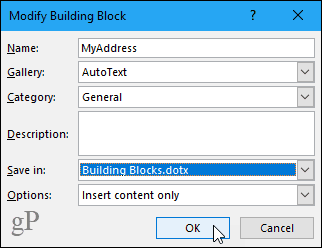
انقر نعم في مربع حوار التأكيد يظهر لحفظ التغييرات وإعادة تعريف إدخال النص التلقائي.
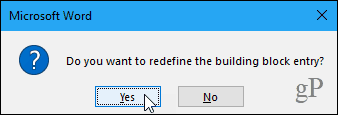
حذف إدخال نص تلقائي
إذا قررت أنك لا تحتاج أو تريد إدخال نص تلقائي بعد الآن ، يمكنك حذفه.
لحذف إدخال نص تلقائي من قائمة كتل الإنشاء ، انقر فوق أجزاء سريعة في ال نص قسم على إدراج علامة التبويب ثم حدد منظم لبنات البناء.
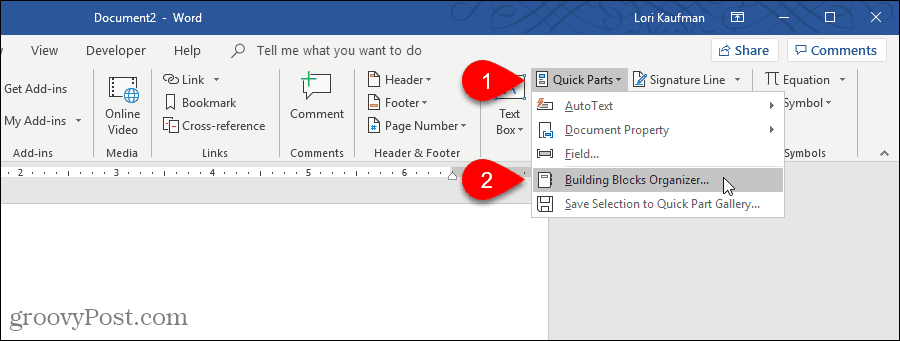
حدد إدخال النص التلقائي الذي تريد حذفه في اللبنات قائمة.
ثم اضغط حذف.
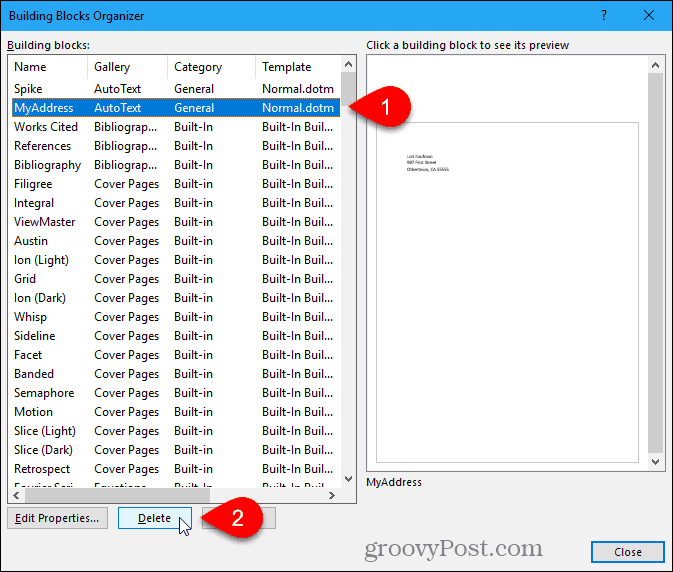
انقر نعم في مربع حوار التأكيد لحذف الإدخال وإزالته من قائمة اللبنات.
انقر قريب على ال منظم لبنات البناء مربع الحوار للعودة إلى المستند الخاص بك.
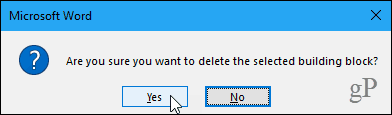
وفر وقتك وقلل الأخطاء باستخدام النص التلقائي
تعتبر إدخالات النص التلقائي طريقة رائعة لتوفير الوقت وتقليل الأخطاء عند الكتابة في Word. يمكنك أيضا أتمتة المهام في Word باستخدام وحدات الماكرو لتوفير الوقت وزيادة إنتاجيتك.
