تاريخ آخر تحديث

عندما تحصل على كمبيوتر Mac جديد ، هناك بعض الأشياء المهمة التي تحتاج إلى القيام بها مع جهازك القديم قبل الترقية إلى الجهاز الجديد.
تستمر أجهزة Mac لفترة طويلة ، ولكن ليس إلى الأبد. عندما يحين الوقت لتبديل الأجهزة ، يجب عليك تنفيذ بعض المهام الأساسية على جهاز الكمبيوتر القديم لضمان الانتقال السلس وحماية بياناتك.
للتحضير للانتقال ، يجب عليك القيام بما يلي:
- احتفظ بنسخة احتياطية من جهاز Mac القديم
- قم بتسجيل الخروج من جميع خدمات Apple
- إلغاء ترخيص الجهاز
- أزل البيانات ثم أعد تثبيت macOS
النسخ الاحتياطي لجهاز Mac القديم
كل جهاز Mac يأتي ببرنامج نسخ احتياطي يسمى آلة الزمن. عند تنشيطه ، يقوم البرنامج بإنشاء نسخ احتياطية متزايدة من الملفات على محرك الأقراص الخاص بك. عند حدوث مشكلة ، يمكنك استعادة ملفات محددة أو النظام بأكمله بسهولة. تدعم آلة الزمن ما يلي:
- لقطات محلية حسب المساحة.
- نسخ احتياطية كل ساعة لمدة 24 ساعة الماضية.
- النسخ الاحتياطية اليومية للشهر الماضي.
- النسخ الاحتياطية الأسبوعية لجميع الأشهر السابقة.
إذا كنت بالفعل تحتفظ بنسخ احتياطية بانتظام قبل الانتقال إلى جهاز كمبيوتر جديد ، فأنت قد قمت بالفعل بأهم خطوة في الترحيل. بخلاف ذلك ، ستحتاج إلى إنشاء نسخة احتياطية جديدة قبل المضي قدمًا.
تسجيل الخروج من جميع خدمات Apple
حان الوقت الآن لتسجيل الخروج من iCloud على جهاز Mac الصادر. لحسن الحظ ، تجعل Apple هذا الأمر بسيطًا. للبدء:
- انقر فوق تفضيلات النظام على Mac Dock. يمكنك أيضًا العثور على تفضيلات النظام من خلال النقر على أيقونة Apple في أعلى يسار سطح المكتب.
- أختر التفاح معرف في تفضيلات النظام.
- بعد تحديد النظرة العامة المحددة على اليسار ، حدد خروج.
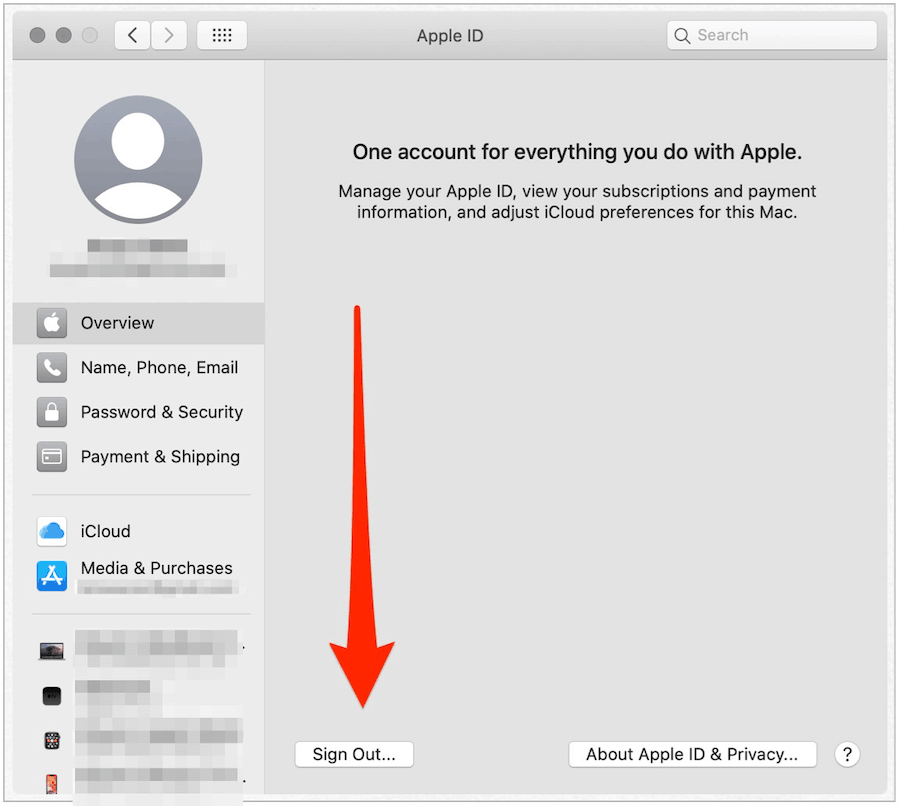
ستتلقى مطالبات تسألك عما إذا كنت تريد ترك نسخ من بيانات iCloud على جهاز Mac الخاص بك. نظرًا لأنك ستحذف كل شيء من جهاز Mac الخاص بك في وقت لاحق في هذه العملية ، فهذا ليس ضروريًا.
بمجرد تسجيل الخروج من iCloud ، يجب عليك أيضًا الانتقال إلى الرسائل و وقت المواجه التطبيقات وتسجيل الخروج من iCloud ، إن أمكن:
- في تطبيق الرسائل ، انقر فوق الرسائل> التفضيلات من شريط أدوات Mac.
- اضغط على iMessage التبويب.
- تحديد خروج.
- أكد رغبتك في الخروج.
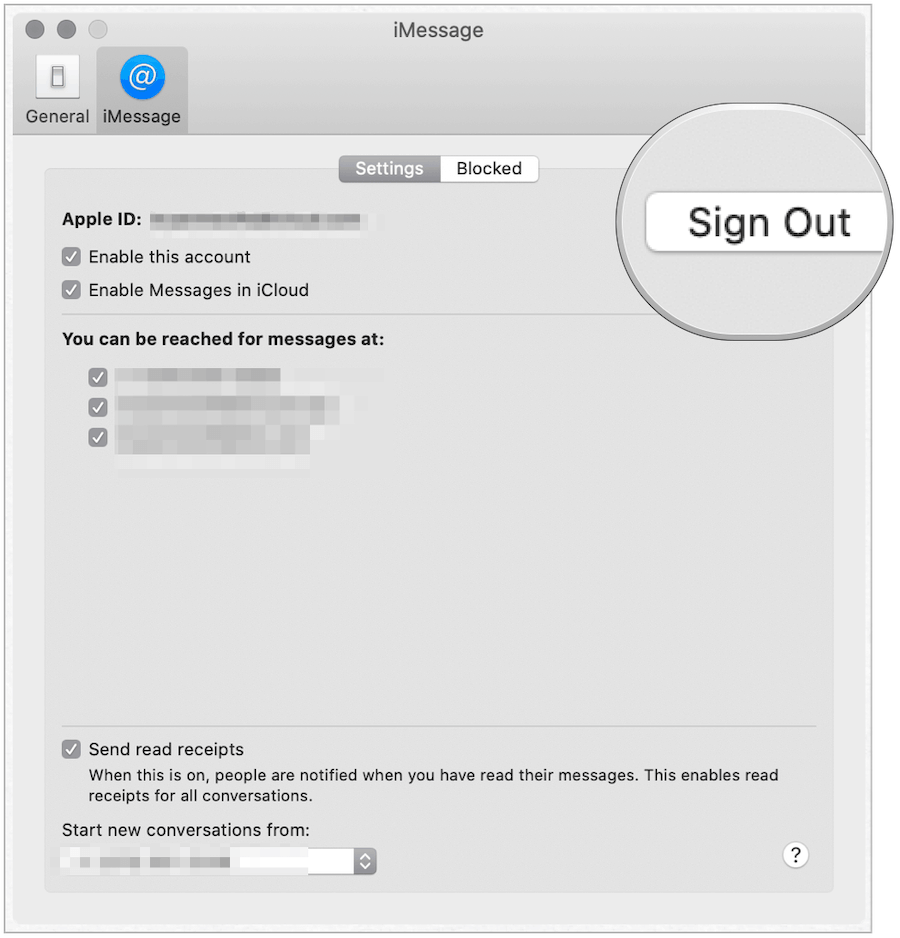
في تطبيق FaceTime على جهاز Mac الخاص بك:
- انقر FaceTime> التفضيلات من شريط أدوات Mac.
- انقر خروج.
- أكد رغبتك في الخروج.
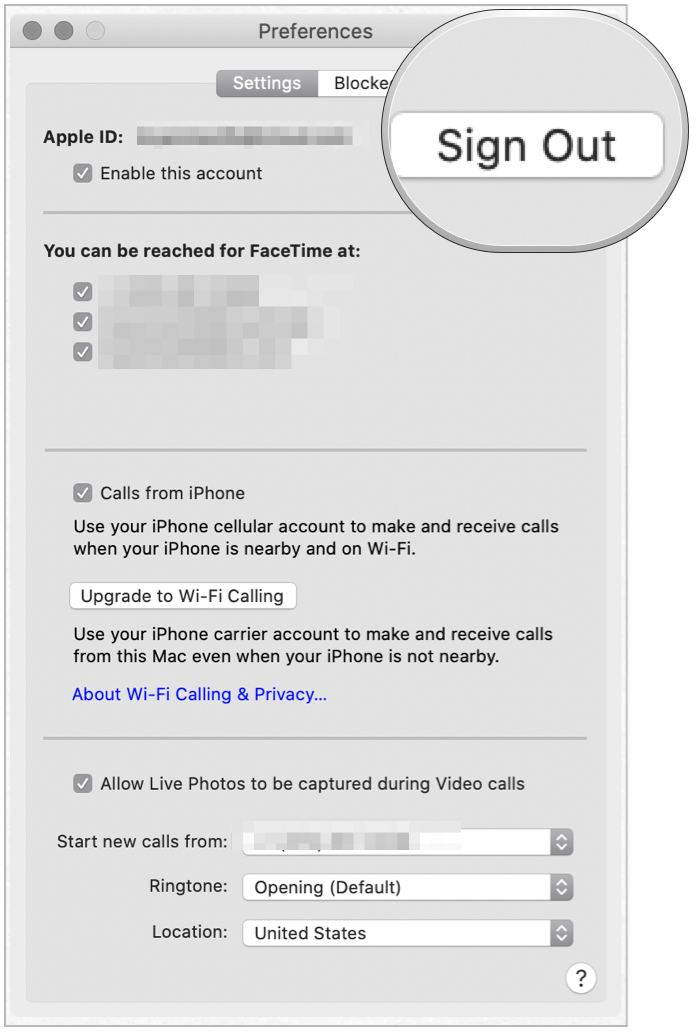
إلغاء ترخيص الجهاز
يجب عليك الآن إلغاء مصادقة جهاز Mac الخاص بك ، على افتراض. استخدمته في الماضي مع الموسيقى أو الفيديو أو ملفات الوسائط الأخرى. قبل إصدار macOS Catalina ، كنت ستقوم بالخطوات التالية في تطبيق iTunes. يتم تنفيذه الآن في تطبيق الموسيقى.
- في تطبيق الموسيقى ، انقر فوق حسابات على شريط أدوات Mac.
- حدد التفويضات.
- أختر إلغاء تخويل هذا الكمبيوتر.
- أكد اختيارك.
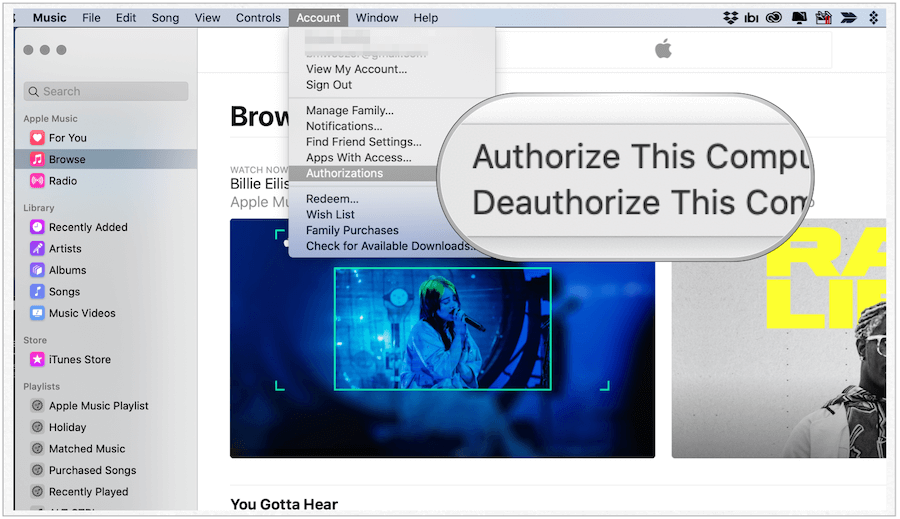
قم بإزالة البيانات ، ثم أعد تثبيت macOS
لقد نجحت في عمل نسخة احتياطية لجهاز الكمبيوتر القديم الخاص بك ، وقمت بتسجيل الخروج من iCloud والخدمات الأخرى. لقد ألغيت أيضًا تفويض جهاز الكمبيوتر القديم. الخطوة الأخيرة في العملية هي إزالة البيانات من الجهاز ، ثم إعادة تثبيت macOS. تعمل الخطوتان الأخيرتان على إزالة الوصول إلى ملفاتك المهمة أثناء إعداد Mac أيضًا لمستخدم جديد.
إزالة بياناتك
- انقر فوق رمز Apple الموجود أعلى يمين الكمبيوتر.
- تحديد اعادة البدء.
- اضغط مع الاستمرار الأمر (⌘) -R حتى ترى شعار Apple.
- ادخل كلمة مرور النظام، إذا كان قابلا للتطبيق.
- تحديد فائدة القرص من نافذة الأداة المساعدة في macOS Recovery.
- انقر استمر.
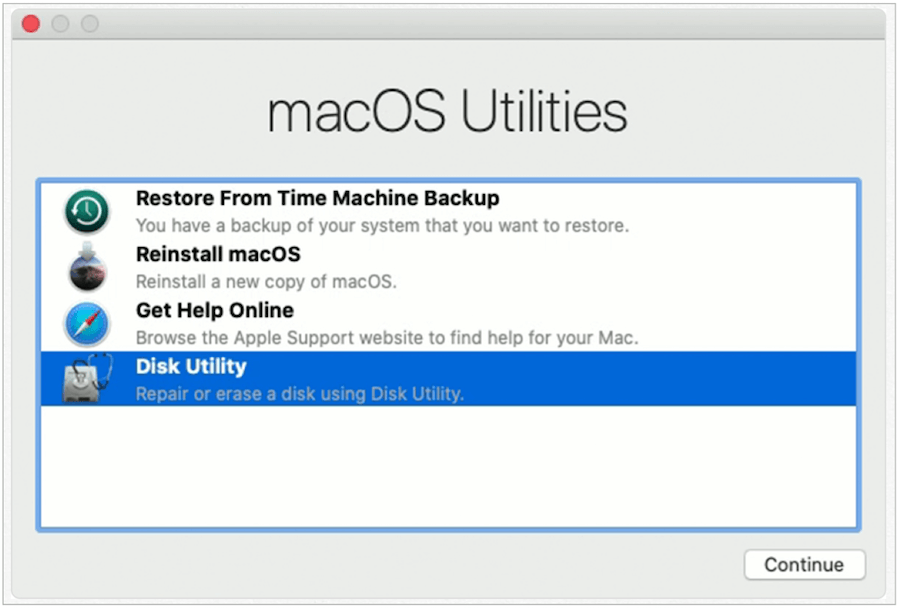
في أداة القرص ، ابحث عن اسم قرص بدء التشغيل على الجانب الأيسر من الشاشة. على الأرجح ، يطلق عليه Macintosh HD.
- انقر فوق الخاص بك قرص بدء التشغيل، والتي يجب أن توسع المجلد.
- انقر Macintosh HD - البيانات، وهو الحجم الذي يتضمن بياناتك.
- أختر تحرير> حذف حجم APFS من شريط القائمة ، أو انقر فوق "–"في شريط أدوات القرص.
- انقر على حذف زر. لا تنقر فوق حذف مجموعة وحدة التخزين.
- إذا كانت هناك وحدات تخزين أخرى تحت قرص بدء التشغيل ، فقم بحذفها أيضًا. لا تقم بحذف قرص بدء التشغيل.
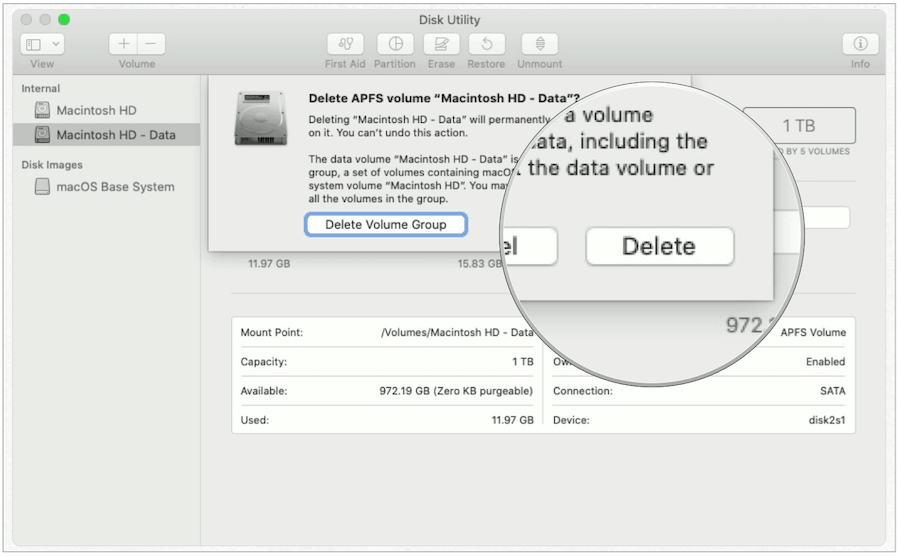
بعد ذلك ، حدد Macintosh HD في الشريط الجانبي ، ثم:
- انقر على محو زر.
- في النافذة المنبثقة ، أدخل اسم. (احتفظ بالافتراضي ، Macintosh HD.)
- في النافذة المنبثقة ، أدخل شكل. (اختر إما APFS أو Mac OS Extended (Journaled.) تعرض أداة القرص المساعدة تنسيق Mac الموصى به افتراضيًا.
- انقر محو، أدخل معرف Apple الخاص بك ، إذا لزم الأمر.
- عند الانتهاء ، قم بإنهاء Disk Utility للرجوع إلى نافذة الأداة المساعدة.
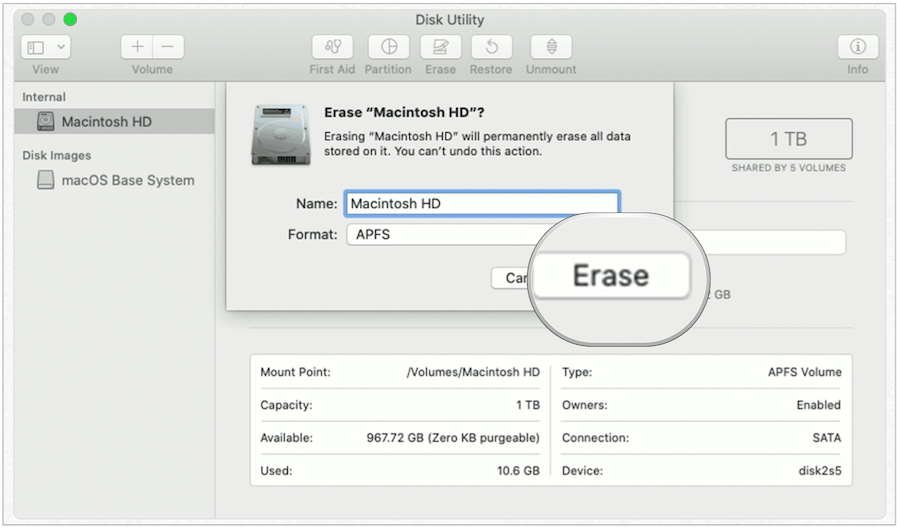
لقد حذفت بياناتك. أخيرًا ، حان الوقت لإعادة تثبيت macOS.
إعادة تثبيت macOS
- من القائمة أداة القرص ، حدد أعد تثبيت macOS.
- انقر استمر.
- اتبع التعليمات التي تظهر على الشاشة.
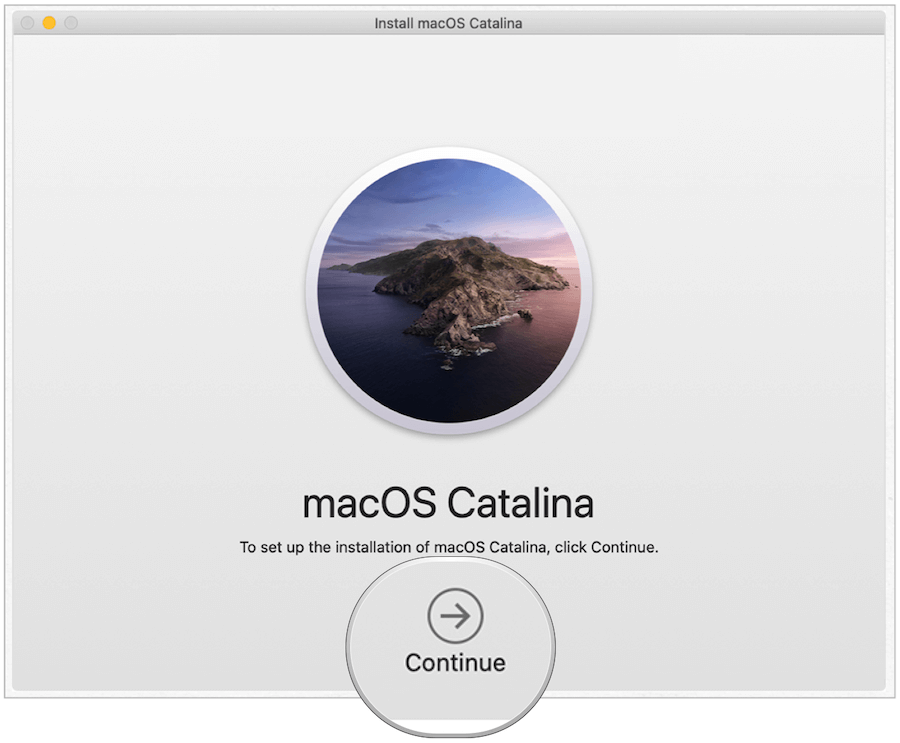
بمجرد إعادة تثبيت macOS ، يمكنك إيقاف تشغيل جهاز Mac القديم. إنه الآن جاهز لمالك جديد ويمكنك البدء في الاستمتاع بجهاز الكمبيوتر الجديد!
