كيفية إدراج بيانات Excel في PowerPoint
مايكروسوفت أوفيس مايكروسوفت عرض تقديمي بطل تفوق / / March 19, 2020
تاريخ آخر تحديث

هناك عدة طرق لإدراج بيانات Microsoft Excel في عرض PowerPoint تقديمي. إليك ما يجب فعله.
تسمح لك جميع برامج Microsoft Office بدمج المحتوى من تطبيقات Office الأخرى. على سبيل المثال ، إذا كان لديك عرض تقديمي باور بوينت كثيف البيانات ، فقد ترغب في دعمه بمزيد من البيانات من Microsoft Excel.
هذا ممكن تمامًا ، وهناك عدة طرق للقيام بذلك. يمكنك إدراج جدول بيانات Excel بالكامل ، على غرار ما قد تفعله إدراج ملفات PDF في PowerPoint. يمكنك أيضًا لصق أجزاء من جدول بيانات في شريحة PowerPoint باستخدام الحافظة الخاصة بك.
إليك كيفية إدراج بيانات Excel في Powerpoint باستخدام أي من الطريقتين. يجب أن تعمل هذه التعليمات مع جميع الإصدارات الحديثة من Microsoft Office ، بما في ذلك Office 365 و Online.
إدراج جدول بيانات Excel في PowerPoint
باستخدام إدراج كائن أداة ، يمكنك إدراج البيانات من جدول بيانات Excel ككائن. سيؤدي هذا إلى إضافة محتويات ورقة العمل التي تم الوصول إليها مؤخرًا في PowerPoint لتتمكن من عرضها.
ستحتاج إلى التأكد من أن ورقة العمل التي تريد استخدامها مرئية ونشطة عند حفظ جدول بيانات Excel بعد ذلك.
للبدء ، افتح عرض PowerPoint التقديمي واضغط على إدراج علامة تبويب على شريط الشريط.
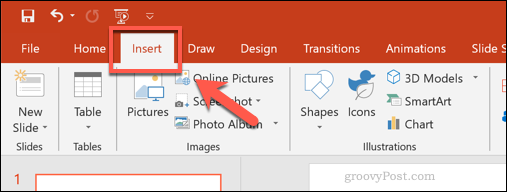
لإدراج بيانات Excel الخاصة بك ، انقر فوق موضوع زر. قد يظهر هذا كرمز كبير أو صغير ، اعتمادًا على دقة الشاشة الحالية وحجم نافذة PowerPoint.
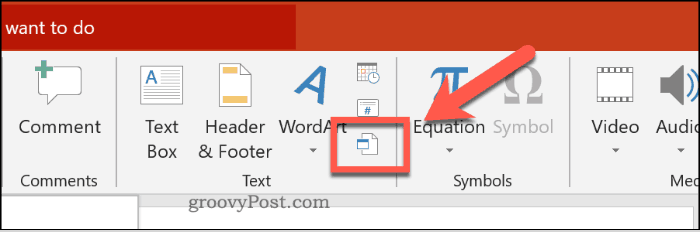
سيؤدي هذا إلى تحميل إدراج كائن مربع الخيارات. لإضافة بيانات Excel الخاصة بك ، اضغط على إنشاء من ملف زر الاختيار ، ثم اضغط تصفح للعثور على جدول بيانات Excel وتحديده.

إذا اخترت حلقة الوصل الخيار ، سيتم تحديث بياناتك باستمرار. ستنعكس أي تغييرات تجريها في Excel في PowerPoint عندما تقوم بحفظ ملف Excel بعد ذلك.
لإضافة بياناتك إلى PowerPoint ، اضغط على حسنا زر.
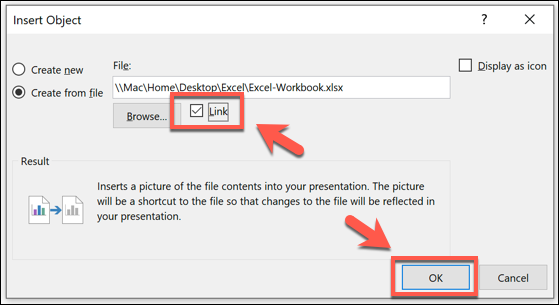
سيتم إدراج البيانات ككائن في شريحة PowerPoint ، والتي يمكنك بعد ذلك تغيير حجمها ومعالجتها.
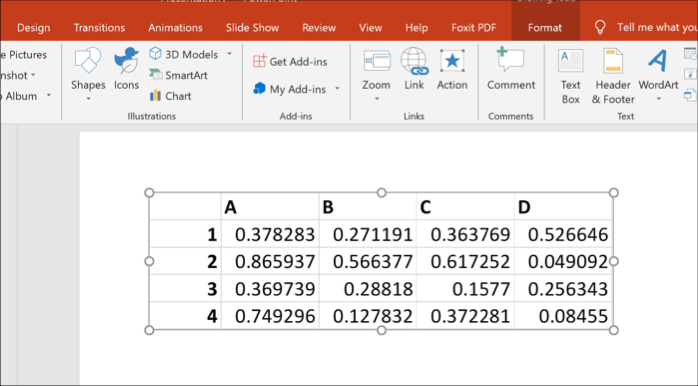
سيؤدي النقر المزدوج فوق الكائن إلى تحميل الملف في Excel ، مما يسمح لك بإجراء المزيد من التغييرات ، عند الضرورة.
نسخ بيانات Excel إلى PowerPoint
تتيح لك أدوات النسخ واللصق القوية التي تقدمها Microsoft في مجموعة Office الخاصة بها نسخ بيانات Excel ولصقها في PowerPoint مباشرةً. يمكن تنسيق هذه البيانات بطرق مختلفة. يمكنك تنسيقه في جدول أو لصقه كصورة أو إزالة جميع التنسيقات ووضع البيانات في مربع نص.
للقيام بذلك ، افتح جدول بيانات Excel وحدد البيانات. لنسخ البيانات ، اضغط على Ctrl + C أو اضغط الصفحة الرئيسية> نسخ.
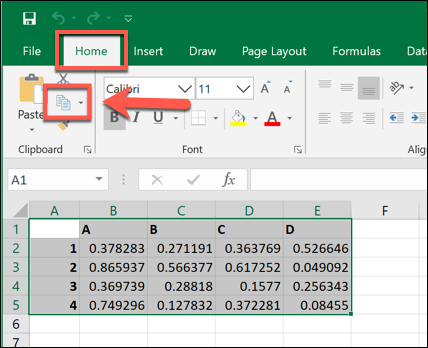
ارجع إلى عرض PowerPoint التقديمي وحدد الشريحة حيث تنوي لصق البيانات.
في الموضع الذي ترغب في وضع البيانات الملصقة فيه على الشريحة ، انقر على اليمين واختر واحدة من معجون خيارات.
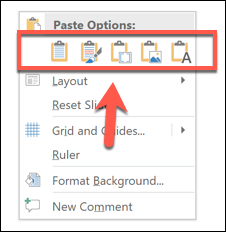
أو بدلاً من ذلك ، اضغط على الصفحة الرئيسية اضغط على شريط الشريط ، ثم اضغط على معجون زر لعرض الخيارات المتاحة بدلاً من ذلك.
إذا قمت بالنقر فوق استخدم أنماط الوجهة (1) خيار ، سيؤدي هذا إلى لصق البيانات كجدول ، ودمجها مع نمط سمة PowerPoint الخاصة بك. الاختيار الاحتفاظ بتنسيق المصدر (2) سيلصقها أيضًا كجدول ، لكنها ستحافظ على التنسيق من جدول بيانات Excel.
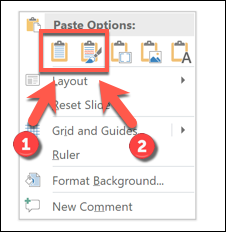
يمكنك أيضا اختيار تضمين (3) الخيار ، الذي سيصقه ككائن ويسمح لك بتحرير البيانات في Excel لاحقًا. يمكنك أيضًا الضغط صورة (4) للصق البيانات كصورة ، والتي لن تسمح لك بتحريرها.
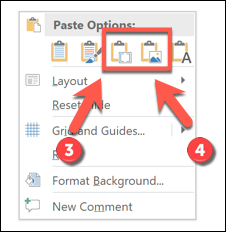
أخيرًا ، إذا كنت تفضل إزالة أي نوع من التنسيق ، فاختر الاحتفاظ بالنص فقط. سيؤدي ذلك إلى لصق البيانات في مربع نص جديد.
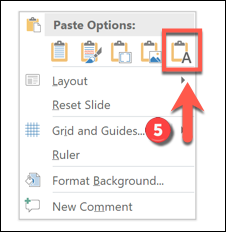
اعتمادًا على الخيار الذي تختاره ، سيتم لصق بيانات Excel الخاصة بك في PowerPoint عند هذه النقطة. يمكنك بعد ذلك تحريرها باستخدام الخيارات المتاحة لك ، اعتمادًا على طريقة اللصق التي تختارها.
استخدام PowerPoint مع تطبيقات Office الأخرى
من خلال إدراج بيانات Excel في PowerPoint ، فإنك تستخدم النطاق الكامل لمجموعة Microsoft Office لصالحك. يمكنك أن تأخذ الأمور أبعد من ذلك تحويل عرض تقديمي لـ PowerPoint إلى مستند Word، على سبيل المثال.
يمكنك حتى التفكير تقليل حجم ملف PowerPoint الخاص بك إذا أصبحت كبيرة جدًا للمشاركة. أخبرنا بنصائحك لإنشاء عروض PowerPoint أفضل في التعليقات أدناه.


