استخدام Apple iPhone كنقطة اتصال للتوصيل
التليفون المحمول تفاحة اي فون بطل الشبكات / / March 31, 2020
تاريخ آخر تحديث

عندما تحتاج إلى اتصال بالإنترنت ، فإنك تحتاج حقًا إلى اتصال بالإنترنت. في مثل هذه الحالات ، يمكنك استخدام iPhone كنقطة اتصال Wi-Fi.
تماما مثل هواتف Android، يدعم جهاز iPhone من Apple أخذ اتصالك الخلوي ومشاركته مع الأجهزة الأخرى. هذه الميزة مفيدة عندما لا تكون بالقرب من Wi-Fi أو إذا كان الإنترنت في المنزل لا يتعامل مع الحمل تمامًا.
هل تدعم خطتك ذلك؟
في حين أن جهاز iPhone و iOS الخاص بك قد يدعمان الميزة ، يحدد مشغل الشبكة والخطة ما إذا كانت الميزة قيد التشغيل أم لا. ستحتاج إلى التحقق مع مشغل شبكة الجوال لمعرفة ما إذا كان مدعومًا. قد تضطر إلى تغيير الخطط. على سبيل المثال ، تلك الموجودة على خطة AT & T iPhone غير محدودة الأصلية لا يمكن الربط. هذا أحد الأسباب التي أوقفت بها هذه الخطة قبل بضع سنوات.
ما هو تخصيص بياناتك؟
على الرغم من أن هاتفك قد يحتوي على بيانات غير محدودة ، فهذا لا يعني أنه يمكنك مشاركته مع جميع أجهزتك. لدى كل شركة نقل حدود البيانات على مشاركة اتصال الإنترنت الخاص بك. على سبيل المثال ، أنا على خطة تمنحني بيانات غير محدودة على جهاز iPhone الخاص بي (نعم!) ولكن تحددها بـ 20 غيغابايت مقيدة (بوو!)
قد تستخدم الخطط الأخرى مجموعة من البيانات التي يمكنك استخدامها كيفما تشاء. قد يكون هذا اتصالاً خلويًا مباشرًا أو ربطًا. الاستخدام الكلي في المجموع. كانت خطتي القديمة تحتوي على ذلك ، لكنني واصلت تجاوز الحدود كل شهر ودفعت مبلغًا إضافيًا.
تشغيل نقطة الاتصال الشخصية
اذهب إلى الإعدادات ثم نقطة الاتصال الشخصية والتبديل السماح للآخرين بالانضمام. بالنسبة لكلمة مرور Wi-Fi ، اختر كلمة مرور يصعب تخمينها ولكن من السهل كتابتها. أنت تعرف التدريبات.
هذا هو. استخدام هذا الاتصال ليس أصعب بكثير من الاتصال بأي شبكة Wi-Fi أخرى.
المشاركة مع الأجهزة التي تمتلكها
جعلت أبل هذا سهلا. إذا قمت بتسجيل الدخول إلى حساب iCloud الخاص بك على الجهاز ، فكل ما تفعله هو الانتقال إلى رمز Wi-Fi في شريط القائمة الخاص بك وسيظهر هاتفك كنقطة اتصال شخصية. اتصل به ولن تحتاج حتى إلى تذكر كلمة المرور. تعمل هذه الحيلة على جهاز iPad أيضًا. فقط اذهب إلى الإعدادات وثم واي فاي ويظهر جهازك.
المشاركة مع الأجهزة الأخرى
سواء كان جهاز كمبيوتر أو جهاز لوحي آخر أو حتى جهاز Roku أو Chromecast ، فإن جهاز iPhone الخاص بك يظهر كشبكة لاسلكية أخرى للاتصال بها. للاتصال ، حدد اسم هاتفك واستخدم كلمة مرور Wi-Fi التي قمت بتعيينها سابقًا. هذا هو.
طرق أخرى لمشاركتها مع iPhone الخاص بك: USB
على الرغم من أن استخدام نقطة الاتصال الشخصية من خلال Wi-Fi أمر سهل ، إلا أن التداخل أو الأمان قد يمثل مشكلة. ستكون الطريقة الأكثر أمانًا للاتصال بجهاز iPhone من خلال كبل USB. كما أنها الأسرع ولكن عادةً ما تكون سرعة Wi-FI أسرع من الاتصال الخلوي.
على جهاز Mac ، قم بتوصيل جهاز iPhone بكابل يدعم البيانات. لا تدعم جميع كابلات Lightning البيانات ، ولكن التي تدعمها Apple دائمًا. إذا لم تقم بتوصيل جهاز iPhone بجهاز Mac من قبل ، فسيطلب جهاز iPhone الوثوق بالكمبيوتر المكتشف حديثًا.
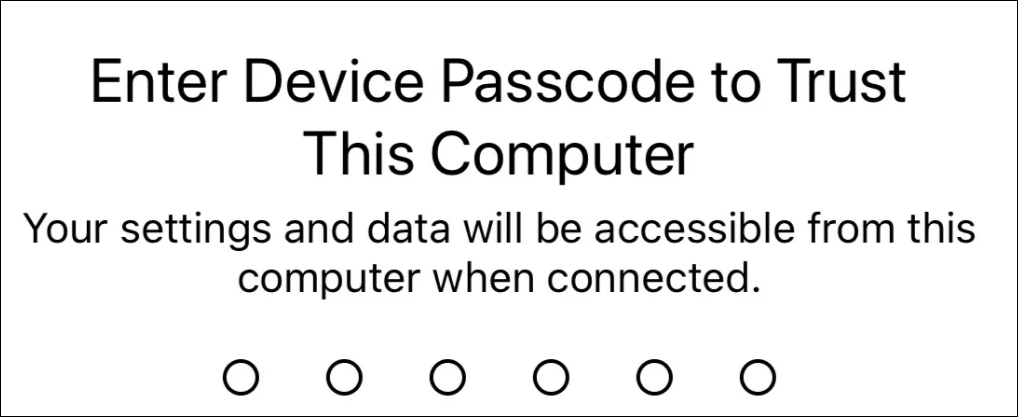
بمجرد أن تثق في جهاز Mac ، فأنت متصل.
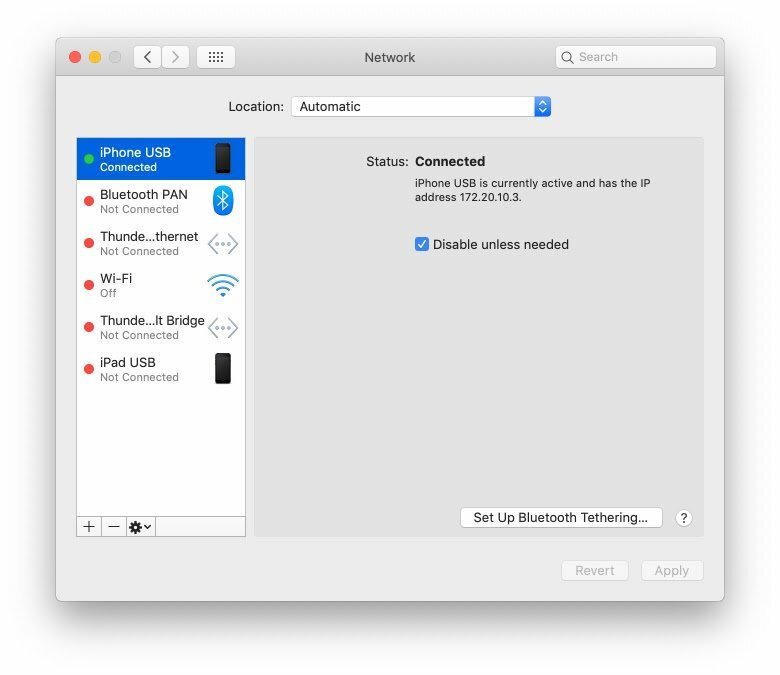
على جهاز الكمبيوتر ، سيتعين عليك أيضًا استخدام كابل بيانات والثقة بالكمبيوتر. بعد ذلك ، إذا لم يكن لديك اتصال شبكة آخر ، فسيستخدم جهاز الكمبيوتر جهاز iPhone تلقائيًا.
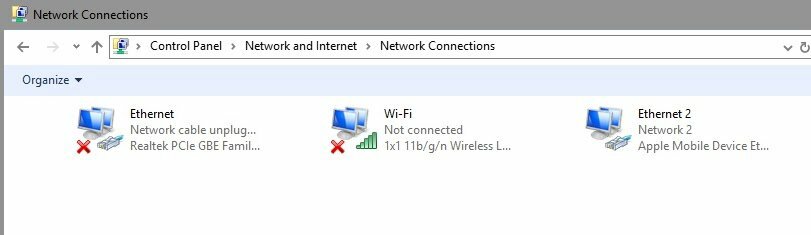
البلوتوث: بالتأكيد ، ولكن لماذا؟
البلوتوث أكثر أمانًا من Wi-Fi ، ولكنه أبطأ. لا يمكنني العثور على حالة استخدام جيدة لها ، ولكن إذا كنت ترغب في استخدامها ، فابحث عنها.
على جهاز Mac ، انتقل إلى تفضيلات النظام ثم Bluetooth. إذا لم يتم إقران جهاز iPhone الخاص بك بجهاز Mac بالفعل ، فانقر فوق اتصال ثم اقبل الاقتران على جهاز iPhone. الإقران هو طلب لمرة واحدة. بمجرد إقرانه ، لن تضطر إلى القيام بذلك مرة أخرى.
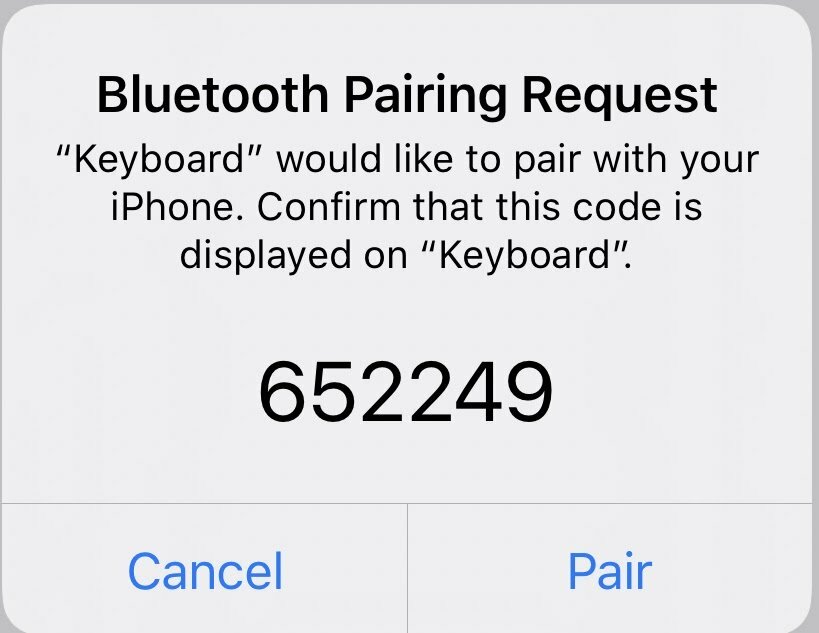
لمشاركة الاتصال الخلوي ، انتقل إلى رمز Bluetooth في شريط القائمة ، وحدد iPhone الخاص بك ، ثم اتصل بالشبكة.
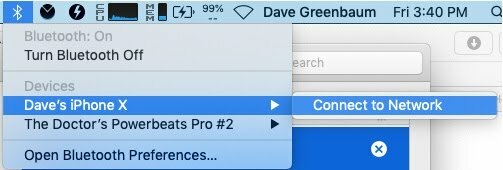
على جهاز الكمبيوتر ، مرة أخرى أكثر تعقيدًا. ستحتاج إلى الوصول إلى خيارات Bluetooth في Windows 10 وتحديد الانضمام إلى شبكة منطقة شخصية. أسهل طريقة للقيام بذلك هي من أيقونة Bluetooth في علبة النظام.
ثم ستحتاج إلى إضافة جهاز وتحديد iPhone الخاص بك. قم بإقرانه بجهاز الكمبيوتر الخاص بك عن طريق قبول رموز الاقتران مثل أي جهاز Bluetooth آخر.
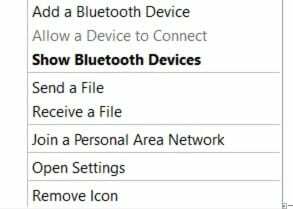
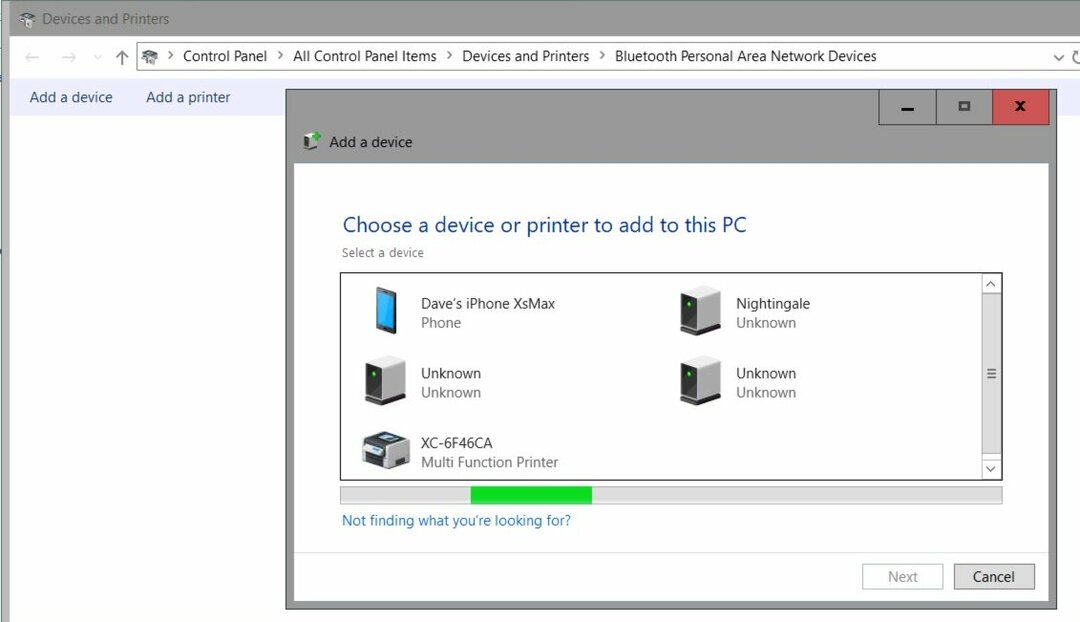
تمامًا مثل جهاز Mac ، بمجرد إعداده ، لن تضطر إلى القيام بذلك مرة أخرى. لاستخدام اتصالك الخلوي ، انتقل إلى نفس رمز Bluetooth وانضم إلى شبكة المنطقة الشخصية. سيظهر iPhone الخاص بك. كل ما عليك فعله هو النقر بزر الماوس الأيمن ثم تحديد Connect Using ثم حدد Access Point.
اختبره الآن ، فقط في حالة لاحقًا
عندما تحتاج إلى اتصال بالإنترنت ، فإنك تحتاج حقًا إلى اتصال بالإنترنت. أنا أنظر إليك بشبكة Wi-Fi في فندق بطيئة للغاية. يتطلب بعض هذا بعض الإعداد الأولي ، لذلك إذا قمت بذلك الآن ، فستتمكن من التواصل على الفور في وقت لاحق.
ما هو رأس المال الشخصي؟ مراجعة 2019 بما في ذلك كيفية استخدامها لإدارة الأموال
سواء كنت تبدأ بالاستثمار لأول مرة أو كنت متداولًا متمرسًا ، فإن Personal Capital لديها شيء للجميع. هنا نظرة على ...
