كيفية إنشاء نموذج إدخال البيانات في إكسيل
مايكروسوفت أوفيس مايكروسوفت بطل تفوق / / March 16, 2020
تاريخ آخر تحديث

يوفر Excel نموذجًا جاهزًا يمكنك استخدامه لإدخال البيانات بسرعة في ثوانٍ بدلاً من دقائق. إليك كيفية إنشاء نموذج إدخال بيانات في Excel وزيادة إنتاجية جدول البيانات.
إذا كان لديك أوراق في إكسيل حيث تحتاج إلى إدخال الكثير من البيانات ، فأنت تعرف مدى صعوبة الأمر. ولكن إذا كنت تعرف كيفية إنشاء نموذج إدخال بيانات في Excel ، فسوف يجعلك أكثر إنتاجية.
عندما يفكر معظم الناس في النماذج في Excel ، فإنهم يفكرون في صياغة نموذج VBA من البداية. لكن Excel يوفر بالفعل نموذجًا مُعدًا مسبقًا يمكنك استخدامه لإدخال البيانات بسرعة في ثوانٍ بدلاً من دقائق. من بين كل نصائح Excel قد تتعلمها، هذا سيوفر لك معظم الوقت.
اتبع هذا البرنامج التعليمي للاستفادة من هذه الميزة وزيادة إنتاجية جدول البيانات الخاص بك.
التحضير لإنشاء نموذج إدخال بيانات في إكسيل
قبل أن تتمكن من إنشاء نموذج إدخال بيانات ، ستحتاج إلى جدول بيانات تقوم بإدخال البيانات فيه (من الواضح) ، وستحتاج إلى إضافة ميزة نموذج إدخال بيانات Excel إلى شريط أدوات الوصول السريع. لنأخذ مثالاً لجدول بيانات في Excel يبدو مثل الجدول أدناه.
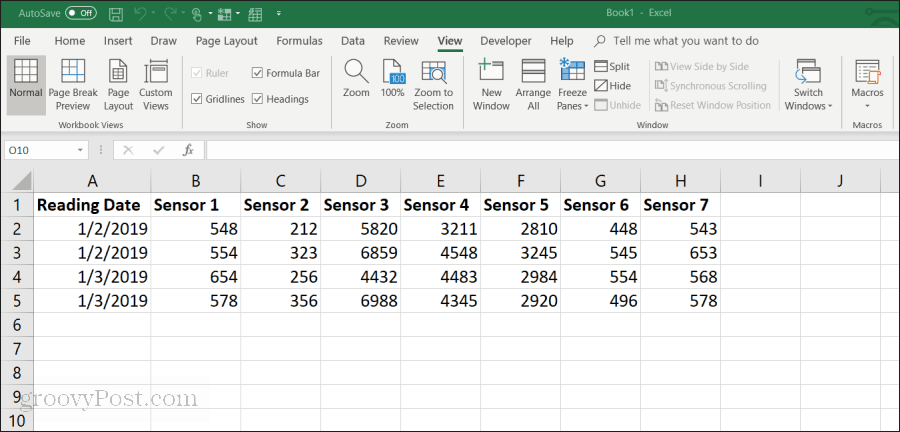
هذا مثال لما قد يبدو عليه جدول البيانات في شركة حيث يقوم الموظفون بجمع بيانات المستشعرات يدويًا من المعدات. إدخال هذه البيانات يدويًا هو:
- مملة ومستهلكة للوقت
- عرضة للخطأ البشري
- إمكانية تغيير الإدخالات السابقة عن طريق الخطأ
يمكنك تحسين هذه العملية عن طريق إنشاء نموذج إدخال بيانات. ولكن أولاً ، ستحتاج إلى إظهار نموذج إدخال البيانات في شريط أدوات الوصول السريع.
إضافة نموذج إدخال البيانات في شريط أدوات الوصول السريع
لن ترى نموذج إدخال البيانات في شريط أدوات Excel القياسي. إنها في الواقع ميزة مخفية ستحتاج إلى تمكينها. للقيام بذلك ، انقر بزر الماوس الأيمن في أي مكان على شريط أدوات الوصول السريع وحدد تخصيص شريط أدوات الوصول السريع.
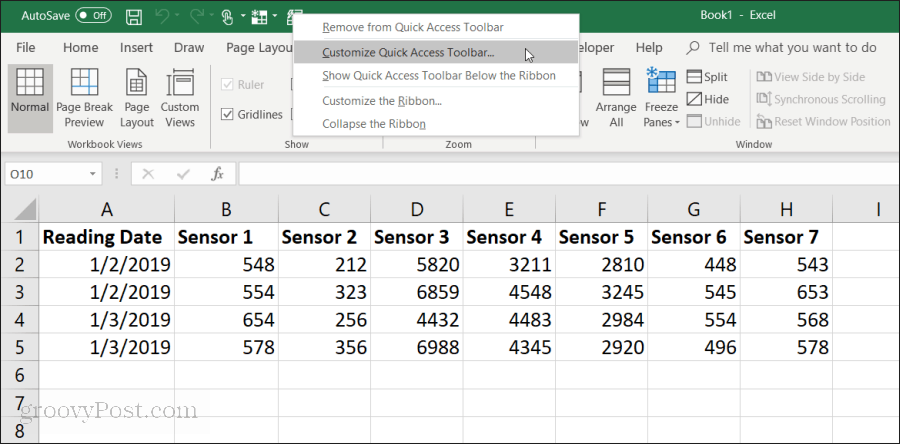
في ال خيارات Excel نافذة ، انقر فوق اختر أوامر من شريط الأدوات واختر جميع الأوامر.
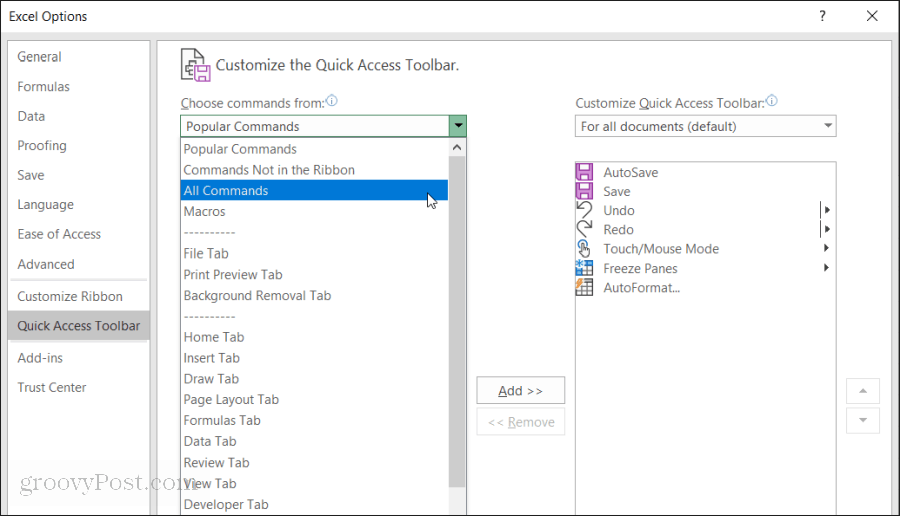
قم بالتمرير لأسفل قائمة الأوامر وحدد شكل. ثم حدد "إضافة >>"لإضافة" نموذج "إلى شريط أدوات الوصول السريع.
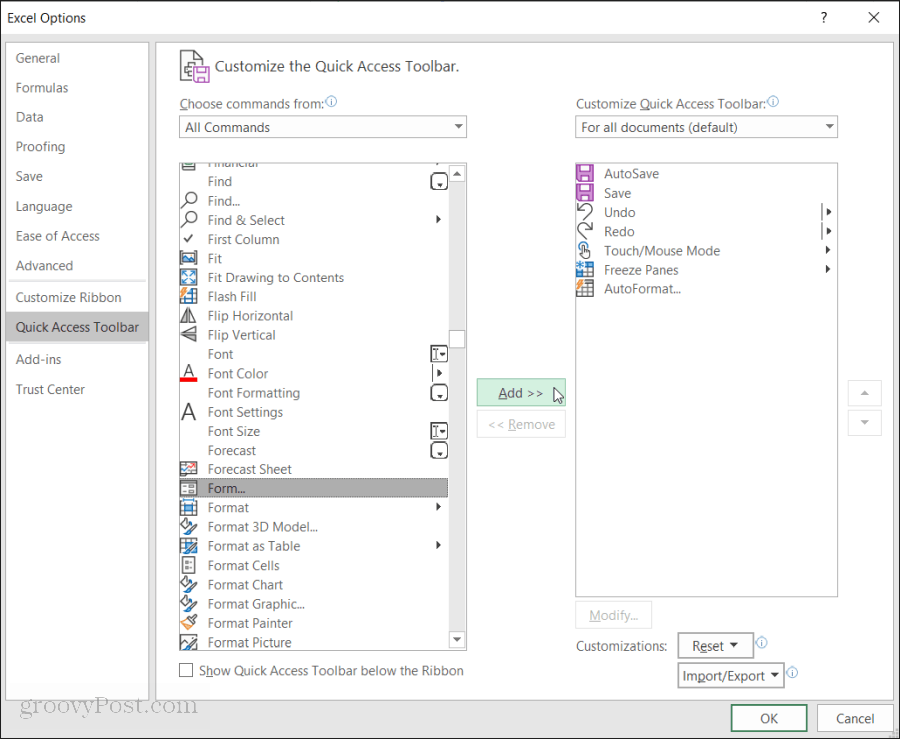
انقر حسنا وسترى الآن نموذج إدخال البيانات في شريط أدوات الوصول السريع. والآن أنت جاهز للبدء في استخدام نموذج إدخال بيانات Excel في جدول بيانات Excel.
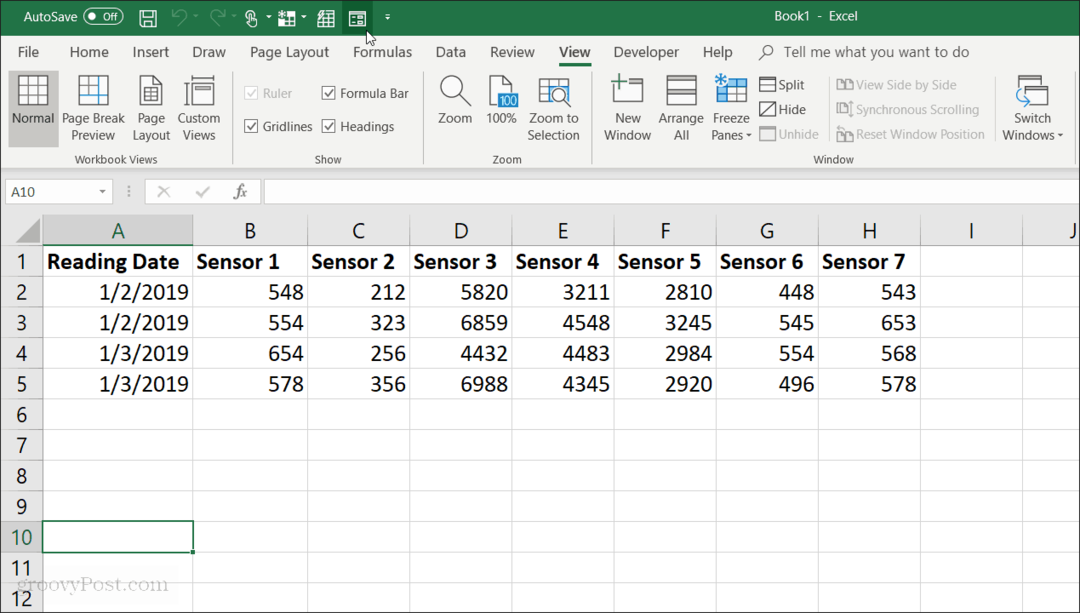
إنشاء نموذج إدخال البيانات في إكسيل
قبل أن تتمكن من استخدام نموذج إدخال البيانات في Excel ، ستحتاج إلى تحويل جدول البيانات إلى جدول.
يمكنك القيام بذلك عن طريق الضغط Cntrl + T. سترى البيانات في جدول البيانات تتحول إلى تنسيق الجدول الافتراضي.
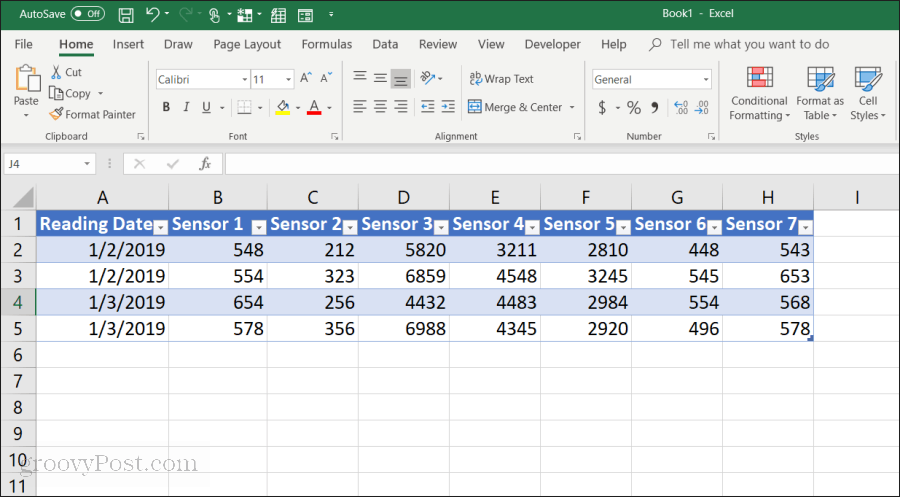
الآن بعد أن قمت بتحويل الورقة إلى جدول ، حدد رمز النموذج في شريط أدوات الوصول السريع لفتح نموذج إدخال البيانات.
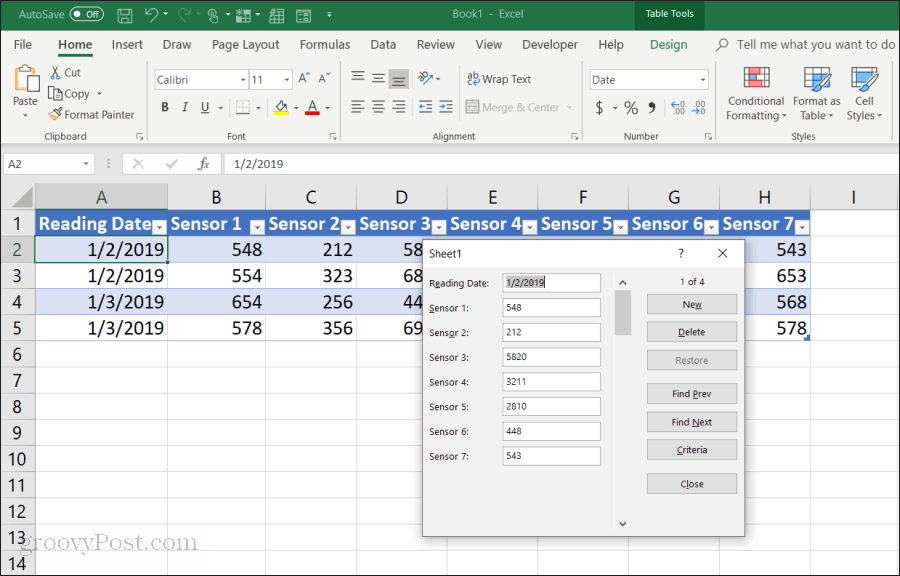
إذا سبق لك استخدام نموذج إدخال بيانات في Access ، فستلاحظ العديد من أوجه التشابه. يقدم النموذج طريقة محكمة للغاية لإدخال البيانات في جدول البيانات الخاص بك. ليست هناك حاجة للنقر على صف مختلف عندما تكون مستعدًا لإدخال البيانات هناك. تتيح لك الأزرار الموجودة في النموذج التركيز على الصف الحالي والتنقل خلال الورقة باستخدام أزرار التنقل في النموذج.
كيف تعمل أزرار نموذج إدخال البيانات:
- جديد: إضافة صف جديد وفارغ إلى الجدول الموجود.
- حذف: حذف الصف الحالي الذي تقوم بتحريره.
- استعادة: يعيد (يعيد) مجال البيانات الذي تعدله إلى قيمه الأصلية.
- بحث عن السابق: ينقل السجل الذي تقوم بتحريره إلى الصف السابق.
- بحث عن التالي: ينقل السجل الذي تقوم بتحريره إلى الصف التالي.
- المعايير: يتيح لك البحث عن سجلات محددة في الجدول.
- قريب: إغلاق نموذج إدخال البيانات.
يعد استخدام نموذج إدخال البيانات بديهيًا للغاية. بمجرد أن تبدأ في استخدامه لإدارة جداول البيانات الخاصة بك ، سوف تتساءل كيف كنت قد عملت دون ذلك.
بعد ذلك ، سنستكشف كيفية استخدام كل ميزة في النموذج لإدارة بيانات جدول البيانات.
إضافة وحذف السجلات
ال جديد و حذف ستعمل الأزرار الموجودة في نموذج إدخال البيانات تمامًا كما تتوقع.
ال جديد زر إلحاق سجل جديد في نهاية الجدول. في نموذج إدخال البيانات ، سترى حقولًا فارغة حيث يمكنك إدخال البيانات بكتابة الإدخالات والضغط على التبويب مفتاح للانتقال إلى الحقل التالي.
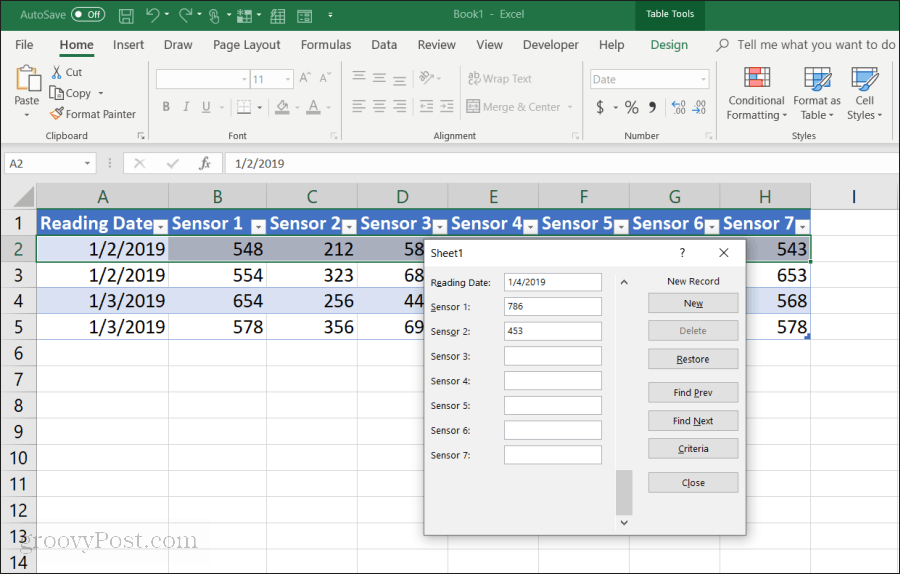
عندما تخرج من جميع الحقول ، ما عليك سوى تحديد جديد الزر مرة أخرى وسترى الصف الجديد ملحقًا بجدولك. يتم مسح النموذج بحيث يمكنك متابعة كتابة البيانات لصف جديد آخر إذا كنت ترغب في ذلك.
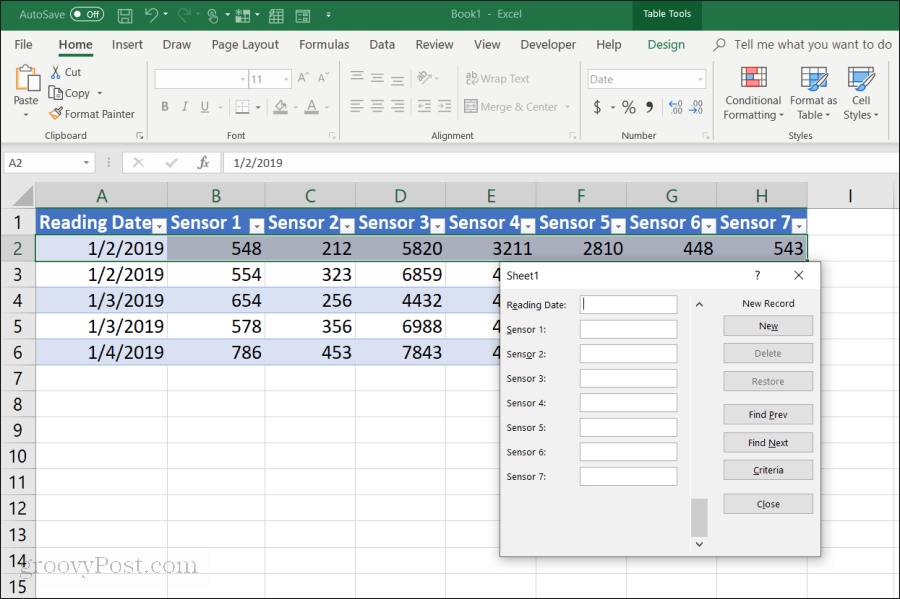
ميزة هذا:
- يمكنك التحليق بسرعة من خلال إضافة السجلات بمجرد الضغط على مفتاح tab.
- هناك فرصة أقل بكثير لتغيير السجلات الأخرى عن طريق الخطأ.
- لست مضطرًا مطلقًا إلى استخدام الماوس لأنك تدخل السجلات بسرعة.
إن حذف السجلات من الجدول بنفس السهولة. ما عليك سوى النقر بالماوس على أحد السجلات التي ترغب في حذفها.
فقط استخدم بحث عن السابق أو بحث عن التالي الأزرار للانتقال إلى السجل الذي تريد حذفه. هذه الأزرار تشبه الزرين لأعلى / لأسفل في أدوات مطور Excel. اضغط على زر حذف لإزالة هذا السجل.
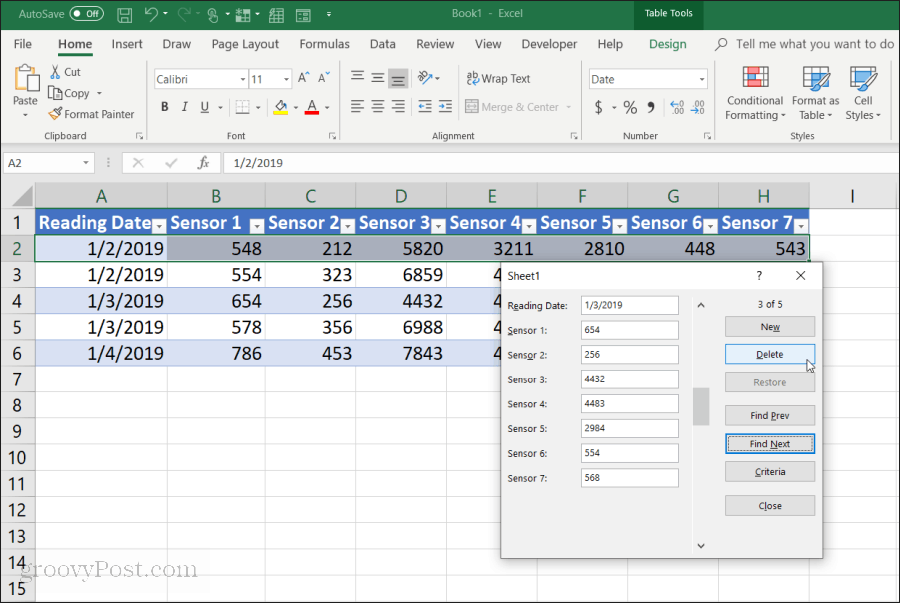
سترى نافذة منبثقة تحذيرية مفادها أنه سيتم حذف السجل نهائيًا. تحديد حسنا للتأكيد.
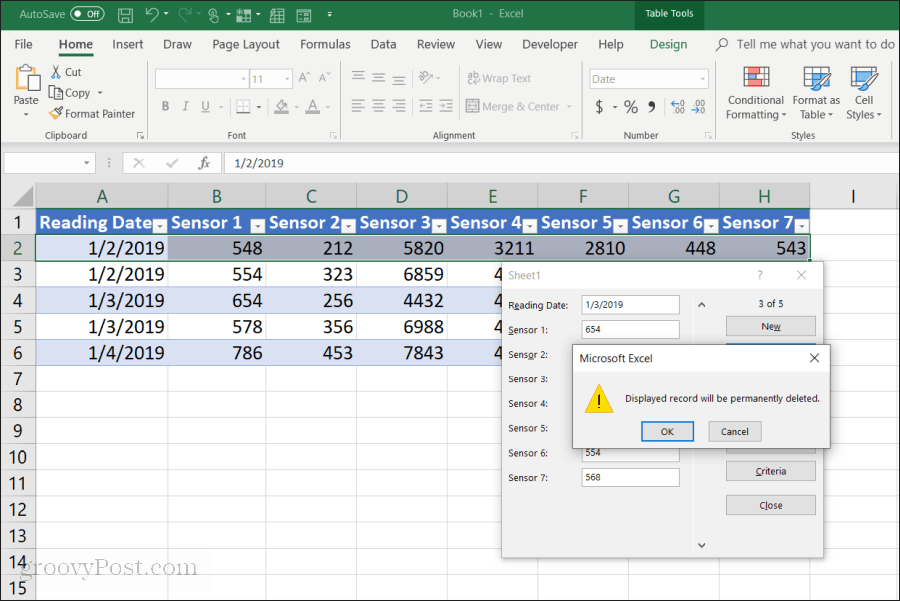
ملحوظة: هذا التحذير ليس صحيحًا في الواقع. إذا وجدت أنك بحاجة إلى إلغاء حذف السجل ، يمكنك إغلاق نموذج إدخال البيانات والضغط فقط Cntrl + Z للتراجع عن التغيير الأخير. سيؤدي ذلك إلى إعادة الصف المحذوف إلى الجدول.
البحث في السجلات
إذا كنت تعمل مع مجموعة بيانات كبيرة جدًا ، فلن يكون للزرين السابقين والتالي معنى. بدلا من العمل من خلال الآلاف من السجلات بهذه الطريقة ، يمكنك الضغط على المعايير الزر لتصفح السجلات التي تريدها فقط.
في هذا المثال ، إذا كنت تريد تصفح الإدخالات فقط اعتبارًا من 1/3/2019 ، فيجب عليك أولاً الضغط على المعايير زر. سيؤدي ذلك إلى تغيير نموذج إدخال البيانات إلى نموذج تمت تصفيته. أدخل "1/3/2019" في حقل "تاريخ القراءة".
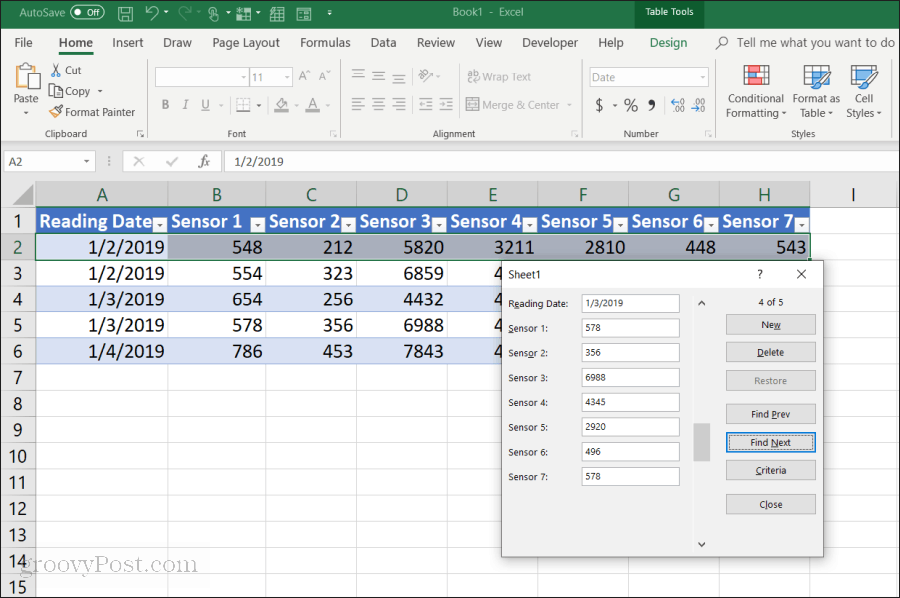
الآن ، عندما تختار بحث عن السابق أو بحث عن التالي، سيتصفح النموذج فقط الإدخالات التي تطابق المعايير التي حددتها في حقل "تاريخ القراءة". في هذه الحالة ، هذه فقط السجلات التي يكون فيها تاريخ القراءة 1/3/2019.
يمكنك أيضًا استخدام عوامل تشغيل منطقية مثل > أو < لقطع نطاقات البيانات. على سبيل المثال ، إذا كنت تريد عرض جميع السجلات الأقدم من 1/4/2019 ، فعليك كتابة "<1/4/2019" في حقل "تاريخ القراءة". تستطيع ايضا استخذام * كحرف بدل. على سبيل المثال ، إذا كنت تريد رؤية جميع سجلات المستشعر 1 التي تنتهي بـ "54" ، فعليك إدخال "* 54" في حقل "المستشعر 1".
استخدام نماذج إدخال بيانات Excel
كما ترى ، فإن تمكين نموذج إدخال البيانات في Excel يجعل الأمر أسهل وأكثر انسيابية لأداء مهام إدخال البيانات.
يمكنك تقليل عدد الأخطاء التي تحدث في إدخال البيانات في جداول البيانات ، وكذلك جعل إدخال البيانات أكثر إمتاعًا نظرًا لأنك تنقر أقل وتضع يديك على لوحة المفاتيح.



