كيفية إعداد Google Drive Selective Sync
محرك جوجل / / March 17, 2020
تعرف على كيفية تمكين Google Drive Selective Sync وتكوينه لتوفير المساحة على بعض الأجهزة أو إضافة طبقة إضافية من الخصوصية إلى أنظمة العمل.
شعبية جوجل Drive التخزين السحابي العميل هو وسيلة ممتازة للحفاظ على مزامنة بياناتك الشخصية عبر العديد من أجهزة Windows و Mac و Mobile. ومع ذلك ، ولأسباب تتعلق بالخصوصية ، فقد لا ترغب في مزامنة جميع ملفاتك الشخصية مع بعض الأنظمة. على سبيل المثال ، إذا كنت تستخدم Google Drive على كمبيوتر شخصي للعمل ، فقد لا ترغب في مزامنة جميع بياناتك الشخصية معه جهاز العمل الخاص بك لأسباب تتعلق بالخصوصية كون معظم أقسام تكنولوجيا المعلومات تقوم بتخزين أنظمة العمل للدعم المقاصد. في مثل هذه الحالات ، يتيح لك برنامج Google Drive الآن أن تكون محددًا حول المجلدات التي تتم مزامنتها مع كل جهاز بطريقة مشابهة جدًا OneDrive و بصندوق الإسقاط. دعنا نراجع العملية لمعرفة كيفية القيام بذلك.
حدد المجلدات التي تريد مزامنتها في Google Drive
أولاً ، تأكد من تسجيل الدخول إلى Google Drive. انقر بزر الماوس الأيمن على رمز Google Drive في منطقة الإعلام. إذا لم يظهر هناك ، فانقر فوق ابدأ> جميع التطبيقات> Google Drive> Drive. بالنسبة لمستخدمي Mac ، يمكنك العثور على رمز Drive ضمن Finder> Applications. انتقل إلى النقر بزر الماوس الأيمن على رمز Google Drive في منطقة الإعلام ، وانقر فوق القائمة الإهليلجية ، ثم انقر فوق التفضيلات. في OS X ، انقر فوق رمز Drive على شريط القائمة.
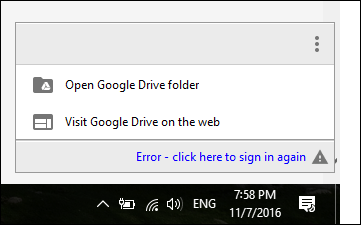
حدد علامة التبويب خيارات المزامنة ، ثم اختر مزامنة هذه المجلدات فقط صندوق الراديو. حدد المجلدات التي تريد مزامنتها فقط.
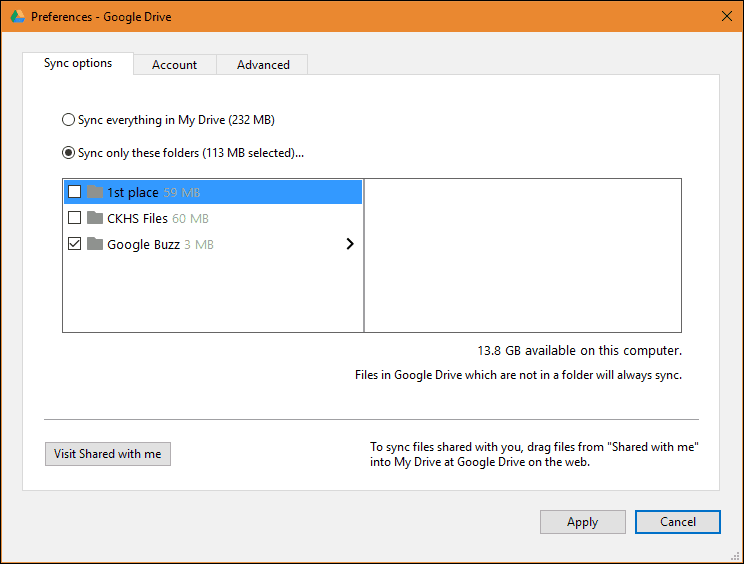
انقر تطبيق ثم استمر لتأكيد التغييرات.
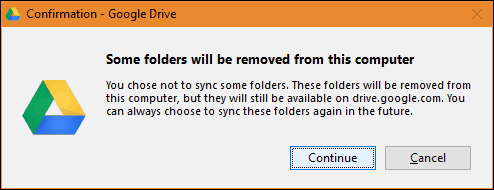
إذا كنت مستخدمًا جديدًا لـ Google Drive ، فراجع مقالاتنا الأخرى كيفية إعداد برنامج Google Drive Client. برنامج تعليمي آخر مفضل يجب عليك مراجعته هو كيفية القيام بذلك دمج Drive مع تطبيقات مثل Microsoft Office; إذا كنت تريد إعداده كموقع افتراضي للمستندات المحفوظة.
ملاحظة أخيرة ، ذكر عدد قليل من المستخدمين أنه ليس لديهم ميزات المزامنة هذه. بعد التحقيق تبين أنهم بحاجة إلى تنزيل أحدث إصدار لحل مشاكل الاتصال أو المزامنة.
هل لديك نصيحة Google Drive؟ أسقطه في التعليقات. أحب أن أسمع منك!
