مساحات تخزين Windows 8: النظرة الأولى
مايكروسوفت نوافذ ويندوز 8 متميز تخزين / / March 17, 2020
ميزة جديدة مثيرة في Windows 8 هي مساحات التخزين. يتيح لك ذلك إضافة محركات أقراص ثابتة داخلية أو خارجية إضافية إلى نظامك ، وتجميعها معًا واستخدامها كمحرك أقراص واحد للتخزين. إليك نظرة أولية على الميزة وكيفية إنشاء مساحة التخزين الخاصة بك.
أعلنت مايكروسوفت عن معاينة المستهلك ويندوز 8 في المؤتمر العالمي للجوال الأسبوع الماضي. واحدة من الميزات التي كنت أكثر اهتمامًا باختبارها هي مساحات التخزين. ستأخذ مساحات التخزين محركات أقراص متعددة وتجميعها معًا كما كانت. هذه تقنية مشابهة مستخدمة في الإصدار 1 من Windows Home Server تسمى Drive Extender.
تحتاج إلى محرك أقراص إضافي واحد على الأقل متصل بنظام Windows 8 الخاص بك. بمعنى محرك الأقراص المحلي (C :) ومحرك أقراص داخلي أو خارجي آخر. ولكن للحصول على أفضل النتائج ، سترغب في إضافة محركي أقراص إضافيين على الأقل. يتيح لك محركا أقراص استخدام ميزة النسخ المطابق التي تنسخ أو "تعكس" البيانات الموجودة على محركي الأقراص. في حالة حدوث عطل في القرص ، سيظل لديك جميع الملفات التي تم نسخها احتياطيًا.

رصيد الرسم التخطيطي: مايكروسوفت
هنا أقوم بإعداد مساحات التخزين على نظام Windows 8 Consumer Preview ومحرك أقراص خارجي. 1 تيرابايت ويسترن ديجيتال My Book و 2 تيرابايت Fantom Green Drive.
من شاشة ابدأ مترو ضرب مفتاح Windows + Wاختصار لوحة المفاتيح. يتم عرض مربع البحث مع تحديد الإعدادات. اكتب:مساحات التخزين واضغط على Enter أو انقر فوق الرمز الموجود على الجانب الأيسر.
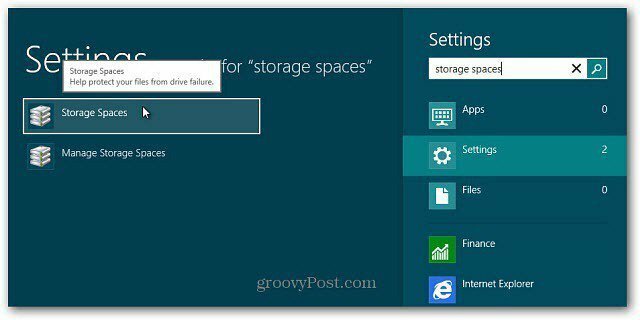
بدلاً من ذلك ، افتح لوحة التحكم ، وقم بتبديل العرض إلى رموز كبيرة وانقر فوق مساحات التخزين.
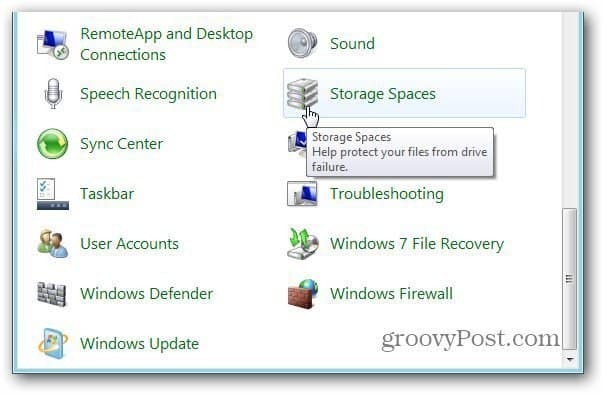
تفتح نافذة مساحات التخزين. انقر فوق إنشاء تجمع جديد ومساحة تخزين.
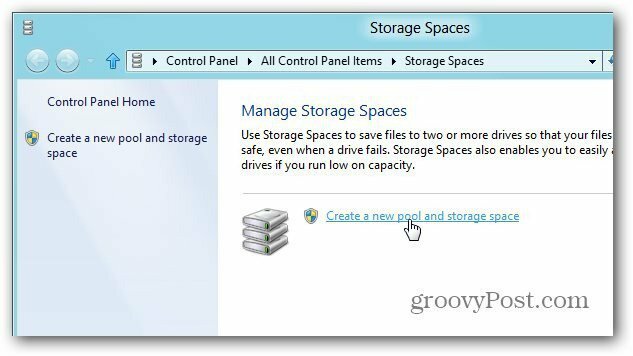
تفتح نافذة إنشاء مجموعة تخزين. ترى محركات الأقراص الخارجية التي قمت بتوصيلها بنظامي. سترى تحذيرًا بشأن البيانات التي يتم حذفها ، لذا تأكد من عمل نسخة احتياطية من أي بيانات تريد حفظها. انقر فوق "عرض الملفات" لرؤية البيانات الموجودة على أي من محركي الأقراص.
أو فقط استخدم محرك أقراص جديد. تحقق من محركات الأقراص ثم انقر فوق إنشاء تجمع.
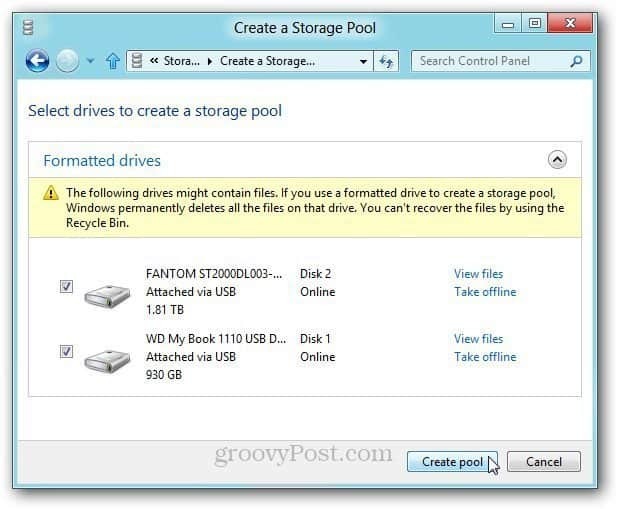
يقوم النظام بتحضير محركات الأقراص لإنشاء تجمع التخزين.
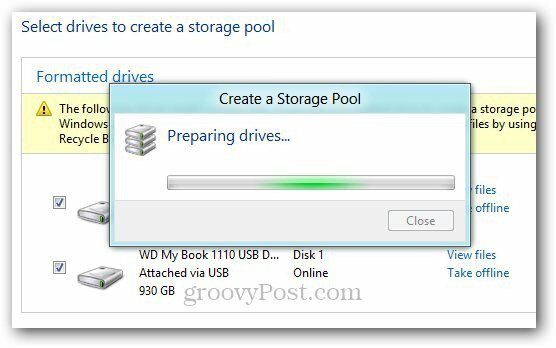
بعد ذلك ، امنح مجموعة التخزين اسمًا وحرف محرك أقراص. اخترت حرفًا في نهاية الأبجدية لتجنب التعارضات عند توصيل الإبهام ومحركات الأقراص الخارجية.
ضمن المرونة ، حدد مرآة ذات اتجاهين من القائمة المنسدلة. يخزن هذا الإعداد نسختين من بياناتك على كل محرك أقراص. لذا ، إذا فشل محرك أقراص واحد ، فلا يزال لديك نسخة احتياطية.
بالنسبة للحجم فإنه يقسم إجمالي التخزين إلى النصف بشكل افتراضي. ومع ذلك ، يمكنك جعل الحجم المنطقي كبيرًا كما تريد. على سبيل المثال ، إذا قمت بعمل 5 تيرابايت ، عندما تكون هناك حاجة إلى مساحة أكبر ، فسوف أتلقى رسالة لإضافة المزيد من التخزين. انقر فوق إنشاء مساحة التخزين.
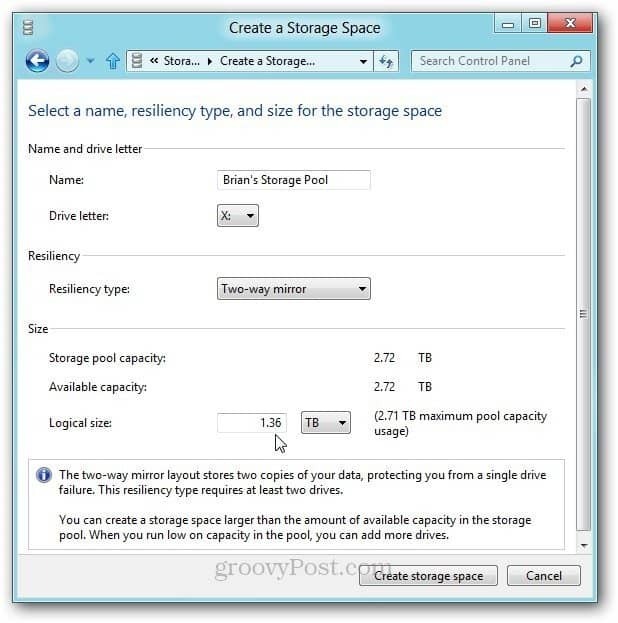
يبدأ Windows 8 في تنسيق محركات الأقراص وإنشاء تجمع التخزين.
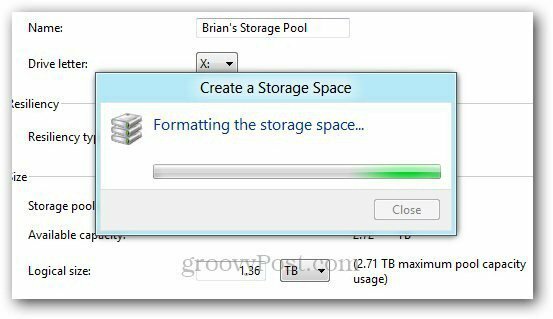
بعد إنشاء "مخزن التخزين" ، يظهر في الكمبيوتر كقرص ثابت واحد. سوف تعمل محركات الأقراص المجمعة كواحدة. يمكنك استخدامه تمامًا مثل أي محرك أقراص متصل آخر على نظامك. يمكنك أيضًا استخدام BitLocker أو تروكربت على "وحدة التخزين" لتشفير بياناتك.
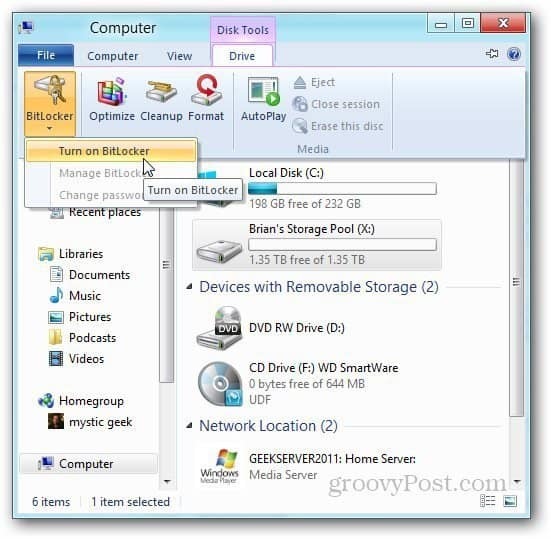
هنا أقوم بنقل بعض الملفات الموجودة على WHS 2011 HP ProLiant Microserver إلى Pool Storage باستخدام الجديد ميزة النسخ في Windows 8.
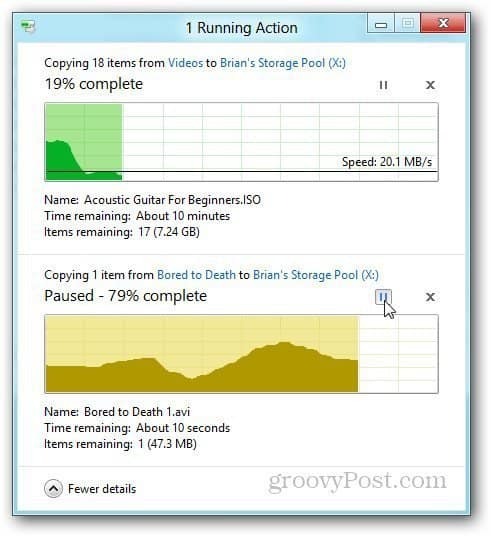
انتقل إلى إدارة مستودع التخزين لعرض الملفات أو إعادة تسميتها أو إعادة تسمية محركات الأقراص الفردية في التجمع.
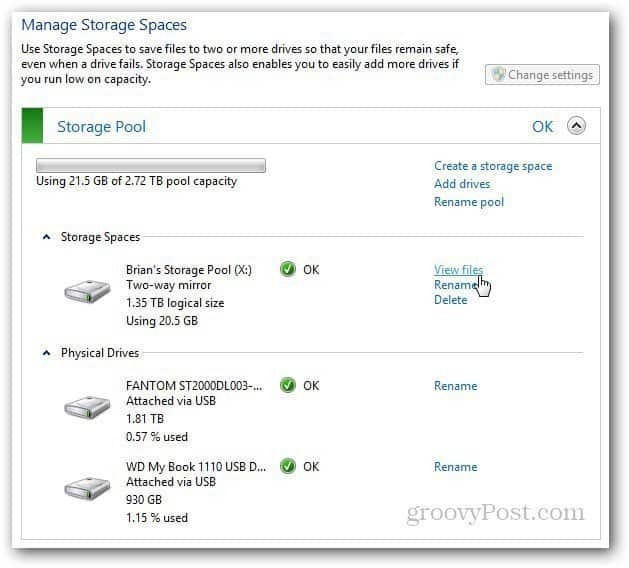
إذا كنت ترغب في حذف تجمع تخزين لأي سبب ، انقر فوق حذف تجمع.
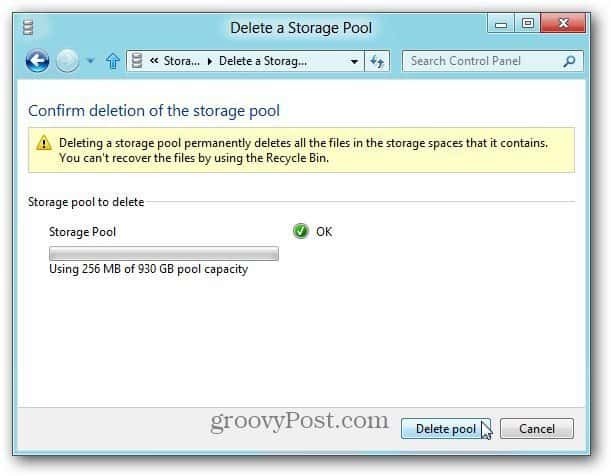
كونه خادم ويندوز المنزلي متحمس ، يجعلني أتساءل عما إذا كانت مساحات التخزين ، إلى جانب ميزة HomeGroup ، يمكن أن تحل محل الحاجة إلى وجود وحدة تخزين WHS أو وحدة تخزين متصلة بالشبكة (NAS) على شبكة منزلية. نظرًا لأن مجموعة محركات الأقراص تعمل كمحرك أقراص واحد ، فأنت تقوم بعمل نسخة احتياطية لبياناتك باستخدامها SyncToy، ال أداة النسخ الاحتياطي في Windows أو أي عدد من برامج النسخ الاحتياطي لأطراف ثالثة.
لقد بدأت للتو في اختبار مساحات التخزين. إنها ميزة مثيرة مع الكثير من الاحتمالات. هناك أشياء مثيرة للاهتمام يمكنك القيام بها عبر أوامر Power Shell أيضًا. سأستعرض الخيارات الأكثر تقدمًا في المقالات اللاحقة. لديك الآن فهم أساسي لكيفية عمل مساحات التخزين وكيفية إعدادها بنفسك.
