كيفية تشغيل وتنظيف حسابات المستخدمين المتعددة تلقائيًا مع CCleaner
خصوصية الأمان مايكروسوفت أداء كلينر / / March 16, 2020
تاريخ آخر تحديث

إذا كنت تستخدم جهاز كمبيوتر للعمل أو كمبيوتر محمول وترغب في التأكد من عدم ترك ملفات مؤقتة غير مرغوب فيها ، سي كلينر طريقة فعالة لتنظيفها. ولكن ، إذا كنت تستخدم أكثر من حساب واحد على جهاز الكمبيوتر المذكور ، فقد يكون من الصعب إعادة تشغيل البرنامج لكل واحد - ناهيك عن أنه من السهل نسيانه. مع القليل من تعديلات التسجيل ومعلمة التشغيل ، يمكننا جعل عملية التنظيف تتم تلقائيًا عند تسجيل الدخول ، لذلك لن تقلق بشأن ذلك مرة أخرى!
الخطوة 1
انقر ال ابدأ قائمة Orb و اكتبرجديت في مربع البحث. صحافةأدخلأو انقر ال رجديت رابط البرنامج.
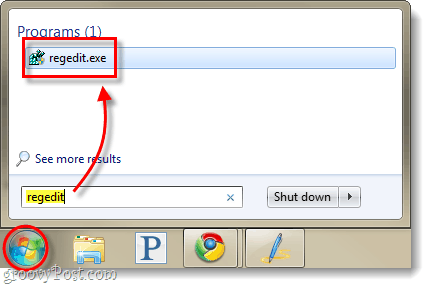
الخطوة 2
تصفح إلى مفتاح التسجيل التالي:
HKEY_LOCAL_MACHINE \ SOFTWARE \ Microsoft \ Windows \ CurrentVersion \ Run
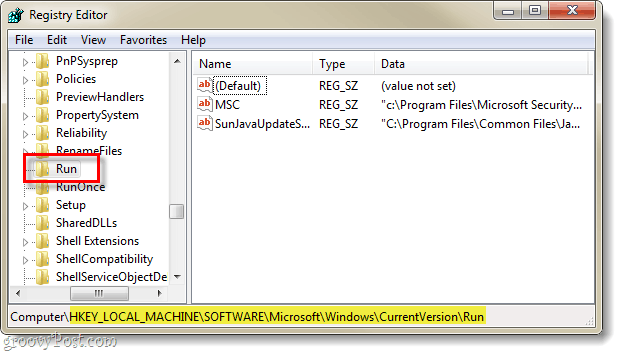
الخطوه 3
بمجرد الانتهاء المحدد ال يركض مفتاح، انقر على اليمين في أي مكان في الجزء الأيمن و تحديدجديد> قيمة السلسلة.
قم بتسمية السلسلة الجديدة: سي كلينر
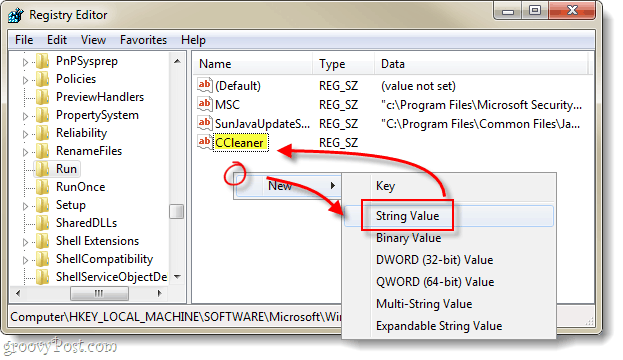
الخطوة 4
الآن إما نقرتين متتاليتين أو انقر على اليمين ال سي كلينر دخول قدمنا للتو و تعديل عليه. في مربع بيانات القيمة اكتب في التالي*:
C: \ Program Files \ CCleaner \ CCleaner.exe / auto
*إذا كنت تستخدم 64 بت Windows الذي سيحتاج الدليل إلى تضمينه "Program Files (× 86)"في مكان ملفات البرنامج.
دخلت مرة واحدة انقر حسنا.
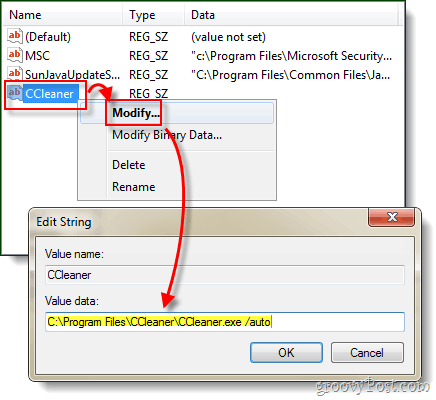
منجز!
الآن كلما قام أي حساب مستخدم بتسجيل الدخول إلى الكمبيوتر ، سي كلينر سيبدأ تلقائيًا وينظف كل شيء وفقًا لخياراته. شخصيًا ، هذا مفيد حقًا بالنسبة لي حيث لدي حسابات اختبار متعددة على أجهزة سطح المكتب لمراجعة تطبيقات البرامج المختلفة. نادراً ما أتذكر مسح الملفات المؤقتة لكل حساب ، لذا ينتهي بي الأمر مع الكثير من المساحة الضائعة - ولكن ليس بعد الآن!



