كيفية عرض نشاط Google Chrome على Windows 10 Timeline
مايكروسوفت جوجل كروم ويندوز 10 المخطط الزمني لـ Windows بطل / / March 17, 2020
تاريخ آخر تحديث
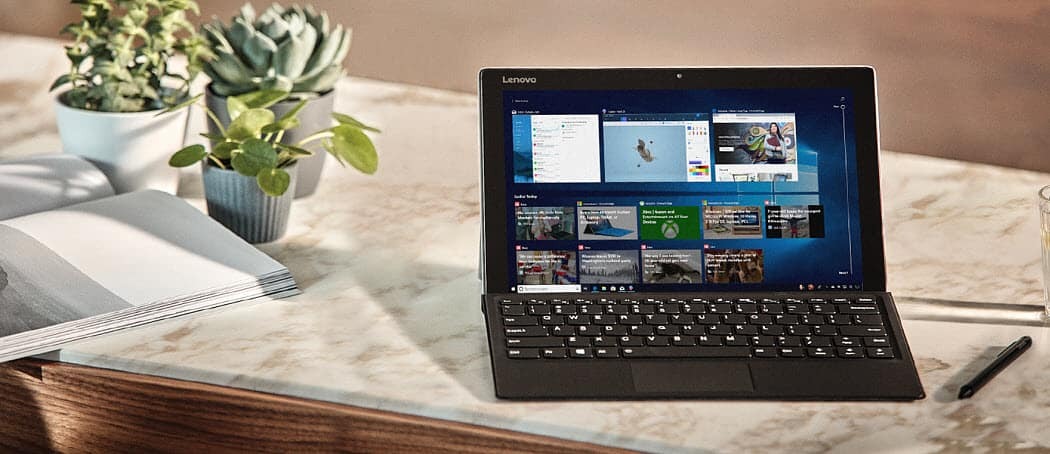
في السابق كان نظام Windows 10 Timeline يقتصر فقط على عرض محفوظات الاستعراض من Edge. الآن لدى Microsoft ملحق رسمي يدعم Google Chrome.
واحدة من الميزات الجديدة المقدمة مع Windows 10 1803 ، المعروف أيضًا باسم تحديث أبريل 2018 ، هي الجدول الزمني. إنها نسخة أكثر قوة من Task View (Alt + Tab) وتعرض سجلاً للتطبيقات والوثائق التي كنت تعمل عليها - ما يصل إلى 30 يومًا من النشاط. على الرغم من أن Timeline ميزة مفيدة ، إلا أنها اقتصرت على عرض تطبيقات Windows وتاريخ Microsoft Edge بشكل أساسي.
قبل أن نحصل على ملحق Chrome رسمي ، أظهرنا لك امتدادًا من مطور مستقل يسمى دعم الجدول الزمني مما يسمح لك بتشغيل كل من فايرفوكس و Chrome المخطط الزمني لـ Windows. ولكن الآن لدينا ملحق رسمي من Microsoft. إليك نظرة على كيفية البدء وما يمكن أن تتوقعه.
كيفية استخدام امتداد ويندوز 10 كروم
قم بتنزيل ملحق Windows 10 Timeline Chrome الرسمي الذي يسمى أنشطة الويب من سوق Chrome الإلكتروني. بعد تثبيت الإضافة ، ستحتاج إلى تسجيل الدخول إلى حساب Microsoft الخاص بك ومنحه الإذن للوصول إلى معلومات حسابك.
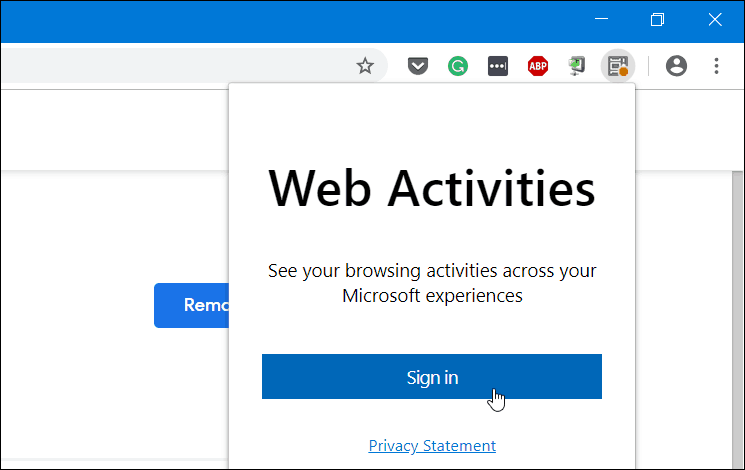
بعد تسجيل الدخول ومنح الأذونات ، ستتحول أيقونة الامتداد إلى اللون الأزرق وتبدأ في تتبع مواقع الويب التي تزورها جوجل كروم وجعلها مرئية على مخططك الزمني.
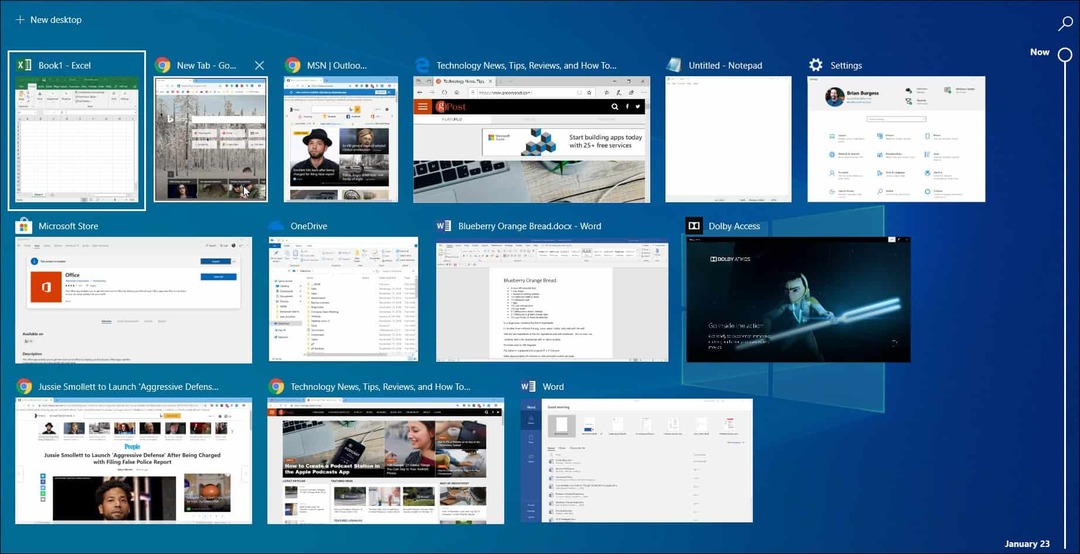
من الجدير بالذكر أيضًا أنه إذا كنت تستخدم مايكروسوفت قاذفة على جهاز Android ، ستتم مزامنة نشاط Chrome مع قسم نشاط المخطط الزمني أيضًا. على هاتفك ، توجه إلى Launcher الإعدادات> خلاصتك وتبديل مفتاح تبديل الخط الزمني. ثم سترى نشاط المخطط الزمني لجهاز الكمبيوتر - بما في ذلك من Chrome و Edge.
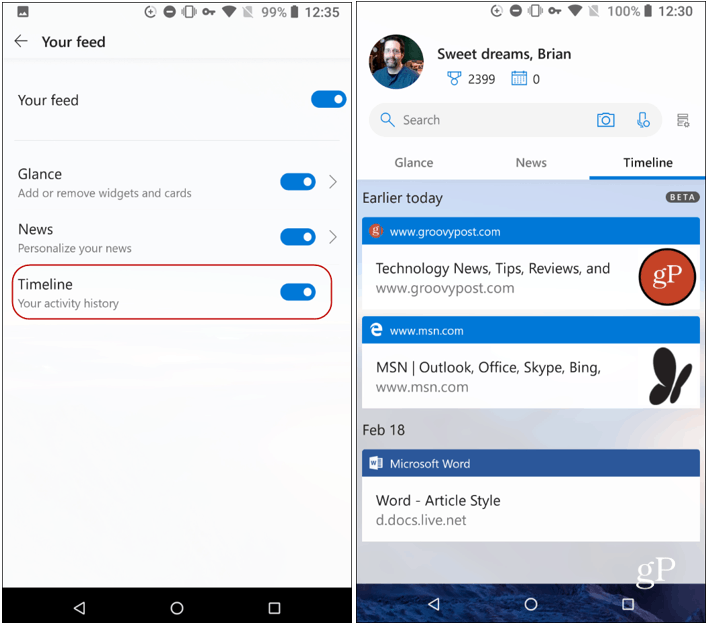
للتأكد من مزامنة سجل المخطط الزمني الخاص بك بين الأجهزة ، تحتاج إلى التأكد من تمكين محفوظات النشاط على كل جهاز والجهاز المناسب حساب Microsoft. يمكنك تشغيله أو إيقافه من خلال التوجه إلى الإعدادات> الخصوصية> سجل النشاط. وإذا كنت ترغب في إيقاف مزامنة نشاط Chrome ، فانقر فوق رمز الإضافة ثم قم بتسجيل الخروج.
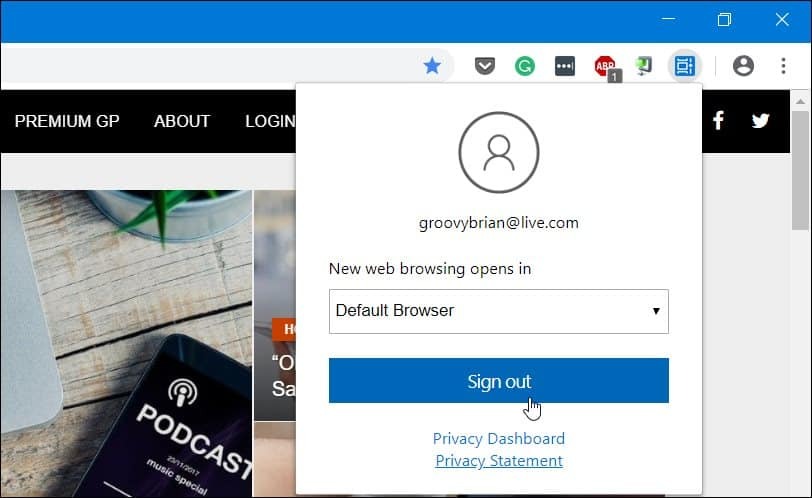
هذا كل ما في الامر. مع تثبيت الإضافة ، سيكون من السهل التقاط الأنشطة القديمة التي كنت تقوم بها على أجهزة مختلفة تدعم أيضًا المخطط الزمني. بالطبع ، للوصول إلى المخطط الزمني ، يجب أن تكون قيد التشغيل نظام التشغيل Windows 10 1803 أو أعلى ويمكنه إما النقر على رابط "عرض المهام" على شريط المهام أو النقر مفتاح Windows + Tab.

