كيفية تغيير اللغة الافتراضية في Outlook.com
مايكروسوفت الآفاق Outlook.Com / / March 17, 2020
تاريخ آخر تحديث
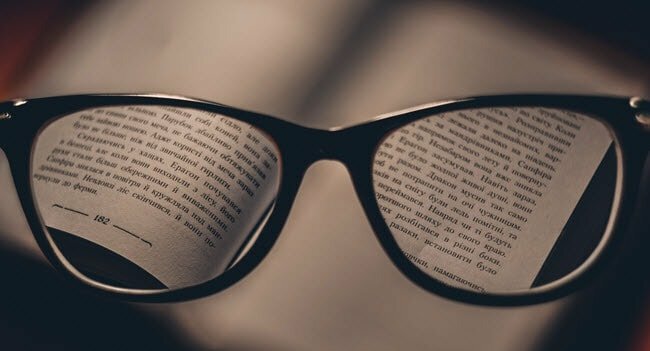
أحد الأشياء الجيدة حول Outlook.com هو أنه يدعم غالبية اللغات المنطوقة بشكل شائع. إذا كنت تريد تغيير اللغة الافتراضية على Outlook.com ، فإليك دليل سريع لمساعدتك.
إذا كنت تستخدم Outlook.com كعنوان بريدك الإلكتروني الأساسي ، فيجب أن تعلم أنه يمكنك تغيير اللغة الافتراضية من الإنجليزية إلى لغتك (إذا كانت مدعومة). الشيء الجيد في خدمات Microsoft ، بما في ذلك Outlook.com هو أنها تقوم بعمل جيد في دعم لغات متعددة عبر معظم خدماتها.
قم بتسجيل الدخول إلى حساب Outlook.com الخاص بك ، انقر فوق الإعدادات (رمز العجلة) ، اكتب لغة في مربع البحث وانقر اللغة والمنطقة.
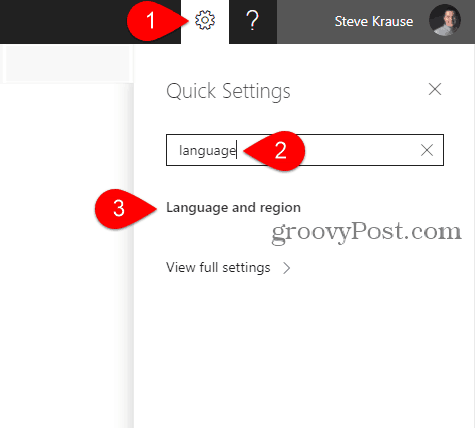
انقر فوق السهم لأسفل وحدد لغة. في المثال الخاص بي ، اخترت الألمانية (الألمانية) والنقر حفظ.
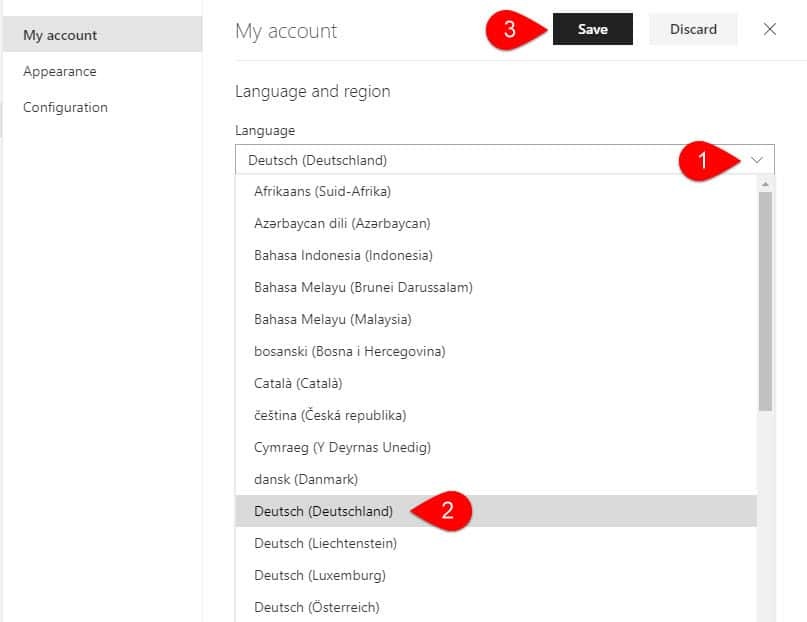
ستحتاج إلى تحديث المتصفح حتى تصبح التغييرات سارية المفعول. كما ترى في المثال الخاص بي ، تم قلب كل شيء إلى لغتي التي اخترتها.
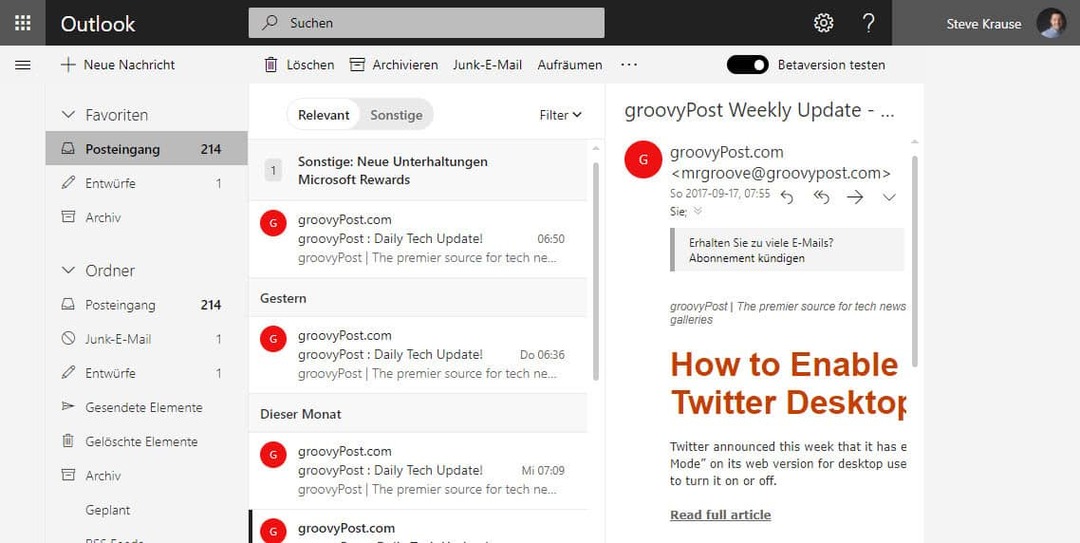
أصبح الأمر بسيطًا جدًا الآن مع ميزة البحث الجديدة في الإعدادات. كل أنواع الأشياء التي يمكنك القيام بها الآن فقط باستخدام البحث (من كان يظن ...).
لذلك ، لتلخيص:
- انقر فوق الإعدادات (الترس) واكتب اللغة في مربع البحث
- انقر فوق اللغة والمنطقة
- اختر اللغة التي تريدها
- حفظ التغييرات

