اجعل الوصول إلى لوحة التحكم الكلاسيكية في Windows 10 أسهل
مايكروسوفت ويندوز 10 / / March 17, 2020
تاريخ آخر تحديث

مع كل تحديث لنظام Windows 10 ، تقوم Microsoft بدفن لوحة التحكم التقليدية بشكل أعمق في نظام التشغيل. إليك كيفية إضافته إلى File Explorer أو شريط المهام.
عندما يتعلق الأمر بالوصول إلى الإعدادات والمرافق الأخرى المخبوزة في Windows ، فعادة ما يذهب المرء إلى لوحة التحكم. مع نظام التشغيل Windows 10ومع ذلك ، فقد تغير ذلك ، وتم نقل معظم هذه العناصر إلى تطبيق الإعدادات. ومع ذلك ، لم يتم ترحيل جميع الخيارات حتى الآن ، وأحيانًا تحتاج إلى الوصول إلى لوحة التحكم التقليدية.
تكمن المشكلة في أنه في كل مرة تصدر Microsoft تحديثًا رئيسيًا لنظام التشغيل Windows 10 ، تقوم الشركة بإخفاء لوحة التحكم بشكل أعمق في نظام التشغيل. على سبيل المثال ، في الإصدارات السابقة ، يمكنك العثور عليها في قائمة الوصول السريع أو في مستكشف الملفات - ولكن ليس أكثر.
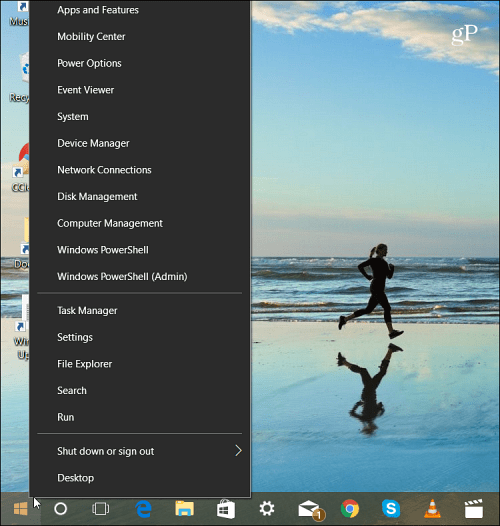
في أحدث إصدار من Windows 10 ، لم تعد لوحة التحكم مدرجة في قائمة الوصول السريع.
بالتأكيد ، يمكنك العثور عليه عبر قائمة ابدأ. ولكن لا يستخدم الجميع Windows بنفس الطريقة ويفضلون فتحه بالنقر فوق رمز. سواء كنت على سطح المكتب أو تعمل في File Explorer ، فإليك كيفية التأكد من سهولة الوصول إلى لوحة التحكم.
إنشاء اختصار شريط المهام
اضغط على مفتاح Windows و اكتب:لوحة التحكم وانقر بزر الماوس الأيمن على النتيجة في الجزء العلوي وحدد دبوس إلى شريط المهام.
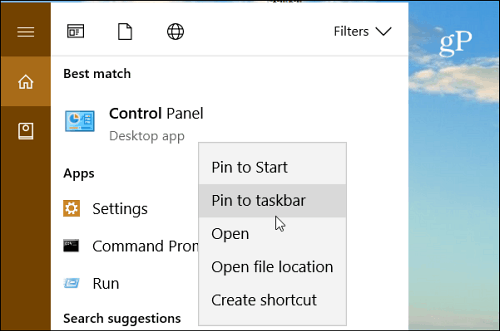
الشيء الرائع في وجود لوحة التحكم على شريط المهام هو أنه يمكنك الوصول إلى أدوات مساعدة مختلفة عبر قائمة الانتقال السريع. يمكنك أيضًا تثبيت العناصر التي تستخدمها كثيرًا في أعلى القائمة.
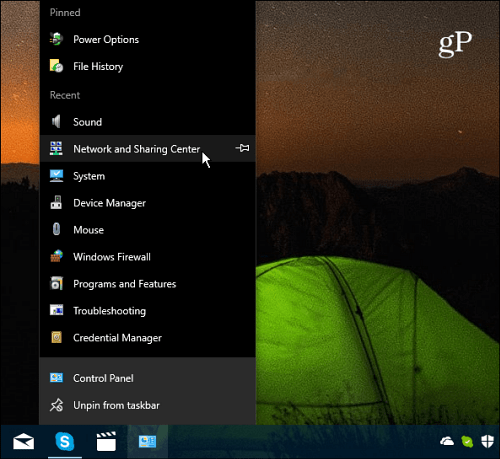
من خلال تثبيت رمز لوحة التحكم على شريط المهام ، من السهل الوصول إلى عناصره عبر قائمة العناوين.
إضافة اختصار لوحة التحكم إلى مستكشف الملفات
إذا كنت تريد الوصول إلى لوحة التحكم في File Explorer ، فيمكنك القيام بذلك أيضًا. يتطلب فقط بعض التغيير في التسجيل.
مهم: يتطلب استخدام هذه الطريقة إجراء تغييرات على السجل ليست لضعاف القلب. إذا فعلت شيئًا خاطئًا ، فقد ينتهي بك الأمر إلى خرق جهاز الكمبيوتر الخاص بك. قبل إجراء تغييرات على السجل ، نوصيك دائمًا نسخه احتياطيًا، إنشاء نقطة استعادة النظام، أو الأفضل من ذلك ، قم بعمل نسخة احتياطية كاملة أول.
ضرب اختصار لوحة المفاتيحمفتاح Windows + R لفتح مربع حوار التشغيل. ثم اكتب:رجديت واضغط على Enter أو انقر فوق OK.
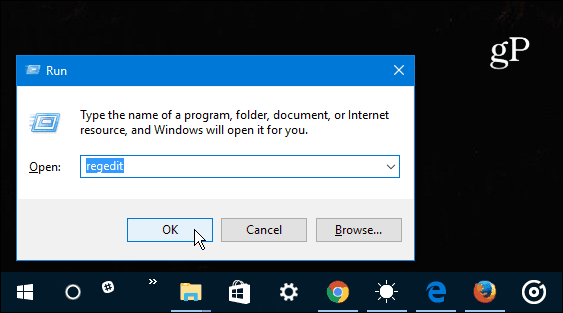
انتقل الآن إلى الموقع التالي:
HKEY_LOCAL_MACHINE \ SOFTWARE \ Microsoft \ Windows \ CurrentVersion \ Explorer \ MyComputer
انقر بزر الماوس الأيمن فوق NameSpace المفتاح وإنشاء مفتاح جديد.
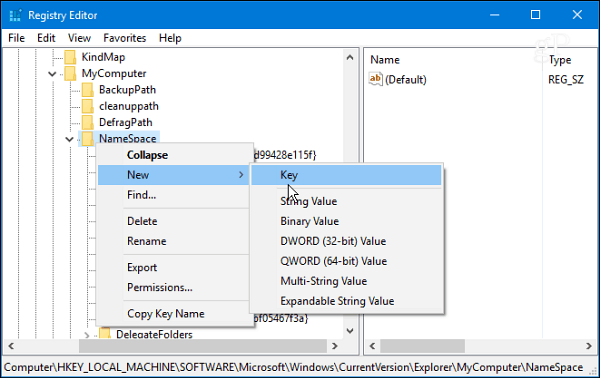
أدخل أحد الأسماء التالية للمفتاح بناءً على العرض الذي تريد فتحه به.
- عرض الفئة (وهو الافتراضي):{26EE0668-A00A-44D7-9371-BEB064C98683}
- عرض رموز كبيرة:{21EC2020-3AEA-1069-A2DD-08002B30309D}
في هذا المثال ، أستخدم عرض الرموز الكبيرة. أغلق خارج السجل عند الانتهاء وسيتم تطبيق التغييرات دون الحاجة إلى إعادة التشغيل. افتح مستكشف الملفات على هذا الكمبيوتر ويجب أن ترى زر لوحة التحكم ضمن الأجهزة ومحركات الأقراص.
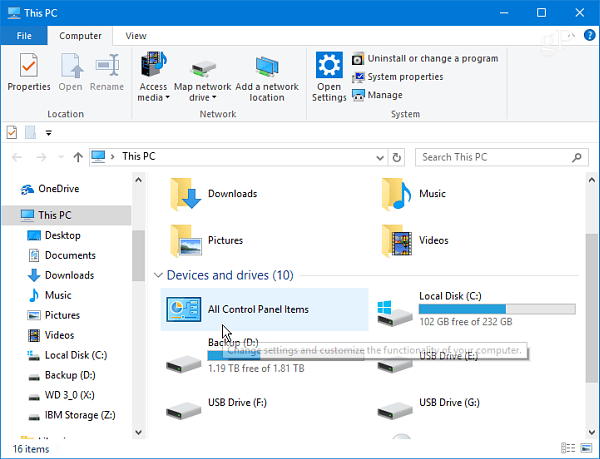
انقر بزر الماوس الأيمن على الرمز وقم بتثبيته في الوصول السريع بحيث يكون متاحًا دائمًا بغض النظر عن مكان وجودك في File Explorer.
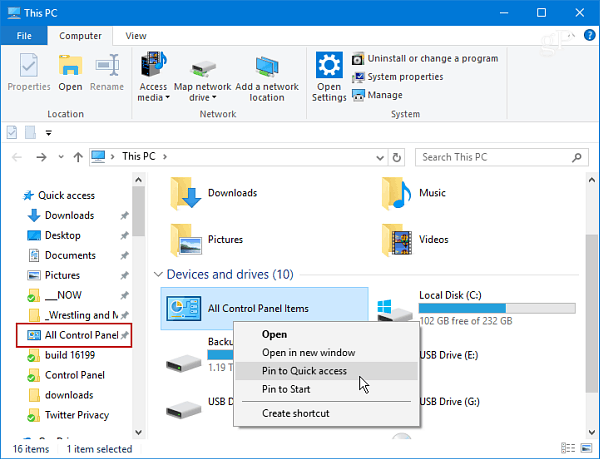
ملحوظة: تعمل هذه العملية مع Windows 10 Creators Update وتحديث Fall القادم (يبني المطلع الحالي على أي حال). ومع ذلك ، نظرًا لأن Microsoft تعامل Windows كخدمة وتقوم بتحديثه بوتيرة سريعة ، فقد ينتهي الأمر بلوحة التحكم التقليدية إلى القتل بالكامل. حتى ذلك الحين ، يسهل هذا الوصول من شريط المهام أو أثناء العمل في File Explorer.
هل تجد نفسك تستخدم لوحة التحكم التقليدية كثيرًا في Windows 10 أم تحصل على كل ما تحتاجه من تطبيق الإعدادات؟ اترك تعليقًا أدناه وأخبرنا أفكارك.



