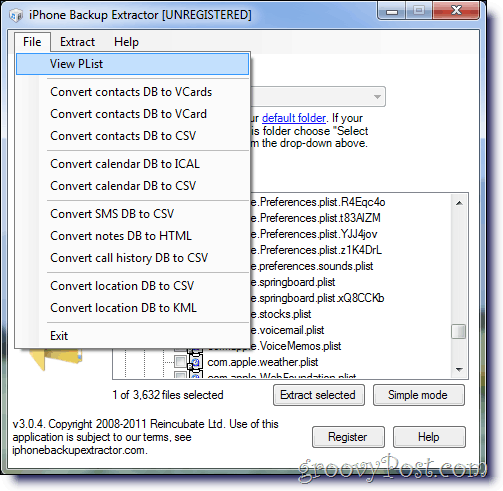كيفية تكبير / تكبير تطبيقات سطح المكتب في Windows 10 أو macOS
ويندوز 10 إمكانية الوصول ماك / / March 16, 2020
تاريخ آخر تحديث

ميزة التكبير هي طريقة سريعة لتكبير العناصر مؤقتًا على سطح المكتب في Windows 10 أو macOS.
في هذه الأيام ، يمكن أن يبدو سطح مكتب جهاز الكمبيوتر الخاص بك وكأنه مشهد شامل. كبيرة وموسعة تمنحك إطلالة على الأرض مع التطبيقات والمرافق المختلفة التي فتحتها. في بعض الأحيان ، قد يكون من الصعب قليلاً رؤية ما هو عليه ، خاصةً إذا كان نظرك ليس حادًا كما كان من قبل. تتضمن أنظمة تشغيل سطح المكتب الشهيرة مثل Windows 10 و macOS خيارات تسهل عليك التكبير بسرعة مثل النسر على ما تريده. دعونا نتحقق من كيفية البحث عنها وتمكينها واستخدامها.
تكبير / تصغير عناصر الشاشة في Windows 10
ربما تكون على دراية بالتكبير. لقد فعلتها عدة مرات في تطبيقات مثل Edge أو Microsoft Word. ولكن ، يمكنك أيضًا القيام بذلك في أي مكان على سطح المكتب أيضًا.
في Windows 10 ، من السهل الضغط على مفتاح Windows و (+) مفتاح لتنشيط تطبيق المكبر. يمكنك بعد ذلك التكبير أو التصغير بالضغط على علامة زائد أو ناقص في التطبيق أو الضغط مفتاح Windows و (-) أو (+) على لوحة المفاتيح.
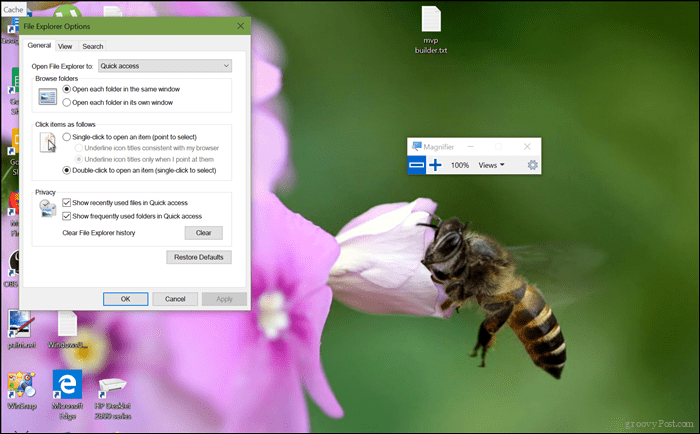
كما ترون ، لقد قمت بتكبير ما يصل إلى 300٪.
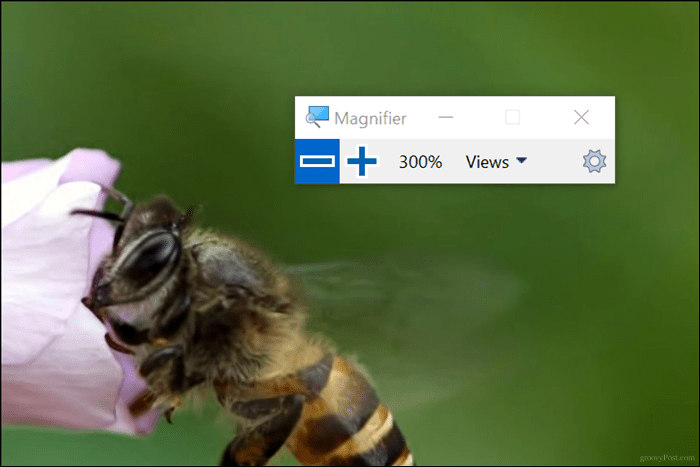
يتضمن المكبر أيضًا مشاهدتين إضافيتين يجب عليك التحقق منهما تسمى Lens and Dock. يمكن تنشيط العدسة بالضغط Control + Alt + L. يتيح لك ذلك تكبير العناصر عن قرب على الشاشة.
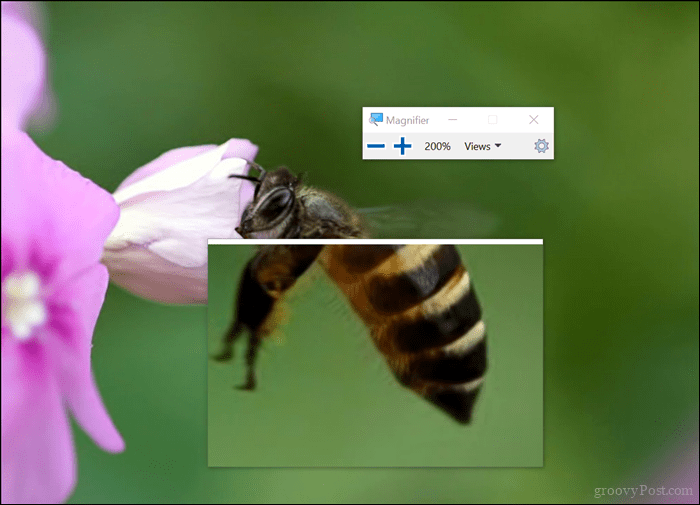
وضع الإرساء ، الذي يمكنك تنشيطه بالضغط Control + Alt + D، يبقي المكبر في أعلى الشاشة. يمكنك تغيير حجم الرصيف حسب رغبتك. بغض النظر عن الخيار الذي تختاره ، تجعل هذه الميزة المفيدة بالتأكيد العمل على سطح المكتب أو في تطبيقاتك المفضلة مناسبًا ؛ خاصة في تلك التطبيقات التي تحتوي على قوائم وأزرار مليئة بالمربى يمكن أن تفوتك بسهولة.
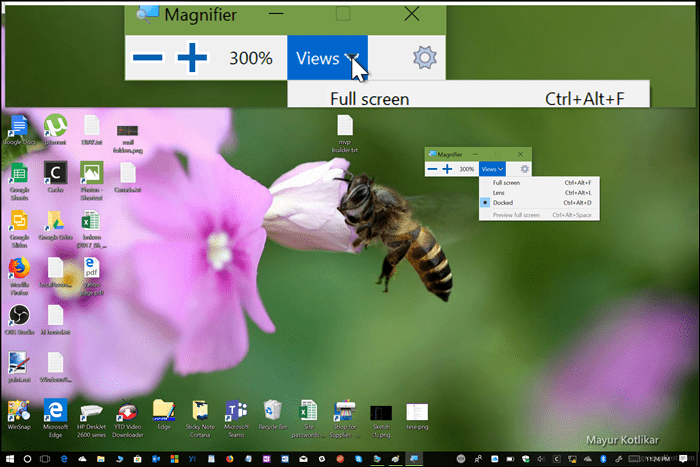
إذا كنت تريد إجراء تغييرات على سلوك المكبر ، فقم بتشغيله الإعدادات> سهولة الوصول> المكبر. هناك يمكنك تعيين مستوى التكبير الافتراضي عند فتح المكبر أو إيقاف تشغيله تمامًا أو اختيار وضع افتراضي واختيار خيارات تتبع معينة.
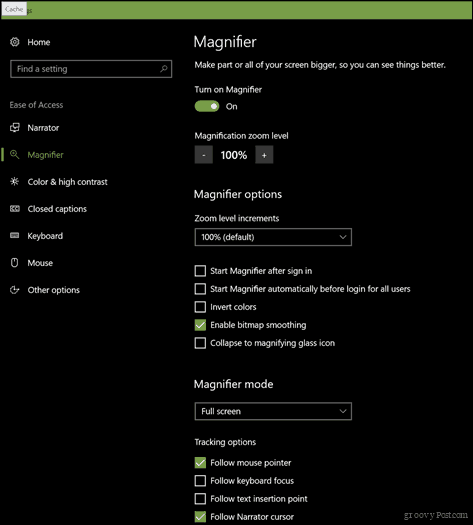
استخدام وظيفة Zoom في macOS
يتوفر لدى مستخدمي Mac أيضًا خيارات للتكبير على سطح المكتب أو التطبيقات. للوصول إليها ، ستحتاج إلى تمكينها.
شغّل الإعدادات ثم اختر إرساء> إمكانية الوصول> تكبير. اختر الطريقة التي تريد استخدامها للتكبير. يمكنك استخدام اختصارات لوحة المفاتيح أو الإيماءات(مرر إصبعين لأعلى أو لأسفل) أثناء الضغط باستمرار على مراقبة مفتاح.
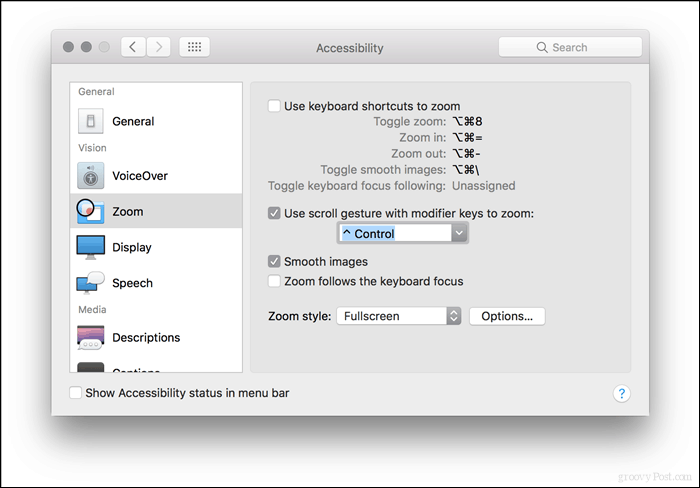
أوامر لوحة المفاتيح الافتراضية إذا كنت تفضل هذا الخيار هي:
تبديل التكبير: Shift + Command (⌘) + 8
تكبير: Shift + Command (⌘) + (=)
تصغير: Shift + Command (⌘) + (-)
بعد التمكين ، يمكنك البدء في التكبير أو التصغير.
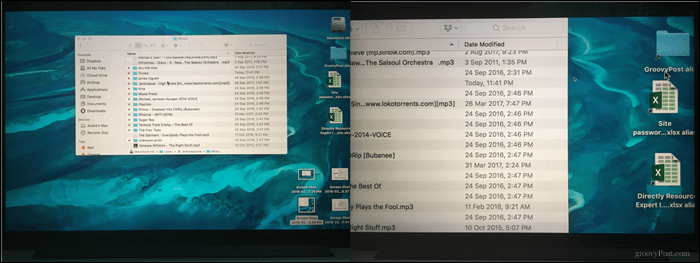
هذا الى حد كبير ذلك. الآن ، يمكنك رؤية هذه العناصر الصغيرة على شاشتك بالتفصيل دون إجراء تغييرات دائمة مثل تغيير دقة الشاشة أو المقياس والتخطيط. ميزة أخرى مفيدة قد تجد ميزة التكبير في متناول اليد مقاطع فيديو توضيحية إذا كنت تستخدم تطبيقات مثل Camtasia Studio. لذلك ، لا تقلق بشأن إجهاد عينك لمعرفة ما على الشاشة عندما يكون لديك هذه الخيارات المتاحة.
جربهم وأخبرنا كيف يعمل من أجلك.

![البحث في Google باستخدام لوحة مفاتيح افتراضية للغتك [groovyNews]](/f/cd943e89215d95049e835cdaf8eec9c5.png?width=288&height=384)