كيفية بدء عمود وإنهائه في Microsoft Word 2016
مايكروسوفت أوفيس مايكروسوفت كلمة / / March 17, 2020
آخر تحديث في

تعد الأعمدة طريقة رائعة لاحتواء المزيد من النص في النشرات الإخبارية والنشرات والمستندات الأخرى بدقة.
إذا كنت ترغب في إنشاء مستندات فاخرة ذات تخطيطات نصية مشابهة لصحيفة أو نشرة إخبارية ، فيمكنك القيام بذلك باستخدام ميزة العمود في Word 2016. تعد الأعمدة طريقة رائعة لزيادة استخدام النص في المستند إلى الحد الأقصى بحيث يمكنك دمج معلومات إضافية ، مثل جدول أو صور. عادة ما يكون كسر العمود هو الجزء الصعب بالنسبة لبعض المستخدمين. من المهم أيضًا تذكر أي جزء من المستند تريد بدء العمود فيه. في هذه المقالة ، نعرض لك كيفية تعريف عمود بشكل صحيح وكسره.
تنسيق النص كعمود في Microsoft Word 2016
قبل إنشاء الأعمدة ، قد تحتاج إلى إدخال معلومات مثل العنوان والمقدمة. من الأسهل تنسيق عمود إذا كان هناك نص موجود على الصفحة ، لذا من الأفضل إذا كان لديك نص ، حتى لو كان مجرد عنصر نائب. بمجرد أن يكون لديك نص في الصفحة ، ابدأ سطرًا جديدًا في المستند. هذا هو المكان الذي ستنشئ فيه عمودك.
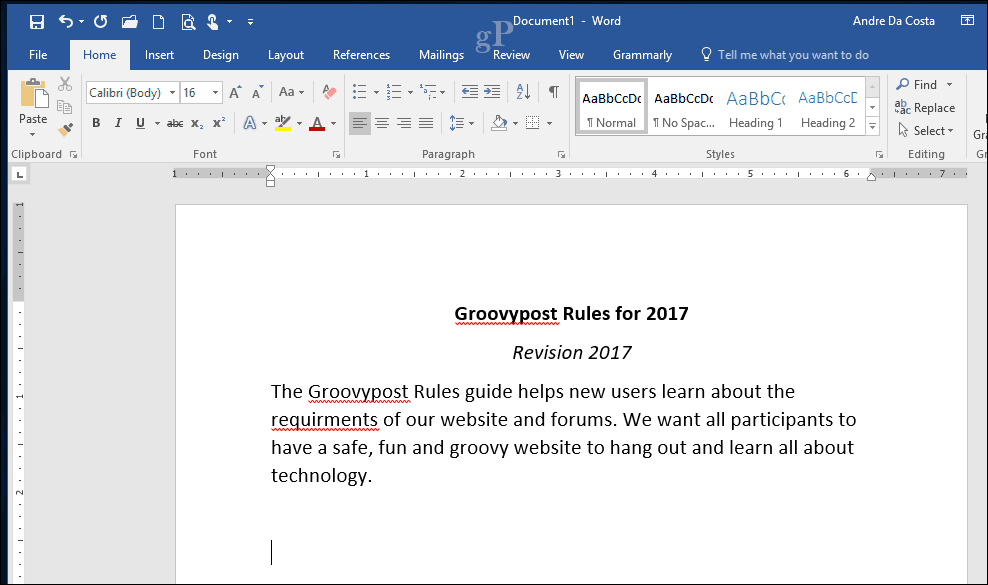
حدد نسق انقر فوق علامة التبويب الأعمدة. يمكنك الاختيار من القائمة عدد الأعمدة التي تريدها أو إذا كنت بحاجة إلى أكثر من ثلاثة أعمدة ، انقر فوق
لأغراض هذه المقالة ، سنذهب مع عمودين. بعد ذلك ، انقر فوق تنطبق على القائمة المنسدلة واختر توجهة نظره إلى الأمام ، ثم انقر فوق "موافق". سيؤدي هذا إلى إخبار Word ببدء العمود في موضع المؤشر في المستند. إذا لم تفعل ذلك ، فسيصبح العنوان والمقدمة جزءًا من العمود. انقر فوق موافق لتأكيد التغييرات.
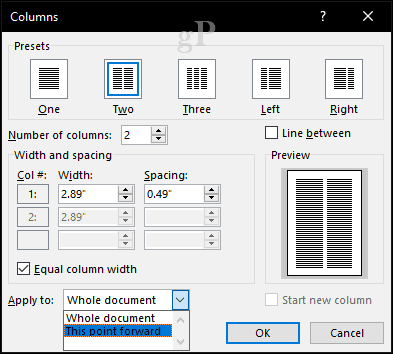
يمكنك البدء في كتابة المعلومات الإضافية للأعمدة الخاصة بك. يمكن تطبيق تنسيق مختلف تمامًا مثل التنسيق العادي مثل الرموز النقطية وأنماط الخطوط أو تباعد الأسطر.
إنشاء فاصل عمود
جزء مهم من إنشاء الأعمدة هو كسرها. هذا يساعد على تحديد هيكل الوثيقة. بدلاً من الضغط على مفتاح الإدخال حتى يصبح المؤشر في العمود التالي ، فإن الانقسام بأمان يخبر Microsoft Word بوضع المؤشر على الجانب التالي. للقيام بذلك ، ضع المؤشر على خط جديد ، وقم بإيقاف تشغيل الرموز النقطية إذا كنت تستخدم أيًا منها ، انتقل إلى نسق انقر فوق علامة التبويب فرامل ثم اضغط الأعمدة. ستلاحظ يقفز المؤشر إلى العمود التالي. يمكنك الاستمرار في كتابة بقية العمود.
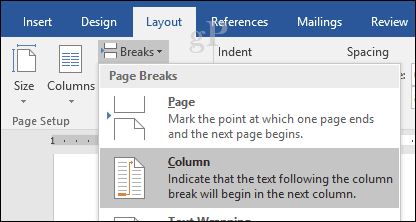
ارجع إلى عمود واحد
لذا ، أكملنا العمود الثاني ، خطوتك التالية هي العودة إلى عمود واحد في المستند. للقيام بذلك ، ضع المؤشر على خط جديد ، وقم بإيقاف تشغيل الرموز النقطية إذا كنت تستخدم أيًا منها ، انتقل إلى نسق انقر فوق علامة التبويب الأعمدة وثم المزيد من الأعمدة. تحديد واحد، انقر على تنطبق على القائمة المنسدلة واختر هذه النقطة إلى الأمام ثم انقر فوق "موافق".
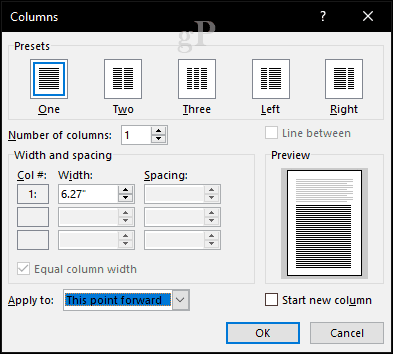
يمكنك بعد ذلك كتابة ما تبقى من المستند.
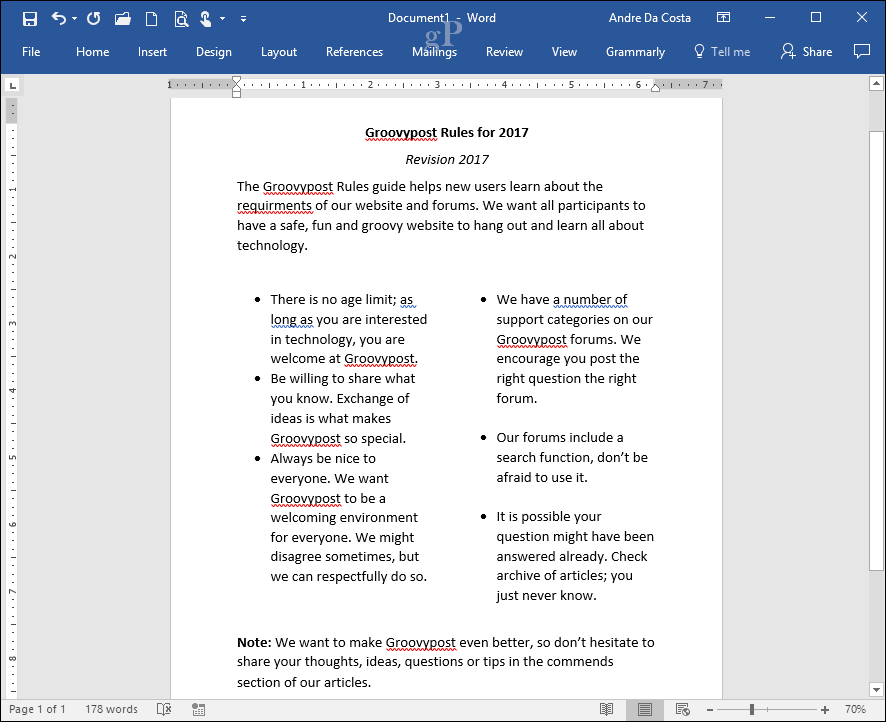
إذا كنت ترغب في ضغط مساحة أكبر للنص في أعمدتك ، يمكنك تغيير حجم كل منها باستخدام المسطرة. ميزة أخرى يمكنك دمج الأعمدة معها فواصل الصفحة. يعد هذا أمرًا رائعًا لإنشاء مستندات معقدة بحجم ومحتوى مختلفين.
هل تستخدم الأعمدة في Word 2016؟ أخبرنا برأيك في هذه الميزة المفيدة.
