كيفية استكشاف مشكلات عدم شحن البطارية وإصلاحها في Windows 10
ويندوز 10 / / March 16, 2020
تاريخ آخر تحديث

قبل أن تسرع في شراء بطارية أو كمبيوتر محمول جديد ، جرب خطوات استكشاف الأخطاء وإصلاحها هذه أولاً لمعرفة ما إذا كان بإمكانك الحصول على بطاريتك حتى 100٪ دون إنفاق أي أموال.
جهاز الكمبيوتر المحمول الخاص بك عديم الفائدة نوعًا ما بدون بطارية عاملة حيث أن الغرض الرئيسي المقصود منه هو التنقل ؛ حتى لو كان ذلك يعني الانتقال من غرفة لأخرى في منزلك. لقد تناولنا النصائح السابقة لإدارة بطاريتك في Windows 10 ، مثل: ضبط مستوى تحذير البطارية, باستخدام توفير البطارية, إنشاء تقرير البطارية أو استخدام بعض الميزات الجديدة مثل خنق السلطة تم تقديمه في الإصدارات الأخيرة من Windows 10.
لكن إحدى المشاكل الشائعة التي لم نتطرق إليها بعد هي ما يجب فعله عندما لا تكون بطاريتك مشحونة بالكامل أو لا تشحن على الإطلاق. يمكن أن يكون هناك مجموعة متنوعة من الأسباب وراء حدوث ذلك. دعنا نستكشفها ونجرب بعض الحلول لتجعلك تتنقل مرة أخرى.
حل المشكلات التي تمنع شحن بطاريتك في Windows 10
هناك العديد من العوامل التي قد تؤدي إلى توقف شحن جهاز الكمبيوتر المحمول فجأة أو عدم شحنه بكامل طاقته. يمكن أن يشمل ذلك ، العمر ، الصحة ، والمشكلات المحتملة في البرامج الثابتة أو الأجهزة. أحد أسهل الأشياء التي يمكنك القيام بها هو إيقاف تشغيل الكمبيوتر وتوصيله وتركه قيد الشحن طوال الليل. إذا كنت لا ترى أي اختلافات ، فجرّب بعض الاقتراحات التالية أدناه.
1. قم بتشغيل Windows 10 Battery Diagnostics
إذا لم تكن البطارية مشحونة بالكامل ، فأول شيء يمكنك تجربته هو مستكشف أخطاء البطارية ومصلحها في Windows 10.
- افتح بداية > قايتنجز > التحديث والأمن > استكشاف الاخطاء
- قم بالتمرير لأسفل ثم انقر فوق قوة
- انقر قم بتشغيل مستكشف الأخطاء ومصلحها
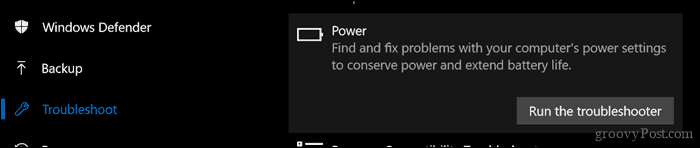
أكمل المعالج ثم أعد تشغيل جهازك لمعرفة ما إذا تم حل المشكلة.

تتضمن معظم أجهزة الكمبيوتر المحمولة أدوات تشخيص المصنع الخاصة بها أيضًا. من المستحسن أيضًا استخدام تلك لاختبار البطارية. يختلف الوصول إلى التشخيص حسب الشركة المصنعة ، لذلك ، راجع الوثائق المرفقة مع جهاز الكمبيوتر الخاص بك. قبل إجراء الاختبار ، قد تحتاج أولاً إلى شحن الجهاز بالكامل بنسبة 99 أو 100 في المائة ، وفصل محول التيار المتردد ، والتمهيد في أداة التشخيص المساعدة ثم تشغيل الاختبار.
2. تحقق مما إذا كان مصدر التيار المتردد متصل بشكل صحيح
في بعض الأحيان ، قد يكون كبل الطاقة المتصل بطوب مصدر التيار المتردد غير محكم. تحقق للتأكد من تركيبه وتأمينه بشكل صحيح.

3. جرب مأخذ حائط مختلفًا وتحقق من الجهد المنخفض والقضايا الكهربائية
في ذلك اليوم ، كان منزلي يعاني من مشاكل كهربائية خطيرة. ستندهش من مقدار مشاكل الجهد التي يمكن أن تؤثر على أداء النظام الخاص بك. يؤدي توصيل الكمبيوتر المحمول بمنفذ داخل غرفتي إلى إعتام الضوء ، بينما تسبب مخرج في غرفة المعيشة في غمزه.
غرفة أخرى ظلت ثابتة ولكن الشحن كان بطيئًا بشكل رهيب. هذا بالطبع يعني أن لدي مشاكل في الجهد المنخفض ومع تنافس العديد من الأجهزة على القليل من الطاقة المعيبة ، فقد جعل الأمر أسوأ. في النهاية ، انتهيت من توظيف كهربائي لحل المشاكل. بعد إصلاحه ، بدأ الكمبيوتر المحمول بالشحن بشكل طبيعي.

إذا كنت ترغب في اختبار منافذ الكهرباء الخاصة بك قبل الاتصال بفني كهربائي ، فكر في التقاط اختبار منفذ على الأمازون بأقل من 20 دولارًا.
4. اختبار مع شاحن آخر
ذكرت محول الطاقة AC في وقت سابق. من المحتمل أن يكون الشاحن هو الجاني. إذا كان لديك قطع غيار تعمل في جميع أنحاء المنزل ، فجرّبها لمعرفة ما إذا كان يتم شحنها. يمكنك أيضًا استعارة واحدة من زميلك في العمل إذا لم يكن لديك أي منها. إذا لم تتمكن من الوصول إلى شاحن آخر ، فجرّب شاحنك على كمبيوتر محمول آخر لمعرفة ما إذا كان يشحن الجهاز أم لا.

إذا كنت تخلط وتطابق محولات طاقة الكمبيوتر المحمول ، فتأكد من ذلك اختر مصدر الطاقة الصحيح. اقرأ الطوب وتأكد من أن له نفس القطبية والجهد مثل محول الكمبيوتر المحمول.
5. قم بإزالة كافة الأجهزة الخارجية
إذا احتفظت بأجهزة خارجية مثل الهاتف الذكي ومحرك أقراص USB خارجي وماوس وطابعة وأي شيء آخر متصل بنظامك أثناء الشحن ، فستستغرق البطارية وقتًا أطول للوصول إلى 100٪. تأكد من فصل جميع هذه الأجهزة حتى لا يتنافس نظامك مع جميع الأجهزة الإلكترونية الأخرى.

6. تحقق من الروابط الخاصة بك عن الأوساخ أو الأضرار
إذا كان الكمبيوتر المحمول يحتوي على بطارية معيارية ، فقم بإزالتها ثم تحقق من وجود أي تلف أو لمعرفة ما إذا كان يحتاج إلى تنظيف حول جهات الاتصال وداخل حجرة البطارية. تحقق أيضًا من وجود أي جزيئات غبار داخل منفذ الشحن قد تمنع البطارية من الشحن.

7. تحقق من تحديثات برنامج تشغيل BIOS ومجموعة الشرائح
في بعض الأحيان قد يكون نظامك قد تأخر عن موعد تحديث مكونات مثل BIOS ومجموعة الشرائح الخاصة بك. يمكن أن تساعد التحديثات في حل الأخطاء التي قد تمنع البطارية من الشحن بكفاءة.
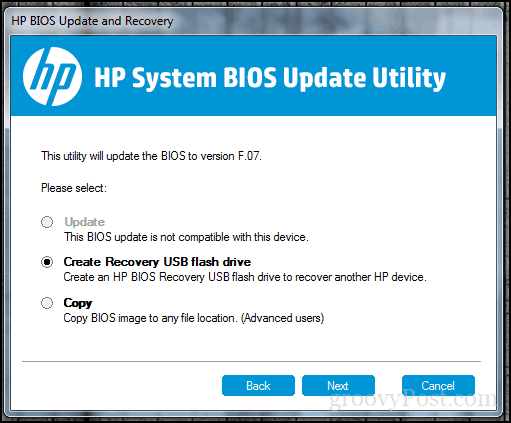
8. اضغط على زر الطاقة ثم حرره
في بعض الأحيان ، يمكن أن تؤدي الأخطاء غير المعروفة إلى منع شحن البطارية. تتمثل إحدى الطرق السهلة لإصلاحه في إيقاف تشغيل الكمبيوتر ، والضغط باستمرار على زر الطاقة لمدة 15 إلى 30 ثانية ، وتوصيل محول التيار المتردد ، ثم بدء تشغيل الكمبيوتر.

9. قم بتعطيل التطبيقات والتحقق من استخدام البطارية في Windows 10
بالعودة إلى Windows 10 قليلاً ، لاحظت مؤخرًا أن جهاز Surface Pro كان يستغرق وقتًا طويلاً بشكل غير معتاد للشحن وبدأ المشجعون في الارتفاع. لم ألاحظ الجاني على شريط المهام طوال الوقت. كان عميل Slack في Windows ينتظر في محاولة للاتصال بالإنترنت. لذا ، فإن فحص تطبيقاتك لتحديد ما يتم تشغيله في الخلفية يمكن أن يساعدك ليس فقط في الحفاظ على عمر البطارية ولكن أيضًا تقييد ما يمنعها من الشحن بشكل أسرع.
هناك طريقتان للقيام بذلك. افتح بداية > الإعدادات > خصوصية > تطبيقات الخلفية. قم بالتمرير لأسفل ثم قم بإيقاف تشغيل التطبيقات التي قد تمنع جهازك من الوصول إلى الشحن الكامل.

لا يزال في الإعدادات ، افتح النظام > البطارية > استخدام البطارية حسب التطبيق. سيخبرك هذا بالتطبيقات التي تستخدم أكبر قدر من البطارية ويمكنك اتخاذ قرار بشأن ما يجب فعله ، سواء ترك Windows يقرر ما إذا كان يجب تشغيله في الخلفية مع عدم التضحية بعمر البطارية.
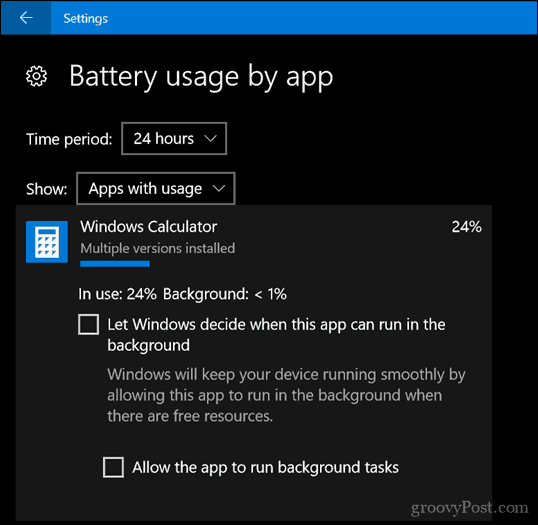
10. استبدل الشاحن أو وحدة البطارية
في النهاية ، إذا لم تشاهد أي تحسينات بعد تجربة كل ما سبق ، فمن الأفضل أن تستبدل إما الشاحن أو البطارية نفسها. سيتطلب هذا الاتصال بالشركة المصنعة للكمبيوتر المحمول وتقديم طلب. البطاريات وأجهزة الشحن ليست رخيصة بالضرورة ، خاصة إذا كان نظامًا قديمًا. ولكن ، إذا لم يكن لديك خيار ، فسيكون عليك فعل ذلك لإعادة نظامك إلى وضع العمل.
نأمل أن تؤدي هذه الحيل البسيطة إلى تشغيل البطارية مرة أخرى. إذا لم يكن الأمر كذلك ، ففكر في الاتصال بالشركة المصنعة لاستبدال البطارية أو الشاحن. قد تحتوي مواقع التجار مثل Amazon.com على وحدة البطارية الخاصة بك في المخزون وبسعر أرخص وأسرع من المرور عبر الشركة المصنعة.
أخبرنا إذا كان هذا يساعدك من خلال مشاركة تعليقاتك وإذا كانت لديك أي نصائح أو حيل ، فأخبرنا بذلك.


